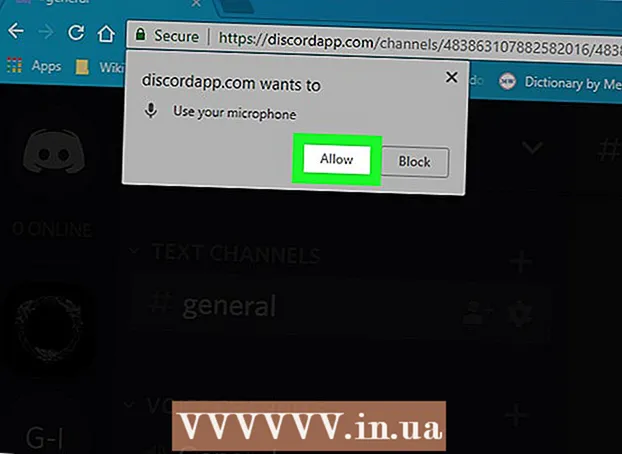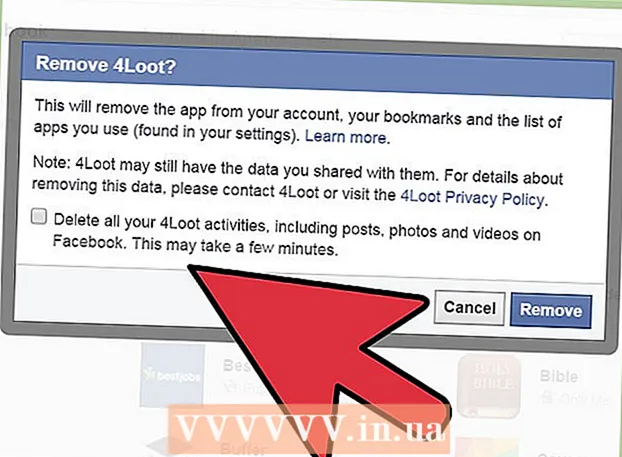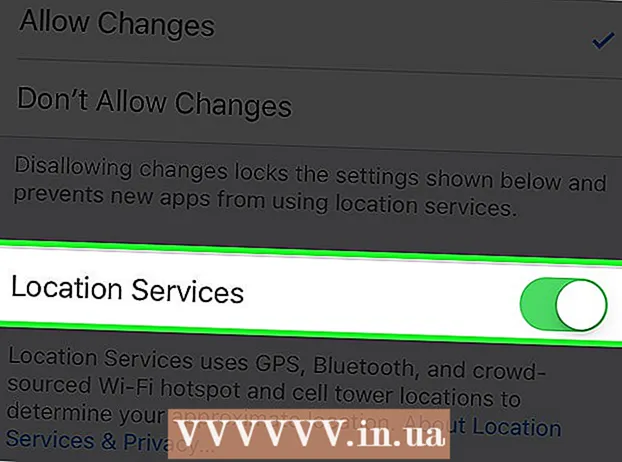Autor:
Clyde Lopez
Data De Criação:
17 Julho 2021
Data De Atualização:
1 Julho 2024
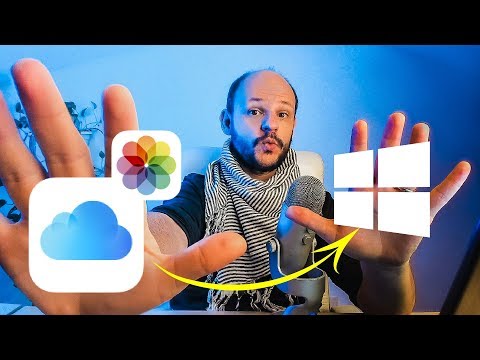
Contente
Uma conta iCloud permite que você compartilhe dados entre todos os seus dispositivos Apple, sincronizando-os regularmente. Você também pode acessar seus dados no iCloud de um PC com Windows. Ao usar o site do iCloud ou um utilitário do Windows apropriado, você pode acessar suas fotos, bem como outros dados armazenados no iCloud, de qualquer computador.
Passos
Método 1 de 2: usando o site do iCloud
 1 Siga o procedimento de autorização em.www.iCloud.comcom o seu ID Apple. Você pode acessar a Biblioteca de músicas do iCloud de qualquer computador usando o site do iCloud. Certifique-se de entrar com o ID Apple para o qual deseja acessar a biblioteca do iCloud.
1 Siga o procedimento de autorização em.www.iCloud.comcom o seu ID Apple. Você pode acessar a Biblioteca de músicas do iCloud de qualquer computador usando o site do iCloud. Certifique-se de entrar com o ID Apple para o qual deseja acessar a biblioteca do iCloud.  2 Selecione o menu "Fotos". Isso abrirá sua Biblioteca de músicas do iCloud. Demorará um pouco se você estiver fazendo isso pela primeira vez.
2 Selecione o menu "Fotos". Isso abrirá sua Biblioteca de músicas do iCloud. Demorará um pouco se você estiver fazendo isso pela primeira vez.  3 Navegue na sua Biblioteca de Música do iCloud. Imediatamente após o download da seção "Fotos", você estará disponível para visualizar as imagens de todos os dispositivos conectados ao iCloud. As fotos tiradas com o seu dispositivo não são exibidas instantaneamente aqui, pois leva alguns minutos para fazer isso.
3 Navegue na sua Biblioteca de Música do iCloud. Imediatamente após o download da seção "Fotos", você estará disponível para visualizar as imagens de todos os dispositivos conectados ao iCloud. As fotos tiradas com o seu dispositivo não são exibidas instantaneamente aqui, pois leva alguns minutos para fazer isso. - A guia Momentos exibe as fotos mais recentes que você tirou, classificadas por data.
- A guia Álbuns permitirá que você veja todos os álbuns de fotos que você criou.
 4 Clique na foto para vê-la em tamanho real. Clique na foto no navegador: você pode vê-la em tamanho real.
4 Clique na foto para vê-la em tamanho real. Clique na foto no navegador: você pode vê-la em tamanho real. - Pressione os botões "" e ">" para ir para a foto anterior ou seguinte no álbum.
 5 Se quiser apagar a foto, clique no botão com a imagem da lata de lixo. Ele está localizado no canto superior direito. Removê-lo do iCloud remove a foto de todos os dispositivos sincronizados.
5 Se quiser apagar a foto, clique no botão com a imagem da lata de lixo. Ele está localizado no canto superior direito. Removê-lo do iCloud remove a foto de todos os dispositivos sincronizados.  6 Clique no botão "Selecionar foto" para selecionar várias imagens de uma vez. Depois de ativar o menu Selecionar foto, você pode clicar em cada foto para selecionar. Esta ação irá baixar várias fotos de uma vez.
6 Clique no botão "Selecionar foto" para selecionar várias imagens de uma vez. Depois de ativar o menu Selecionar foto, você pode clicar em cada foto para selecionar. Esta ação irá baixar várias fotos de uma vez.  7 Clique em “Download” para baixar as imagens. Esta ação irá baixar as fotos para a pasta padrão do seu navegador para este propósito, que geralmente é a pasta Downloads.
7 Clique em “Download” para baixar as imagens. Esta ação irá baixar as fotos para a pasta padrão do seu navegador para este propósito, que geralmente é a pasta Downloads.  8 Clique em "Excluir" para excluir as fotos selecionadas. Todas as fotos selecionadas serão excluídas de todos os dispositivos sincronizados.
8 Clique em "Excluir" para excluir as fotos selecionadas. Todas as fotos selecionadas serão excluídas de todos os dispositivos sincronizados.  9 Clique em "Adicionar" para adicionar as fotos selecionadas ao álbum. Você pode escolher um dos álbuns existentes ou criar um novo usando o menu pop-up.
9 Clique em "Adicionar" para adicionar as fotos selecionadas ao álbum. Você pode escolher um dos álbuns existentes ou criar um novo usando o menu pop-up.
Método 2 de 2: usando o iCloud para Windows
 1 Baixe o instalador do iCloud para Windows. Depois de instalar o iCloud para Windows, suas fotos do iCloud serão sincronizadas para uma pasta dedicada em seu computador. Isso tornará muito fácil acessar suas fotos como qualquer arquivo em seu computador.
1 Baixe o instalador do iCloud para Windows. Depois de instalar o iCloud para Windows, suas fotos do iCloud serão sincronizadas para uma pasta dedicada em seu computador. Isso tornará muito fácil acessar suas fotos como qualquer arquivo em seu computador. - Você pode baixar o instalador aqui: support.apple.com/en-us/HT204283.
 2 Execute o instalador e aceite o contrato de licença. Depois de ler e aceitar o contrato de licença, o aplicativo iCloud para Windows começará a ser instalado diretamente.
2 Execute o instalador e aceite o contrato de licença. Depois de ler e aceitar o contrato de licença, o aplicativo iCloud para Windows começará a ser instalado diretamente. - Você pode encontrar o instalador na pasta de download do seu navegador. Geralmente é a pasta Downloads.
 3 Aguarde a instalação do iCloud para Windows. Isso levará alguns minutos.
3 Aguarde a instalação do iCloud para Windows. Isso levará alguns minutos.  4 Inicie o iCloud para Windows e faça login com seu ID Apple. Você será solicitado a fazer login na primeira vez que iniciar o programa.
4 Inicie o iCloud para Windows e faça login com seu ID Apple. Você será solicitado a fazer login na primeira vez que iniciar o programa. - Você pode iniciar rapidamente o iCloud para Windows pressionando a tecla ⊞ Wine inserindo "iCloud".
 5 Marque a caixa "Fotos". Isso sinalizará ao iCloud para começar a sincronizar sua Biblioteca de Música do iCloud com seu computador Windows. O iCloud criará uma pasta dedicada para todas as suas fotos do iCloud que você pode acessar facilmente usando o Windows Explorer.
5 Marque a caixa "Fotos". Isso sinalizará ao iCloud para começar a sincronizar sua Biblioteca de Música do iCloud com seu computador Windows. O iCloud criará uma pasta dedicada para todas as suas fotos do iCloud que você pode acessar facilmente usando o Windows Explorer. - Você também pode verificar outros dados do iCloud que gostaria de sincronizar com o seu computador.
 6 Clique em "Aplicar" para salvar suas alterações. O iCloud criará uma pasta de fotos do iCloud em seu computador e começará a enviar sua Biblioteca de músicas do iCloud lá. Se for grande, demorará algum tempo.
6 Clique em "Aplicar" para salvar suas alterações. O iCloud criará uma pasta de fotos do iCloud em seu computador e começará a enviar sua Biblioteca de músicas do iCloud lá. Se for grande, demorará algum tempo.  7 Encontre a pasta Fotos do iCloud. Você pode navegar até a pasta Fotos do iCloud facilmente usando o Windows Explorer (⊞ Win+E) Encontre a pasta Fotos do iCloud na seção Favoritos da barra lateral ou na janela Computador / Meu Computador.
7 Encontre a pasta Fotos do iCloud. Você pode navegar até a pasta Fotos do iCloud facilmente usando o Windows Explorer (⊞ Win+E) Encontre a pasta Fotos do iCloud na seção Favoritos da barra lateral ou na janela Computador / Meu Computador.  8 Adicione fotos à Biblioteca de Música do iCloud para exibir em outros dispositivos. Todas as imagens que você adicionar à pasta Fotos do iCloud em seu PC com Windows serão carregadas automaticamente para a Biblioteca de fotos do iCloud e estarão disponíveis para qualquer um dos seus dispositivos conectados ao iCloud. Você precisa esperar alguns minutos antes que novas fotos apareçam em outros dispositivos.
8 Adicione fotos à Biblioteca de Música do iCloud para exibir em outros dispositivos. Todas as imagens que você adicionar à pasta Fotos do iCloud em seu PC com Windows serão carregadas automaticamente para a Biblioteca de fotos do iCloud e estarão disponíveis para qualquer um dos seus dispositivos conectados ao iCloud. Você precisa esperar alguns minutos antes que novas fotos apareçam em outros dispositivos.  9 Remova fotos da pasta Fotos do iCloud para removê-las de todos os dispositivos. Todas as imagens que você verifica na pasta Fotos do iCloud são removidas permanentemente da Biblioteca de músicas do iCloud em todos os seus dispositivos.
9 Remova fotos da pasta Fotos do iCloud para removê-las de todos os dispositivos. Todas as imagens que você verifica na pasta Fotos do iCloud são removidas permanentemente da Biblioteca de músicas do iCloud em todos os seus dispositivos.