Autor:
Mark Sanchez
Data De Criação:
27 Janeiro 2021
Data De Atualização:
29 Junho 2024

Contente
A programação de computadores usando Java é indiscutivelmente o aspecto mais importante da computação. Muitos dos aplicativos e programas populares de hoje usam Java como seu código-fonte principal, variando de jogos de computador a telefones celulares. Eclipse é apenas um dos muitos aplicativos de script para desenvolver programas Java e permite que os alunos escrevam e compilem código Java e executem programas.
Passos
 1 Visite a página a página de downloads de Java no site da Oraclepara localizar o ambiente de download do JDK. Role para baixo até encontrar o Java SE 6 Update 43 e baixe o JDK.
1 Visite a página a página de downloads de Java no site da Oraclepara localizar o ambiente de download do JDK. Role para baixo até encontrar o Java SE 6 Update 43 e baixe o JDK.  2 Depois de escolher fazer o download, aceite os termos de serviço e selecione o sistema operacional correto para o seu JDK específico. (Windows, Mac, Linux, etc.).
2 Depois de escolher fazer o download, aceite os termos de serviço e selecione o sistema operacional correto para o seu JDK específico. (Windows, Mac, Linux, etc.).  3 Quando o download for concluído, clique duas vezes no arquivo para iniciar a instalação do JDK.
3 Quando o download for concluído, clique duas vezes no arquivo para iniciar a instalação do JDK. 4 Após a conclusão da instalação inicial, uma janela pop-up perguntará onde estará a fonte dos seus arquivos Java. Você pode alterar o local em que salva a pasta, mas é melhor manter o que você conseguiu antes de mais nada.
4 Após a conclusão da instalação inicial, uma janela pop-up perguntará onde estará a fonte dos seus arquivos Java. Você pode alterar o local em que salva a pasta, mas é melhor manter o que você conseguiu antes de mais nada. 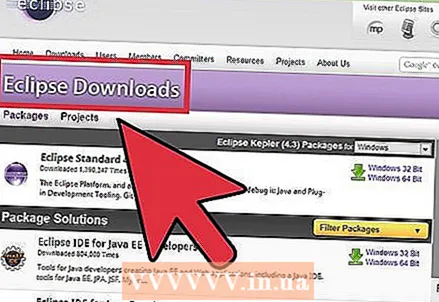 5 Quando a instalação for concluída, começaremos a instalar o Eclipse. Vá para http://www.eclipse.org/downloads/.
5 Quando a instalação for concluída, começaremos a instalar o Eclipse. Vá para http://www.eclipse.org/downloads/.  6 Para usuários do Windows: você deve saber que tipo de versão do seu sistema operacional você possui. Se o seu computador for Windows 64 bits, escolha Windows 64 e se o seu computador for Windows 32 bits, escolha Windows 32 bits.
6 Para usuários do Windows: você deve saber que tipo de versão do seu sistema operacional você possui. Se o seu computador for Windows 64 bits, escolha Windows 64 e se o seu computador for Windows 32 bits, escolha Windows 32 bits.  7 Depois de baixar o arquivo do Eclipse, você precisa descompactar o arquivo. zip que criará uma pasta Eclipse descompactada. Você pode extrair o arquivo para a unidade C: raiz, criando assim uma pasta "C: eclipse" ou apenas mover a pasta Eclipse extraída para a unidade C: raiz, se já a tiver extraído. Como o Eclipse não possui um instalador, haverá um arquivo na pasta Eclipse chamado eclipse.exe (). Você pode clicar duas vezes no arquivo para iniciar o Eclipse.
7 Depois de baixar o arquivo do Eclipse, você precisa descompactar o arquivo. zip que criará uma pasta Eclipse descompactada. Você pode extrair o arquivo para a unidade C: raiz, criando assim uma pasta "C: eclipse" ou apenas mover a pasta Eclipse extraída para a unidade C: raiz, se já a tiver extraído. Como o Eclipse não possui um instalador, haverá um arquivo na pasta Eclipse chamado eclipse.exe (). Você pode clicar duas vezes no arquivo para iniciar o Eclipse.  8 Depois que o Eclipse estiver totalmente instalado e descompactado, crie uma pasta de trabalho onde você incluirá todos os arquivos de programa gerados.
8 Depois que o Eclipse estiver totalmente instalado e descompactado, crie uma pasta de trabalho onde você incluirá todos os arquivos de programa gerados. 9 Agora que você terminou de instalar o Eclipse, reinicie seu computador. Reiniciar o computador atualiza a memória do sistema e permite que as alterações de registro ou configuração feitas por instaladores e desinstaladores tenham efeito.
9 Agora que você terminou de instalar o Eclipse, reinicie seu computador. Reiniciar o computador atualiza a memória do sistema e permite que as alterações de registro ou configuração feitas por instaladores e desinstaladores tenham efeito.  10 A partir daí, crie um programa de teste para testar a funcionalidade do Eclipse.
10 A partir daí, crie um programa de teste para testar a funcionalidade do Eclipse.



