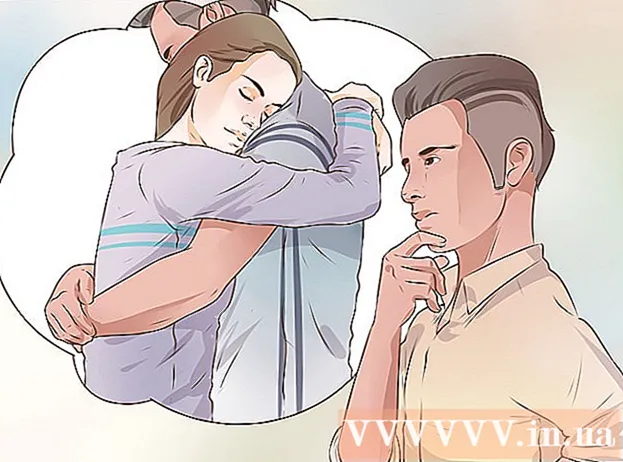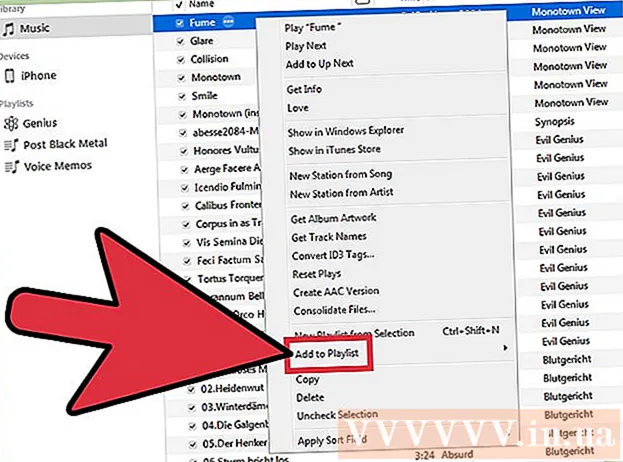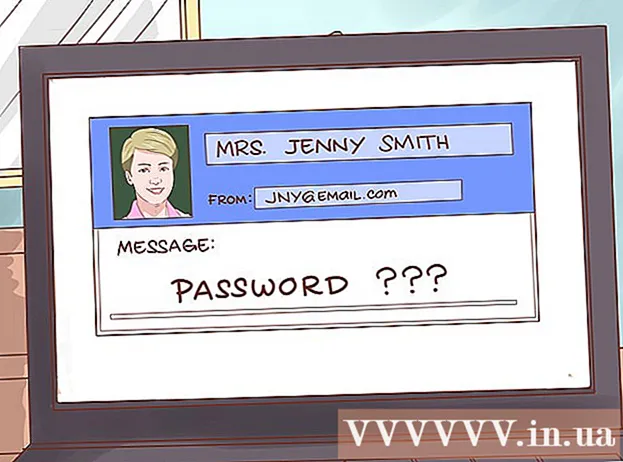Autor:
Marcus Baldwin
Data De Criação:
14 Junho 2021
Data De Atualização:
1 Julho 2024

Contente
A capacidade de fazer uma captura de tela de uma parte da tela (que pode ser salva, anotada e compartilhada com outras pessoas) é um dos recursos do utilitário Scissors incluído no Windows 7 e no Windows Vista. O utilitário Scissors é superior em funcionalidade às ferramentas incorporadas às versões anteriores do Windows para fazer capturas de tela (capturas de tela).
Passos
 1 Execute o utilitário Scissors. Para fazer isso, clique em Iniciar -> Todos os programas -> Acessórios -> Tesouras. A janela do utilitário será aberta e a tela sobreposta (na forma de um fundo branco translúcido) será exibida na tela.
1 Execute o utilitário Scissors. Para fazer isso, clique em Iniciar -> Todos os programas -> Acessórios -> Tesouras. A janela do utilitário será aberta e a tela sobreposta (na forma de um fundo branco translúcido) será exibida na tela. 2 Selecione uma opção de captura de tela. Para fazer isso, clique na seta ao lado do botão "Criar" e selecione uma das opções.
2 Selecione uma opção de captura de tela. Para fazer isso, clique na seta ao lado do botão "Criar" e selecione uma das opções. - Forma livre. Esta opção permitirá que você crie e capture uma área da tela de qualquer forma (por exemplo, triangular).

- Retângulo. Esta opção permitirá que você capture uma área retangular da tela. Para fazer isso, arraste o cursor ao redor do objeto desejado na tela.

- Janela. Esta opção irá capturar uma janela (por exemplo, uma janela do navegador).

- A tela inteira. Esta opção irá capturar a tela inteira (por exemplo, a área de trabalho).

- Forma livre. Esta opção permitirá que você crie e capture uma área da tela de qualquer forma (por exemplo, triangular).
 3 Selecione a área da tela que deseja capturar. Se você selecionou Forma livre ou Retângulo, precisará desenhar (usando o mouse ou a caneta) a área selecionada na tela.
3 Selecione a área da tela que deseja capturar. Se você selecionou Forma livre ou Retângulo, precisará desenhar (usando o mouse ou a caneta) a área selecionada na tela.- 4 Salve, adicione comentários e compartilhe com outras pessoas a captura de tela que você tirou. A captura de tela será aberta em uma janela separada, onde você pode salvar, editar ou enviar por e-mail.
- Para salvar uma captura de tela, clique em "Arquivo" - "Salvar como". Na janela que é aberta, digite o nome do arquivo e selecione seu formato (se necessário).

- Adicione comentários. Para fazer isso, o utilitário Tesoura contém as seguintes ferramentas: Caneta, Marcador, Borracha. São ferramentas fáceis de usar para adicionar comentários e fazer pequenas edições.

- Para compartilhar uma captura de tela com outras pessoas, clique na seta ao lado do botão "Enviar trecho" e selecione uma das opções do menu.

- Para salvar uma captura de tela, clique em "Arquivo" - "Salvar como". Na janela que é aberta, digite o nome do arquivo e selecione seu formato (se necessário).
Pontas
- Se você for postar uma captura de tela em um site, certifique-se de que o tamanho da captura de tela não exceda os limites definidos neste site.
- Para desligar a tela de sobreposição, clique em "Opções" e desmarque "Mostrar tela de sobreposição quando a tesoura estiver ativa".
- Em teclados em dispositivos móveis (incluindo laptops), a tecla Print Screen deve ser pressionada junto com a tecla Fn ou a tecla de função.
- Cada teclado de computador possui uma tecla Print Screen. Procure por ela.
- Você também pode baixar e instalar o programa Jing. Ele cria capturas de tela e arquivos de vídeo que podem ser carregados imediatamente na Internet ou compartilhados com outras pessoas.
- O utilitário Scissors salva capturas de tela em uma variedade de formatos, incluindo HTML, PNG, GIF e JPEG. O formato do arquivo pode ser selecionado na janela "Salvar como".
- O utilitário Scissors não vem pré-instalado no Windows Vista Home Basic. Portanto, use o utilitário gratuito Capture screenshot Lite. Sua interface e princípios de operação são semelhantes aos do utilitário Scissors.
- Para atribuir um atalho de teclado ao utilitário Tesoura, clique com o botão direito no ícone do utilitário Tesoura, selecione Propriedades e clique na guia Atalho. Insira um atalho de teclado no campo Atalho.
- Os usuários que criam muitas capturas de tela são aconselhados a baixar um programa especial que simplificará esse processo.
- O utilitário Tesoura pode ser facilmente personalizado.Por exemplo, você pode alterar a cor da borda desenhada ao redor do objeto agarrado. Para fazer isso, clique em "Opções" e no menu "Cor da Tinta" selecione a cor desejada. As bordas ao redor do objeto capturado podem ser totalmente removidas. Para fazer isso, clique em "Opções" e desmarque "Mostrar linha de seleção manualmente após a gravação de fragmentos".
- Todas as versões do Paint (desde o Windows 95) salvam imagens em diferentes formatos:
- BMP é o formato padrão no Windows XP e em versões anteriores do Windows. É um formato descompactado (o tamanho do arquivo será muito grande), por isso não é recomendado usá-lo.
- PNG é o formato padrão no Windows 7. É um formato compactado sem perdas (o tamanho do arquivo será pequeno e a imagem é de alta qualidade), por isso é recomendado salvar as capturas de tela neste formato.
- JPG / JPEG é o formato padrão no Windows Vista. Este é um formato com perdas e destina-se principalmente a fotografias, portanto, não é recomendado salvar capturas de tela neste formato.
- GIF não é adequado para reproduzir fotografias coloridas, mas funciona bem para imagens como gráficos e logotipos onde há transições / bordas claras entre as cores.
Avisos
- Ao salvar uma captura de tela em alguns formatos de arquivo (por exemplo, em BMP), você obterá um arquivo muito grande. Portanto, é altamente recomendável usar o formato PNG.
- Alguns usuários ficarão insatisfeitos se você enviar uma enorme captura de tela. Portanto, antes de enviar, corte a captura de tela e salve-a no formato apropriado.