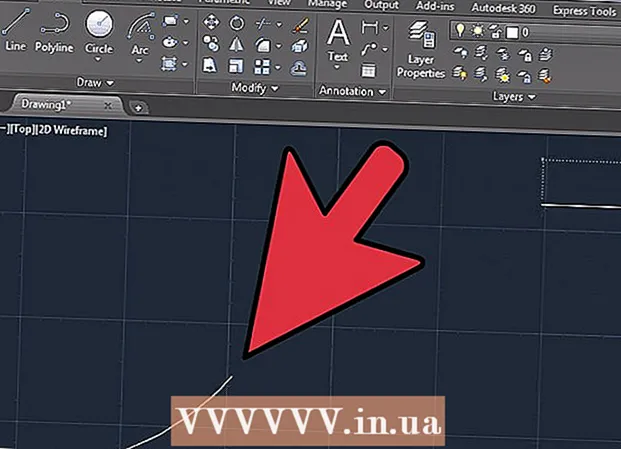Autor:
Sara Rhodes
Data De Criação:
15 Fevereiro 2021
Data De Atualização:
28 Junho 2024

Contente
O Photoshop é conhecido (um tanto infame) por sua capacidade de fazer as fotos parecerem melhores do que a realidade. Isso não é surpreendente, já que se trata de um conjunto de ferramentas com as quais você pode fazer pequenos ajustes em uma foto ou alterar completamente a imagem. Mostraremos algumas técnicas simples que podem levar suas imagens digitais ou digitalizadas a um nível totalmente novo de qualidade.
Passos
Método 1 de 2: corte e retoque
 1 Abra a foto. A foto aberta deve aparecer como uma camada chamada Fundo (camada de fundo). A primeira coisa a fazer antes de iniciar qualquer alteração importante é cortar a foto e excluir tudo o que for desnecessário. Começaremos este tutorial com esta imagem:
1 Abra a foto. A foto aberta deve aparecer como uma camada chamada Fundo (camada de fundo). A primeira coisa a fazer antes de iniciar qualquer alteração importante é cortar a foto e excluir tudo o que for desnecessário. Começaremos este tutorial com esta imagem: - Você pode baixar a versão em tamanho real aqui.
 2 Selecione a ferramenta Crop (C). Quase sempre, as fotos são tiradas sem nenhum pensamento particular sobre a composição. Ou apenas captamos o momento, ou apenas tiramos muitas fotos na esperança de capturá-lo. O recorte pode ajudá-lo a criar o foco em uma imagem em algo específico e, assim, torná-la melhor.
2 Selecione a ferramenta Crop (C). Quase sempre, as fotos são tiradas sem nenhum pensamento particular sobre a composição. Ou apenas captamos o momento, ou apenas tiramos muitas fotos na esperança de capturá-lo. O recorte pode ajudá-lo a criar o foco em uma imagem em algo específico e, assim, torná-la melhor.  3 Esta imagem foi tirada usando a "regra dos terços". O ponto principal é que a imagem é dividida em terços, horizontal e verticalmente. Os itens importantes devem ser colocados nas linhas ou próximo a elas.
3 Esta imagem foi tirada usando a "regra dos terços". O ponto principal é que a imagem é dividida em terços, horizontal e verticalmente. Os itens importantes devem ser colocados nas linhas ou próximo a elas. - Como você pode ver, os picos das montanhas estão aproximadamente alinhados com as linhas verticais, enquanto o céu e as árvores estão na horizontal. Essa abordagem torna a imagem mais interessante do que seria se tudo estivesse centralizado.
- Clique em Digitar para recortar a imagem.
 4 Selecione a ferramenta Pincel de cura para manchas (J). Use-o para remover da imagem aqueles elementos que não foram removidos com o corte, mas ao mesmo tempo distraem a atenção. Para nossa imagem de amostra, vamos encurtar as árvores da parte inferior esquerda, inferior direita e superior direita.
4 Selecione a ferramenta Pincel de cura para manchas (J). Use-o para remover da imagem aqueles elementos que não foram removidos com o corte, mas ao mesmo tempo distraem a atenção. Para nossa imagem de amostra, vamos encurtar as árvores da parte inferior esquerda, inferior direita e superior direita.  5 Sua imagem está pronta para a próxima etapa: torná-lo incrível!
5 Sua imagem está pronta para a próxima etapa: torná-lo incrível!
Método 2 de 2: limpeza e correção
 1 Faça uma cópia da camada Fundo. Em seguida, clique com o botão direito do mouse na camada de fundo e selecione Duplicar Camada no menu ou arraste a camada de fundo para o ícone "Nova camada" e o Photoshop criará automaticamente uma cópia da camada.
1 Faça uma cópia da camada Fundo. Em seguida, clique com o botão direito do mouse na camada de fundo e selecione Duplicar Camada no menu ou arraste a camada de fundo para o ícone "Nova camada" e o Photoshop criará automaticamente uma cópia da camada.  2 Mude o modo de mesclagem para "Soft Light". Isso pode tornar a imagem muito escura, mas esta é apenas uma etapa intermediária. Assim que o modo de mesclagem for definido, pressione Control-I (Command-I) para inverter a imagem ou selecione Ajustes do menu Imagementão selecione Invertido.
2 Mude o modo de mesclagem para "Soft Light". Isso pode tornar a imagem muito escura, mas esta é apenas uma etapa intermediária. Assim que o modo de mesclagem for definido, pressione Control-I (Command-I) para inverter a imagem ou selecione Ajustes do menu Imagementão selecione Invertido.  3 Use o filtro "High Pass". No menu Filtros escolher Outro ... > High Pass ... Certifique-se de que a visualização esteja marcada e ajuste o controle deslizante de raio de acordo com sua preferência. Você notará que a imagem ficará mais suave. O raio é determinado pela resolução de sua imagem. Em resoluções muito altas, o raio deve ser definido maior do que em resoluções baixas. Deixe seu gosto guiá-lo.
3 Use o filtro "High Pass". No menu Filtros escolher Outro ... > High Pass ... Certifique-se de que a visualização esteja marcada e ajuste o controle deslizante de raio de acordo com sua preferência. Você notará que a imagem ficará mais suave. O raio é determinado pela resolução de sua imagem. Em resoluções muito altas, o raio deve ser definido maior do que em resoluções baixas. Deixe seu gosto guiá-lo. - Embora apliquemos esse efeito à paisagem, ele também pode ser usado com retratos.
 4 Crie uma camada de ajuste de níveis. Com a camada de fundo selecionada, clique no ícone "Níveis" na janela "Ajustes".
4 Crie uma camada de ajuste de níveis. Com a camada de fundo selecionada, clique no ícone "Níveis" na janela "Ajustes". - Ao pressionar o botão Auto, você equilibrará automaticamente os níveis entre a parte mais clara da imagem e a mais escura. Você pode usar os controles deslizantes para ajustar ainda mais a imagem ou selecionar predefinições na parte superior da janela Propriedades.
 5 Crie uma camada de ajuste de curvas. Volte ao painel "Ajustes" e clique no ícone "Curvas" (à direita do ícone dos níveis). Isso permitirá que você ajuste o contraste da imagem.
5 Crie uma camada de ajuste de curvas. Volte ao painel "Ajustes" e clique no ícone "Curvas" (à direita do ícone dos níveis). Isso permitirá que você ajuste o contraste da imagem. - Clique sobre o quarto superior da linha e arraste-o ligeiramente para baixo. Clique novamente, desta vez em torno de 3/4 do topo, e levante ligeiramente a linha. Isso lhe dará uma forma de S e suas imagens serão muito mais ricas.
 6 Mude o modo de mesclagem da camada de ajuste de curvas para "Luminosidade". Isso impedirá que o contraste afete as cores da imagem.
6 Mude o modo de mesclagem da camada de ajuste de curvas para "Luminosidade". Isso impedirá que o contraste afete as cores da imagem.  7 Mescle as camadas. No menu "Camadas", escolha Mesclar Visível ou pressione Control-Alt-Shift-E (Shift-Option-Command-E no Mac) para criar uma nova camada que inclui todas as outras.
7 Mescle as camadas. No menu "Camadas", escolha Mesclar Visível ou pressione Control-Alt-Shift-E (Shift-Option-Command-E no Mac) para criar uma nova camada que inclui todas as outras.  8 Selecione a ferramenta Dodge (O). As ferramentas Dodge e Burn são ideais para destacar as áreas mais claras e mais escuras de uma imagem. Defina as seguintes configurações na parte superior da janela do Photoshop: Defina a Exposição em 5% para a ferramenta Dodge e defina o Alcance como Destaques.
8 Selecione a ferramenta Dodge (O). As ferramentas Dodge e Burn são ideais para destacar as áreas mais claras e mais escuras de uma imagem. Defina as seguintes configurações na parte superior da janela do Photoshop: Defina a Exposição em 5% para a ferramenta Dodge e defina o Alcance como Destaques. - Altere o tamanho do pincel para um tamanho pequeno o suficiente (dependendo da resolução da imagem) e use a ferramenta Dodge para aprimorar os realces. Este método é ótimo para enfatizar detalhes e não causa superexposição.
- A ferramenta Burn permite que você torne as sombras mais saturadas, o que dará à sua imagem mais profundidade.
 9 Compare as imagens. Acima está a imagem original, processada abaixo.
9 Compare as imagens. Acima está a imagem original, processada abaixo.