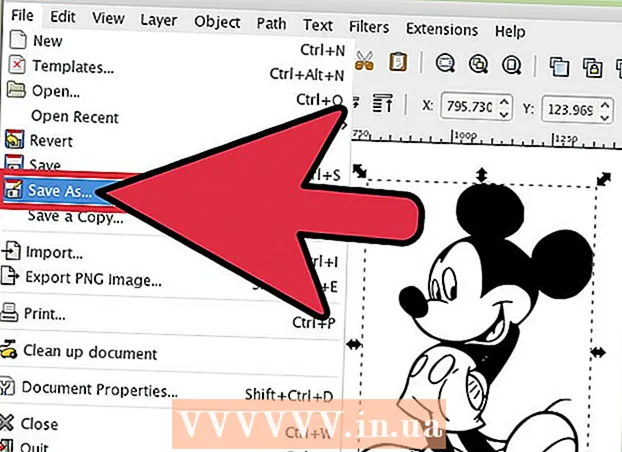Autor:
Joan Hall
Data De Criação:
27 Fevereiro 2021
Data De Atualização:
28 Junho 2024

Contente
- Passos
- Método 1 de 4: envie vídeos do YouTube
- Método 2 de 4: Criar clipes de vídeos
- Método 3 de 4: Adicionando efeitos
- Método 4 de 4: usando o Movie Maker para editar vídeos
- Pontas
Editar vídeos do YouTube é fácil. Muitas pessoas nem sabem que o YouTube tem um software de vídeo gratuito que permite criar pequenos clipes de seus vídeos adicionando vários efeitos de transição. Você também pode adicionar vários efeitos aos seus vídeos, bem como estabilizar e girar a imagem. Além disso, existem muitos softwares de edição de vídeo profissional que você pode comprar ou baixar gratuitamente.
Passos
Método 1 de 4: envie vídeos do YouTube
 1 Crie uma conta no YouTube. Se você já possui uma conta no YouTube, basta fazer login no site. Para usar o editor de vídeo do YouTube, você precisa de uma conta no YouTube.O editor de vídeo e a guia de gerenciamento de vídeo permitem combinar vários vídeos e imagens, recortar vídeos, adicionar música e vários efeitos especiais. Se você não tem uma conta do YouTube, é fácil criar uma.
1 Crie uma conta no YouTube. Se você já possui uma conta no YouTube, basta fazer login no site. Para usar o editor de vídeo do YouTube, você precisa de uma conta no YouTube.O editor de vídeo e a guia de gerenciamento de vídeo permitem combinar vários vídeos e imagens, recortar vídeos, adicionar música e vários efeitos especiais. Se você não tem uma conta do YouTube, é fácil criar uma. - Vá para o YouTube e selecione “Sign In” no canto superior direito da página. Em seguida, selecione a opção "Criar uma conta". Você só precisa de um e-mail do Google. Se você não tiver uma caixa de correio do Google, selecione “Criar conta” na parte inferior da página de registro do Google e você será levado à página correta onde pode criar uma.
- Depois de criar sua conta do YouTube, você precisará navegar até o editor de vídeo. Selecione o ícone no canto superior direito da página e, em seguida, "Estúdio de Criação". Selecione o gerenciador de vídeo no lado esquerdo da tela, e então você verá a página do editor de vídeo que aparece na parte superior. Clique nisso.
- Você também pode acessar YouTube.com/editor diretamente na janela do editor de vídeo.
 2 Envie vídeos para trabalhar no YouTube. Você pode usar até 50 clipes e 500 imagens para um vídeo. Primeiro, você precisará enviar os vídeos que deseja usar.
2 Envie vídeos para trabalhar no YouTube. Você pode usar até 50 clipes e 500 imagens para um vídeo. Primeiro, você precisará enviar os vídeos que deseja usar. - Para enviar um vídeo do seu computador, basta clicar no botão Adicionar Vídeo na parte superior da janela (ele aparece depois que você entra no site). Selecione suas configurações de privacidade. Selecione o vídeo que deseja baixar. Durante o download, você pode editar as informações básicas e adicionais e definir as configurações de visibilidade para atualizações deste vídeo.
- Clique em Publicar se quiser tornar o vídeo público. Clique em privado, link de acesso ou acesso limitado e, em seguida, compartilhe o vídeo. Você receberá um e-mail notificando que o vídeo foi enviado.
- Para baixar vídeos de seu dispositivo iOS, entre no YouTube. Abra o guia de download no canto superior esquerdo e vá para a seção “Meu canal”. Clique no ícone de download. Selecione o vídeo que deseja baixar e pressione o botão confirmar. Forneça o título, a descrição, as tags e as configurações de privacidade do vídeo. Clique no ícone de download.
- Os vídeos serão adicionados automaticamente ao editor de vídeo.
 3 Explore as guias do editor. No editor de vídeo, você verá quatro guias. Eles contêm uma variedade de funções de edição e aprimoramento de vídeo.
3 Explore as guias do editor. No editor de vídeo, você verá quatro guias. Eles contêm uma variedade de funções de edição e aprimoramento de vídeo. - A primeira guia à esquerda contém todos os vídeos que você enviou. Parece um ícone de câmera. Nele você pode ver seus clipes e imagens.
- A segunda guia contém vídeos Creative Commons. O uso desses vídeos é totalmente gratuito, pois não reivindicam a propriedade. Você pode pesquisar vídeos Creative Commons específicos inserindo palavras-chave na barra de pesquisa e clicando no ícone Creative Commons no canto superior esquerdo do editor de vídeo.
- A terceira aba permite que você adicione música. Parece uma nota musical.
- A quarta guia contém as transições que você pode escolher para criar o efeito das transições de um vídeo para outro. Parece uma gravata.
 4 Traga seus vídeos para a linha do tempo. Você pode escolher entre os vídeos que baixou ou os vídeos do Creative Commons (ou ambos). Mova esses vídeos com o mouse para onde quiser. Clique no ícone "+" que aparece na parte superior do vídeo para adicioná-lo à linha do tempo.
4 Traga seus vídeos para a linha do tempo. Você pode escolher entre os vídeos que baixou ou os vídeos do Creative Commons (ou ambos). Mova esses vídeos com o mouse para onde quiser. Clique no ícone "+" que aparece na parte superior do vídeo para adicioná-lo à linha do tempo. - Você também pode arrastar a imagem ou clipe selecionado abaixo para a linha do tempo onde diz “Arraste os vídeos aqui para começar a editar”.
- Se você deseja adicionar dois vídeos, basta clicar em ambos os vídeos e movê-los para baixo na linha do tempo.
Método 2 de 4: Criar clipes de vídeos
 1 Cortando o vídeo. Você pode encurtar a duração do vídeo depois que ele estiver na linha do tempo. Você pode não querer incluir algumas partes e querer excluí-las, ou talvez você só precise encurtar o vídeo.
1 Cortando o vídeo. Você pode encurtar a duração do vídeo depois que ele estiver na linha do tempo. Você pode não querer incluir algumas partes e querer excluí-las, ou talvez você só precise encurtar o vídeo. - Coloque o cursor sobre o vídeo que você moveu para a linha do tempo. Selecione o ícone de tesoura que aparece na janela de vídeo. Esta ferramenta permite cortar seu vídeo.
- Pegue a régua à esquerda e mova-a para a direita - isso excluirá tudo no início do vídeo.Você pode fazer o mesmo com o final do vídeo arrastando a régua direita para a esquerda. Mova as duas réguas para obter o resultado desejado. Clique no botão Salvar - isso cortará tudo o que é indicado nas cores branco e cinza.
- Para cortar algo do meio de um clipe, você precisa mover o vídeo duas vezes na linha do tempo e cortar cada um deles.
- Para tornar o vídeo mais longo, basta arrastar a régua do centro. Se você estender o vídeo além de sua duração, ele se repetirá.
 2 Adicione transições. Para adicionar um efeito de transição, selecione uma das opções oferecidas na guia correspondente na parte superior do editor de vídeo. O ícone desta guia se parece com uma gravata.
2 Adicione transições. Para adicionar um efeito de transição, selecione uma das opções oferecidas na guia correspondente na parte superior do editor de vídeo. O ícone desta guia se parece com uma gravata. - Arraste a transição desejada entre os dois clipes. Existem 15 transições diferentes disponíveis para você, mas lembre-se de que se deixar levar pelos efeitos de transição não parece profissional.
- Para combinar vários clipes, basta arrastá-los e soltá-los na linha do tempo e colocá-los na ordem desejada.
Método 3 de 4: Adicionando efeitos
 1 Selecione o ícone de efeitos. Ao mover o cursor sobre o vídeo na linha do tempo, você pode selecionar efeitos - para isso, um ícone aparecerá à direita da janela do vídeo. Parece uma varinha mágica.
1 Selecione o ícone de efeitos. Ao mover o cursor sobre o vídeo na linha do tempo, você pode selecionar efeitos - para isso, um ícone aparecerá à direita da janela do vídeo. Parece uma varinha mágica. - Na janela que aparece, você pode escolher os efeitos que deseja aplicar ao seu vídeo - por exemplo, você pode torná-lo preto e branco, alterar o brilho e o contraste, estabilizá-lo e assim por diante.
- O ícone no meio permite que você gire o vídeo.
 2 Adicione melhorias de vídeo. Você pode adicionar filtros ao seu vídeo, alterar a cor da imagem e torná-la melhor.
2 Adicione melhorias de vídeo. Você pode adicionar filtros ao seu vídeo, alterar a cor da imagem e torná-la melhor. - Para aplicar melhorias de vídeo, vá para o gerenciador de vídeo em seu canal do YouTube. Selecione o vídeo que deseja editar e clique no botão “Editar”, depois vá para “Melhorias”. Dentre as opções propostas, selecione aquela de sua preferência e clique em "Salvar como".
- Você terá acesso a efeitos como estabilização de imagem (se o vídeo estiver tremendo), câmera lenta, adição de lacunas, corte de fragmentos de vídeo, rotação, desfoque de faces e filtros.
- Seu vídeo deve ter menos de 2 horas de duração e menos de 100.000 visualizações - só então você pode usar as adicionais.
- Você poderá visualizar todas as alterações arrastando a linha no centro. Isso permitirá que você visualize as versões antiga e nova (elas serão mostradas ao lado). Selecione a guia "Correções rápidas" e, em seguida, o aprimoramento de sua preferência, ou a guia Filtros para ver os filtros disponíveis.
 3 Adicione música de fundo. Você pode adicionar música ao seu vídeo selecionando faixas na guia de música na parte superior do editor de vídeo.
3 Adicione música de fundo. Você pode adicionar música ao seu vídeo selecionando faixas na guia de música na parte superior do editor de vídeo. - Na caixa de controle, selecione o vídeo que deseja editar, clique no botão editar e selecione o áudio. Você poderá adicionar músicas localizadas no lado direito da tela. Você também pode pesquisar músicas por nome usando a barra de pesquisa. Quando terminar, clique em Salvar.
- Você não poderá fazer upload de seus próprios áudios ou cortar áudio de clipes. Se você estiver usando áudio, o YouTube adicionará anúncios ao seu vídeo.
- Qualquer edição de áudio pode levar algum tempo.
 4 Adicione notas e legendas aos seus vídeos do YouTube. Clique no botão de edição de vídeo. Ele fica no topo da tela, logo acima do seu vídeo.
4 Adicione notas e legendas aos seus vídeos do YouTube. Clique no botão de edição de vídeo. Ele fica no topo da tela, logo acima do seu vídeo. - Usando este botão, você também pode criar um título e uma descrição que aparecerão abaixo do vídeo.
- Você precisará escolher uma categoria e tags, pois isso ajudará outras pessoas a encontrar o seu vídeo nas pesquisas. Se isso não for feito, dificilmente alguém encontrará e verá o seu vídeo.
Método 4 de 4: usando o Movie Maker para editar vídeos
 1 Escolha um programa de edição de vídeo como o Movie Maker. O Windows Movie Maker é um software gratuito que vem com o Windows por padrão. É muito semelhante ao software de edição de vídeo do YouTube. No entanto, neste caso, você estará editando o vídeo em seu computador e, em seguida, enviando-o para o YouTube.
1 Escolha um programa de edição de vídeo como o Movie Maker. O Windows Movie Maker é um software gratuito que vem com o Windows por padrão. É muito semelhante ao software de edição de vídeo do YouTube. No entanto, neste caso, você estará editando o vídeo em seu computador e, em seguida, enviando-o para o YouTube. - Em computadores MAC, o análogo do Movie Maker é o iMovie. Você também pode experimentar um software de vídeo profissional, como Adobe Premiere ou Final Cut Pro. No entanto, eles são caros.
- Se o seu PC estiver executando o Windows, você pode encontrar o Windows Movie Maker nos itens do menu Iniciar. Transfira arquivos de vídeo do telefone ou câmera para o computador usando um cabo USB. Em seguida, inicie o Movie Maker.
 2 Selecione um vídeo no Movie Maker. Isso é muito simples de fazer, muito parecido com o software de edição de vídeo do YouTube. Você também pode colocar vídeos na linha do tempo.
2 Selecione um vídeo no Movie Maker. Isso é muito simples de fazer, muito parecido com o software de edição de vídeo do YouTube. Você também pode colocar vídeos na linha do tempo. - Selecione “Capturar do dispositivo de vídeo” no painel esquerdo. Você poderá escolher um título para o vídeo e um local em seu computador onde deseja armazenar a filmagem. Quando a próxima tela aparecer, selecione a melhor qualidade de reprodução em seu computador.
- Escolha se quer assistir a alguma parte do vídeo ou a tudo. Depende da sua filmagem. Uma janela para captura de vídeo deve aparecer. Marque a caixa "Criar clipes após a conclusão do assistente". Use os controles para avançar ou retroceder o vídeo até o ponto que deseja capturar. Clique em "Iniciar captura". Quando tiver capturado a filmagem desejada, clique em “Parar captura” e depois em “Concluir”.
- Isso o ajudará a dividir sua filmagem em clipes. Selecione quantos clipes você deseja usar e arraste e solte-os na linha do tempo.
 3 Edite o clipe. Então você pode editar seu vídeo, dividi-lo em segmentos menores ou deletar alguns fragmentos se não gostar deles. Por exemplo, um trecho de vídeo pode ser redundante ou de baixa qualidade.
3 Edite o clipe. Então você pode editar seu vídeo, dividi-lo em segmentos menores ou deletar alguns fragmentos se não gostar deles. Por exemplo, um trecho de vídeo pode ser redundante ou de baixa qualidade. - Selecione um vídeo. Clique em "Mostrar storyboard" e clique no clipe. Ele aparecerá no media player. Quando você clicar no botão play, verá um pequeno botão no canto inferior direito da tela - este é o botão de edição.
- Clique neste botão quando quiser excluir uma seção do clipe. Isso dividirá a linha do tempo em duas. Exclua o fragmento do meio de que você não precisa, clicando com o botão direito do mouse sobre ele e selecionando o item "Excluir" no menu que aparece.
 4 Adicione efeitos de vídeo. Às vezes é necessário melhorar a qualidade de um vídeo - torná-lo mais brilhante ou adicionar filtros e outros efeitos especiais. É muito fácil fazer isso no Movie Maker.
4 Adicione efeitos de vídeo. Às vezes é necessário melhorar a qualidade de um vídeo - torná-lo mais brilhante ou adicionar filtros e outros efeitos especiais. É muito fácil fazer isso no Movie Maker. - Para melhorar a qualidade de um vídeo, selecione o vídeo desejado e clique com o botão direito sobre ele. No menu que aparece, selecione Efeitos de vídeo. Você terá muitas opções para aprimorar seu clipe, como diminuir ou aumentar o brilho, adicionar tonalidade e assim por diante. Selecione o efeito desejado e salve o resultado.
- Se você quiser diminuir ou aumentar o volume do áudio do vídeo, basta selecionar o clipe e clicar no botão de áudio à esquerda. Aumente ou diminua o volume do áudio e salve.
- Para adicionar créditos (dos autores do vídeo), vá para a entrada de créditos e clique no clipe. Selecione ferramentas no menu superior e vá para "Títulos e Créditos". Escolha onde os créditos devem aparecer. Na janela que aparecer, escreva o texto.
 5 Adicione música. Para adicionar música ao seu vídeo, selecione a visualização da linha do tempo. Importe seus arquivos de música para o Movie Maker - eles aparecerão na parte superior da tela.
5 Adicione música. Para adicionar música ao seu vídeo, selecione a visualização da linha do tempo. Importe seus arquivos de música para o Movie Maker - eles aparecerão na parte superior da tela. - Arraste o arquivo de música para a seção de áudio onde deseja que comece a tocar em seu vídeo. Salvar.
 6 Exporte o arquivo de vídeo. Selecione o arquivo e salve o arquivo de filme no menu superior.Clique em “Iniciar” e faça o upload para o You Tube.
6 Exporte o arquivo de vídeo. Selecione o arquivo e salve o arquivo de filme no menu superior.Clique em “Iniciar” e faça o upload para o You Tube.
Pontas
- O YouTube geralmente aceita vídeos de até 1080 x 720 e 1920 x 1080 pixels (isso corresponde a uma proporção de tela de 16: 9), resoluções mais altas significam tempos de download mais longos. Também há um limite de 1 gigabyte de tamanho e 15 minutos de duração (com raras exceções para certos grupos de usuários). A maioria dos formatos de arquivo de vídeo podem ser baixados: WMV, AVI, MOV e MPG.
- Aprenda edição de vídeo e melhore suas habilidades de vídeo, aprenda a usar storyboards e scripts.