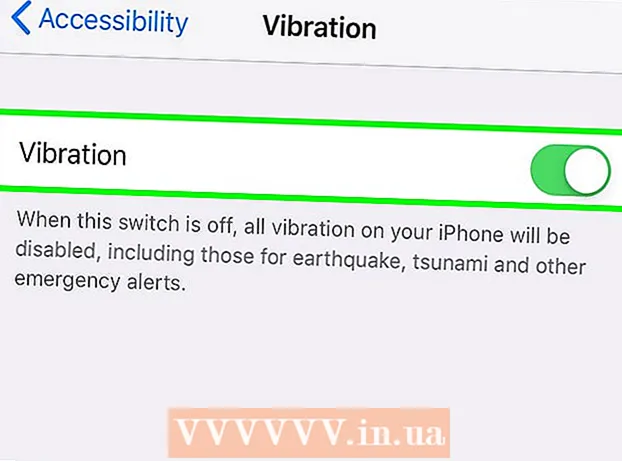Autor:
Gregory Harris
Data De Criação:
8 Abril 2021
Data De Atualização:
26 Junho 2024

Contente
Existem várias maneiras de criar um efeito de chuva no Photoshop, a primeira delas normalmente é o filtro Noise. Um iniciante terá que gastar algum tempo conhecendo os menus do Photoshop, mas então as coisas irão muito mais rápido.
Passos
Método 1 de 2: o caminho rápido
 1 Crie uma nova camada. Clique no ícone Nova camada na parte inferior do painel Camadas ou use o comando Arquivo → Novo → Camada no menu superior. Clique em Editar → Preencher se o menu não aparecer e no menu suspenso "Usar" defina o valor para "50% cinza". Nomeie a camada "Chuva" e clique em OK.
1 Crie uma nova camada. Clique no ícone Nova camada na parte inferior do painel Camadas ou use o comando Arquivo → Novo → Camada no menu superior. Clique em Editar → Preencher se o menu não aparecer e no menu suspenso "Usar" defina o valor para "50% cinza". Nomeie a camada "Chuva" e clique em OK. - Este método é adequado para versões de software CS6, CC ou CC14. Em versões anteriores, pode não funcionar ou os itens podem estar em lugares ligeiramente diferentes, por exemplo, no painel Ação, não no Estilo.
 2 Adicione efeitos de imagem ao painel Estilos. Se o painel Estilos ainda não estiver aberto, selecione Janelas → Estilos no menu superior. Clique na pequena seta no canto superior direito do painel Estilos e selecione Efeitos de imagem no menu suspenso. Clique em Anexar na caixa de diálogo que aparece. Isso adicionará uma nova coleção de ícones ao painel Estilos.
2 Adicione efeitos de imagem ao painel Estilos. Se o painel Estilos ainda não estiver aberto, selecione Janelas → Estilos no menu superior. Clique na pequena seta no canto superior direito do painel Estilos e selecione Efeitos de imagem no menu suspenso. Clique em Anexar na caixa de diálogo que aparece. Isso adicionará uma nova coleção de ícones ao painel Estilos.  3 Clique no ícone de chuva. Este é um ícone cinza listrado que apareceu após a adição de Efeitos de imagem. Se você não souber de qual ícone precisa, mova o cursor do mouse sobre o ícone e espere a dica pop-up aparecer. Você precisa do ícone de chuva.
3 Clique no ícone de chuva. Este é um ícone cinza listrado que apareceu após a adição de Efeitos de imagem. Se você não souber de qual ícone precisa, mova o cursor do mouse sobre o ícone e espere a dica pop-up aparecer. Você precisa do ícone de chuva.  4 Mude o modo de mesclagem para Overlay. No painel Layers, com a camada "Rain" selecionada, altere o menu suspenso Blend Mode de "Normal" para "Overlay". Isso fará com que a chuva pareça mais contrastante e nítida sobre a foto.
4 Mude o modo de mesclagem para Overlay. No painel Layers, com a camada "Rain" selecionada, altere o menu suspenso Blend Mode de "Normal" para "Overlay". Isso fará com que a chuva pareça mais contrastante e nítida sobre a foto.  5 Ajuste o tipo de chuva. Após a última etapa, o texto "Pattern Overlay" deve aparecer sob a camada "Rain". Clique neste texto para abrir o menu. Você deve diminuir a opacidade e redimensionar a camada para obter o efeito desejado, enquanto a foto original ficará visível novamente. Clique OK.
5 Ajuste o tipo de chuva. Após a última etapa, o texto "Pattern Overlay" deve aparecer sob a camada "Rain". Clique neste texto para abrir o menu. Você deve diminuir a opacidade e redimensionar a camada para obter o efeito desejado, enquanto a foto original ficará visível novamente. Clique OK.  6 Mude o ângulo da chuva usando Free Transform. Por padrão, chove em um ângulo de 45º, mas você pode alterar o valor girando a camada. Clique em CtrlT (Mac: ⌘ CmdT) para ativar o Free Transform. Mova o cursor sobre a borda externa de um dos cantos que aparecem e não na própria marca de canto até que o cursor se transforme em uma seta curva. Pressione e segure o botão do mouse para girar a camada em qualquer ângulo. A imagem girada não cobre mais a foto inteira, então clique para corrigi-la. ⇧ ShiftAlt (Mac: ⇧ Shift⌥ Opção e arraste o canto para fora para redimensionar a imagem. Quando terminar, clique ↵ Entre (Mac: ⏎ Retorno para sair do modo de transformação livre.
6 Mude o ângulo da chuva usando Free Transform. Por padrão, chove em um ângulo de 45º, mas você pode alterar o valor girando a camada. Clique em CtrlT (Mac: ⌘ CmdT) para ativar o Free Transform. Mova o cursor sobre a borda externa de um dos cantos que aparecem e não na própria marca de canto até que o cursor se transforme em uma seta curva. Pressione e segure o botão do mouse para girar a camada em qualquer ângulo. A imagem girada não cobre mais a foto inteira, então clique para corrigi-la. ⇧ ShiftAlt (Mac: ⇧ Shift⌥ Opção e arraste o canto para fora para redimensionar a imagem. Quando terminar, clique ↵ Entre (Mac: ⏎ Retorno para sair do modo de transformação livre. - Se você não conseguir encontrar os cantos, clique Ctrl0 (Mac: ⌘ Cmd0).
 7 Adicione chuva difusa em primeiro plano (opcional). O efeito da chuva já deve parecer bom o suficiente, mas para fazer a chuva parecer ainda mais real, você deve adicionar uma segunda camada de chuva "desfocada" em primeiro plano. Faça uma cópia da camada de chuva existente com um comando rápido CtrlJ (Mac: {keypressJ e use o menu Pattern Overlay descrito anteriormente para diminuir a opacidade e aumentar a escala, o que fará com que as gotas de chuva pareçam maiores e mais suaves, como se tivessem se perdido no primeiro plano da foto.
7 Adicione chuva difusa em primeiro plano (opcional). O efeito da chuva já deve parecer bom o suficiente, mas para fazer a chuva parecer ainda mais real, você deve adicionar uma segunda camada de chuva "desfocada" em primeiro plano. Faça uma cópia da camada de chuva existente com um comando rápido CtrlJ (Mac: {keypressJ e use o menu Pattern Overlay descrito anteriormente para diminuir a opacidade e aumentar a escala, o que fará com que as gotas de chuva pareçam maiores e mais suaves, como se tivessem se perdido no primeiro plano da foto. - Para uma melhor visualização, a chuva em ambas as camadas deve estar no mesmo ângulo.
Método 2 de 2: chuva altamente personalizável
 1 Crie uma nova camada preta. Use o ícone da nova camada no menu Camadas ou o comando Arquivo → Novo → Camada. Usando Editar → Preencher, mude a configuração de Usar para esta camada para Preto e nomeie como Chuva, então clique em OK.
1 Crie uma nova camada preta. Use o ícone da nova camada no menu Camadas ou o comando Arquivo → Novo → Camada. Usando Editar → Preencher, mude a configuração de Usar para esta camada para Preto e nomeie como Chuva, então clique em OK. - Ao alterar as propriedades padrão da camada, certifique-se de que a camada esteja definida como Normal e a Opacidade seja 100%.
- Este método é adequado para versões de software CS6, CC ou CC14. Em versões anteriores, pode não funcionar ou os itens podem estar em locais ligeiramente diferentes. Além disso, nas primeiras versões, o efeito de desfoque de movimento pode ser distorcido nas bordas da foto.Para contornar esse problema, você pode aumentar o tamanho da tela ao redor da imagem antes de processá-la e, em seguida, cortá-la novamente quando terminar.
 2 Adicione um filtro de ruído. No menu superior, vá em Filter → Add Noise para adicionar alguns pontos brancos à camada de chuva. No menu que se abre, defina o valor para 25% (chuva moderada), altere a distribuição para "Gaussiana" (menos uniforme, mas com aspecto mais natural) e verifique o campo "monocromático". Clique OK.
2 Adicione um filtro de ruído. No menu superior, vá em Filter → Add Noise para adicionar alguns pontos brancos à camada de chuva. No menu que se abre, defina o valor para 25% (chuva moderada), altere a distribuição para "Gaussiana" (menos uniforme, mas com aspecto mais natural) e verifique o campo "monocromático". Clique OK. - Veja as dicas abaixo para outra variação desta etapa se você não estiver satisfeito com o resultado final.
 3 Mude a escala da chuva. Os pontos brancos serão bem pequenos, portanto, os tornaremos mais perceptíveis. Abra o menu de escala na parte superior da tela: Editar → Transformar → Escala. Defina Width (W) e Height (H) para 400%. Os pontos brancos agora devem se tornar mais visíveis.
3 Mude a escala da chuva. Os pontos brancos serão bem pequenos, portanto, os tornaremos mais perceptíveis. Abra o menu de escala na parte superior da tela: Editar → Transformar → Escala. Defina Width (W) e Height (H) para 400%. Os pontos brancos agora devem se tornar mais visíveis. - Você pode clicar no ícone de alinhamento entre os valores L e H para alinhar automaticamente os parâmetros, então eles mudarão proporcionalmente.
 4 Defina o modo de mesclagem para "Tela". O item do modo de mesclagem está no painel Camadas e está definido como "Normal". Altere o valor para "Tela" e a imagem original aparecerá sob nossa chuva de rascunho branco.
4 Defina o modo de mesclagem para "Tela". O item do modo de mesclagem está no painel Camadas e está definido como "Normal". Altere o valor para "Tela" e a imagem original aparecerá sob nossa chuva de rascunho branco.  5 Converta a chuva em um objeto inteligente. Com a camada Rain selecionada, clique no ícone que se parece com uma seta para baixo com uma linha de linhas horizontais localizada no canto superior direito do painel Camadas. Selecione Converter em objeto inteligente no menu suspenso. Assim, você pode ajustar livremente a camada de chuva com a capacidade de desfazer ou alterar as edições feitas.
5 Converta a chuva em um objeto inteligente. Com a camada Rain selecionada, clique no ícone que se parece com uma seta para baixo com uma linha de linhas horizontais localizada no canto superior direito do painel Camadas. Selecione Converter em objeto inteligente no menu suspenso. Assim, você pode ajustar livremente a camada de chuva com a capacidade de desfazer ou alterar as edições feitas.  6 Adicionar desfoque de movimento. Escolha Filtro → Desfoque → Desfoque de movimento. Na caixa de diálogo que aparece, defina o ângulo de chuva desejado. Defina o valor da "distância" para 50 pixels - isso é o suficiente para começar, mas se o resultado não for adequado para você, você pode cancelar e adicionar um novo valor. Clique em OK e aguarde alguns segundos para que o programa aplique o efeito.
6 Adicionar desfoque de movimento. Escolha Filtro → Desfoque → Desfoque de movimento. Na caixa de diálogo que aparece, defina o ângulo de chuva desejado. Defina o valor da "distância" para 50 pixels - isso é o suficiente para começar, mas se o resultado não for adequado para você, você pode cancelar e adicionar um novo valor. Clique em OK e aguarde alguns segundos para que o programa aplique o efeito. - O valor da distância determina o quanto os pontos brancos são esticados para se transformar em gotas de chuva. Fotos maiores ficam melhores.
 7 Adicione uma camada de ajuste de nível. Isso permite que você altere o brilho e o contraste da camada de chuva, o que também aumentará ou diminuirá a quantidade visível de chuva. Mantenha pressionado para começar Alt (Mac: ⌥ Opção) e clique no ícone redondo Nova camada de ajuste na parte inferior do painel Camadas. Após clicar no ícone, uma caixa de diálogo deve aparecer. Marque a caixa "Usar camada anterior para criar máscara de recorte" para fazer os ajustes se aplicarem apenas à camada de chuva, não à foto original.
7 Adicione uma camada de ajuste de nível. Isso permite que você altere o brilho e o contraste da camada de chuva, o que também aumentará ou diminuirá a quantidade visível de chuva. Mantenha pressionado para começar Alt (Mac: ⌥ Opção) e clique no ícone redondo Nova camada de ajuste na parte inferior do painel Camadas. Após clicar no ícone, uma caixa de diálogo deve aparecer. Marque a caixa "Usar camada anterior para criar máscara de recorte" para fazer os ajustes se aplicarem apenas à camada de chuva, não à foto original. - Você também pode clicar em Imagem → Ajustes → Níveis e clicar com o botão direito do mouse (para Mac: Ctrl- botão do mouse) na camada e selecione "Criar máscara de corte".
 8 Ajuste os níveis. Se o painel Propriedades ainda não estiver aberto, abra-o usando Windows → Propriedades no menu superior. Se não houver nenhum gráfico no painel, selecione o ícone de visualização de ajuste na parte superior do painel (ícone com um gráfico aprimorado). Agora ajuste os controles deslizantes abaixo do gráfico para alterar o tipo de chuva. Mova lentamente o controle deslizante preto para a direita para tornar a chuva mais escura e lentamente mova o controle deslizante branco para a esquerda para adicionar contraste.
8 Ajuste os níveis. Se o painel Propriedades ainda não estiver aberto, abra-o usando Windows → Propriedades no menu superior. Se não houver nenhum gráfico no painel, selecione o ícone de visualização de ajuste na parte superior do painel (ícone com um gráfico aprimorado). Agora ajuste os controles deslizantes abaixo do gráfico para alterar o tipo de chuva. Mova lentamente o controle deslizante preto para a direita para tornar a chuva mais escura e lentamente mova o controle deslizante branco para a esquerda para adicionar contraste. - Tente definir o controle deslizante preto para 75 e o controle deslizante branco para 115 ou tente encontrar um valor melhor para você.
- No Photoshop CS5 ou anterior, você precisa do painel Ajustes.
 9 Ajuste final. Se o tipo de chuva for adequado para você, basta salvar a imagem. Caso contrário, ajuste o desfoque de movimento e os ajustes de nível de acordo com sua preferência.
9 Ajuste final. Se o tipo de chuva for adequado para você, basta salvar a imagem. Caso contrário, ajuste o desfoque de movimento e os ajustes de nível de acordo com sua preferência. - Se você não gosta que toda a chuva venha do mesmo ângulo, tente os seguintes comandos: Filtro → Distorcer → ondulação (tamanho grande, quantidade 10%) e / ou Filtro → Desfoque → Desfoque Gaussiano (raio de 0,5 pixels).
Pontas
- Em vez de um filtro de ruído, você pode usar Filtro → Pixelar → Pontilizar, definindo o tamanho da célula para 4 ou 5. Usando Imagem → Ajustes → Transformar, ajuste o limite para 255. Ajuste o desfoque de movimento para completar o ajuste. Isso lhe dará chuva com gotas maiores e uma propagação mais ampla em comparação com o filtro de ruído.
Avisos
- Não se esqueça de substituir o céu claro e ensolarado por nuvens de tempestade.