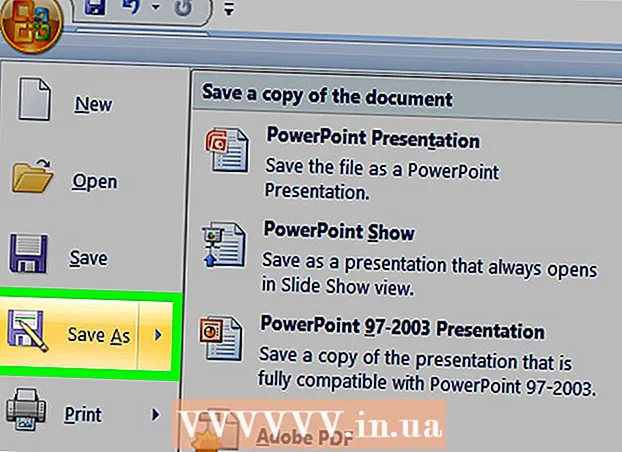Autor:
Virginia Floyd
Data De Criação:
11 Agosto 2021
Data De Atualização:
1 Julho 2024

Contente
- Passos
- Parte 1 de 3: como inserir dados
- Parte 2 de 3: como criar um gráfico
- Parte 3 de 3: como escolher um tipo de gráfico
Em uma planilha do Microsoft Excel, você pode construir um gráfico ou gráfico a partir dos dados selecionados. Neste artigo, mostraremos como criar um gráfico no Excel 2010.
Passos
Parte 1 de 3: como inserir dados
 1 Inicie o Excel 2010.
1 Inicie o Excel 2010. 2 Clique no menu Arquivo para abrir uma planilha preparada ou criar uma nova.
2 Clique no menu Arquivo para abrir uma planilha preparada ou criar uma nova. 3 Inserir dados. Isso é feito de uma certa maneira. Normalmente, os nomes (itens, mercadorias e similares), nomes ou datas são inseridos na primeira coluna (coluna A) e os números nas colunas seguintes.
3 Inserir dados. Isso é feito de uma certa maneira. Normalmente, os nomes (itens, mercadorias e similares), nomes ou datas são inseridos na primeira coluna (coluna A) e os números nas colunas seguintes. - Por exemplo, se você deseja comparar os resultados de vendas de funcionários em uma empresa, insira os nomes dos funcionários na coluna A e insira seus resultados de vendas semanais, trimestrais e anuais nas colunas a seguir.
- Observe que na maioria dos gráficos e tabelas, as informações na coluna A aparecerão no eixo x (eixo horizontal). No entanto, no caso de um histograma, os dados de qualquer coluna são exibidos automaticamente no eixo Y (eixo vertical).
 4 Use fórmulas. Por exemplo, adicione os dados na última célula de uma coluna e / ou linha. Isso é necessário se você deseja plotar um gráfico de pizza com porcentagens.
4 Use fórmulas. Por exemplo, adicione os dados na última célula de uma coluna e / ou linha. Isso é necessário se você deseja plotar um gráfico de pizza com porcentagens. - Para inserir uma fórmula, selecione os dados em uma coluna ou linha, clique no botão fx e selecione a fórmula.
 5 Insira um título para a planilha / gráfico. Faça isso nas primeiras linhas. Use títulos na segunda linha e coluna para esclarecer os dados.
5 Insira um título para a planilha / gráfico. Faça isso nas primeiras linhas. Use títulos na segunda linha e coluna para esclarecer os dados. - Os títulos serão transferidos para o gráfico.
- Os dados e títulos podem ser inseridos em qualquer seção da planilha. Se esta é a primeira vez que cria um gráfico, tente manter os dados em células específicas para que seja mais fácil trabalhar com eles.
 6 Salve a planilha.
6 Salve a planilha.
Parte 2 de 3: como criar um gráfico
 1 Destaque os dados inseridos. Mantenha o botão do mouse pressionado e arraste da célula superior esquerda (com o título) para a célula inferior direita (com os dados).
1 Destaque os dados inseridos. Mantenha o botão do mouse pressionado e arraste da célula superior esquerda (com o título) para a célula inferior direita (com os dados). - Para plotar um gráfico simples de um conjunto de dados, destaque as informações na primeira e na segunda colunas.
- Para traçar um gráfico com base em vários conjuntos de dados, selecione várias colunas de dados.
- Certifique-se de destacar os títulos.
 2 Clique na guia Inserir na parte superior da janela. No Excel 2010, essa guia está localizada entre as guias Página inicial e Layout de página.
2 Clique na guia Inserir na parte superior da janela. No Excel 2010, essa guia está localizada entre as guias Página inicial e Layout de página.  3 Encontre a seção "Gráfico". Vários tipos de tabelas e gráficos estão disponíveis nesta seção para representar visualmente os dados da planilha.
3 Encontre a seção "Gráfico". Vários tipos de tabelas e gráficos estão disponíveis nesta seção para representar visualmente os dados da planilha.  4 Selecione o tipo de gráfico ou gráfico. Cada tipo é marcado com um ícone que mostra a aparência do gráfico / gráfico.
4 Selecione o tipo de gráfico ou gráfico. Cada tipo é marcado com um ícone que mostra a aparência do gráfico / gráfico. - Para selecionar um tipo diferente de gráfico, vá para a guia "Inserir" novamente e clique no ícone do gráfico desejado na seção "Gráfico".
 5 Passe o mouse sobre o gráfico. Clique com o botão direito e escolha Formatar área do gráfico no menu.
5 Passe o mouse sobre o gráfico. Clique com o botão direito e escolha Formatar área do gráfico no menu. - Revise as opções no painel esquerdo, como Preenchimento, Borda, Sombra projetada e assim por diante.
- Mude a aparência de seu gráfico / gráfico, escolhendo as cores e sombras que você deseja.
Parte 3 de 3: como escolher um tipo de gráfico
 1 Crie um histograma ao comparar vários itens relacionados que contêm várias variáveis. As colunas de um histograma podem ser agrupadas ou empilhadas umas sobre as outras (dependendo de como você deseja comparar as variáveis).
1 Crie um histograma ao comparar vários itens relacionados que contêm várias variáveis. As colunas de um histograma podem ser agrupadas ou empilhadas umas sobre as outras (dependendo de como você deseja comparar as variáveis). - Os dados de um elemento da tabela correspondem a uma coluna do histograma. Não há linhas conectando as colunas.
- Em nosso exemplo com resultados de vendas, cada funcionário terá um gráfico de barras de uma determinada cor. As colunas do histograma podem ser agrupadas ou posicionadas umas sobre as outras.
 2 Crie um gráfico de linha. É ótimo para mostrar como os dados mudam ao longo do tempo (dias, semanas ou anos).
2 Crie um gráfico de linha. É ótimo para mostrar como os dados mudam ao longo do tempo (dias, semanas ou anos). - Aqui, um número corresponderá a um ponto no gráfico. Os pontos serão conectados com uma linha para mostrar a mudança.
 3 Construa um gráfico de dispersão. É semelhante a um gráfico de linha porque os dados também são plotados ao longo dos eixos X e Y. Os pontos neste gráfico podem ser deixados como estão ou você pode conectá-los com linhas.
3 Construa um gráfico de dispersão. É semelhante a um gráfico de linha porque os dados também são plotados ao longo dos eixos X e Y. Os pontos neste gráfico podem ser deixados como estão ou você pode conectá-los com linhas. - Um gráfico de dispersão é ótimo para visualizar vários conjuntos de dados onde curvas e linhas retas podem se cruzar. É fácil ver as tendências nos dados neste gráfico.
 4 Selecione um tipo de gráfico. Um gráfico 3-D é adequado para comparar 2 conjuntos de dados, um gráfico 2-D pode mostrar a mudança no valor e um gráfico de pizza pode mostrar os dados como uma porcentagem.
4 Selecione um tipo de gráfico. Um gráfico 3-D é adequado para comparar 2 conjuntos de dados, um gráfico 2-D pode mostrar a mudança no valor e um gráfico de pizza pode mostrar os dados como uma porcentagem.