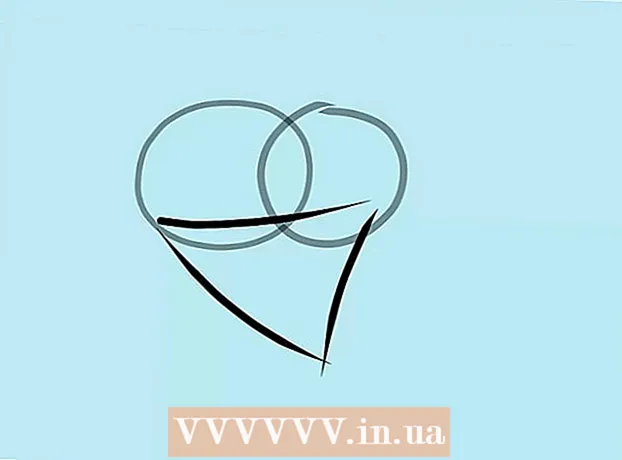Autor:
Judy Howell
Data De Criação:
5 Julho 2021
Data De Atualização:
1 Julho 2024

Contente
- Dar um passo
- Parte 1 de 4: Descubra se o seu computador oferece suporte a um segundo monitor
- Parte 2 de 4: Conectando o segundo monitor
- Parte 4 de 4: Definindo as preferências de exibição em um Mac
- Pontas
- Avisos
Este wikiHow mostra como conectar um segundo monitor ao seu computador Windows ou Mac. Ao conectar dois monitores ao computador, você tem o dobro de espaço na tela para trabalhar.
Dar um passo
Parte 1 de 4: Descubra se o seu computador oferece suporte a um segundo monitor
 Observe que a maioria dos laptops oferece suporte a uma segunda tela. Se você tiver um laptop com pelo menos uma saída de vídeo (por exemplo, uma conexão HDMI ou VGA), geralmente pode conectar um segundo monitor à conexão de vídeo.
Observe que a maioria dos laptops oferece suporte a uma segunda tela. Se você tiver um laptop com pelo menos uma saída de vídeo (por exemplo, uma conexão HDMI ou VGA), geralmente pode conectar um segundo monitor à conexão de vídeo. - Alguns laptops Windows não suportam um segundo monitor, mas todos os Apple MacBooks suportam. Se você tiver um laptop Mac, fique à vontade para pular para as etapas para conectar o segundo monitor.
 Entenda que nem todos os computadores desktop oferecem suporte a um segundo monitor. Dependendo da placa de vídeo e da placa-mãe do seu computador, pode não ser possível usar dois monitores ao mesmo tempo.
Entenda que nem todos os computadores desktop oferecem suporte a um segundo monitor. Dependendo da placa de vídeo e da placa-mãe do seu computador, pode não ser possível usar dois monitores ao mesmo tempo. - Se você tiver uma área de trabalho Apple iMac, poderá usar um segundo monitor.
 Verifique quais saídas de vídeo seu computador possui. A maioria dos computadores tem pelo menos duas saídas de vídeo, o que significa que normalmente você pode conectar um segundo monitor. No entanto, se as duas (ou mais) conexões não estiverem próximas uma da outra ou uma em cima da outra, provavelmente não pertencem à mesma placa de vídeo e você não poderá usá-las para conectar um segundo monitor.
Verifique quais saídas de vídeo seu computador possui. A maioria dos computadores tem pelo menos duas saídas de vídeo, o que significa que normalmente você pode conectar um segundo monitor. No entanto, se as duas (ou mais) conexões não estiverem próximas uma da outra ou uma em cima da outra, provavelmente não pertencem à mesma placa de vídeo e você não poderá usá-las para conectar um segundo monitor. - Por exemplo, se você vir duas conexões HDMI horizontais próximas ou acima uma da outra, a placa de vídeo do seu computador pode suportar duas telas. Isso também se aplica a dois tipos diferentes de saídas de vídeo (por exemplo, uma conexão VGA além de uma conexão HDMI).
- Em computadores desktop com Windows, essas conexões geralmente estão localizadas na parte traseira do gabinete do computador.
- Se o seu computador desktop tem apenas uma saída de vídeo, a placa de vídeo do seu computador suporta apenas um monitor por vez. Laptops com uma única saída de vídeo geralmente oferecem suporte a vários monitores.
 Determine se sua placa-mãe suporta dois monitores. Quase todas as placas-mãe modernas suportam múltiplos monitores, mas nem sempre é o caso com placas-mães mais antigas. Você pode verificar se sua placa-mãe suporta monitores duplos, fazendo o seguinte:
Determine se sua placa-mãe suporta dois monitores. Quase todas as placas-mãe modernas suportam múltiplos monitores, mas nem sempre é o caso com placas-mães mais antigas. Você pode verificar se sua placa-mãe suporta monitores duplos, fazendo o seguinte: - Procure o nome da sua placa-mãe.
- Pesquise o nome da sua placa-mãe com um mecanismo de busca como o Google.
- Escolha um resultado de pesquisa que mostre as características de sua placa-mãe.
- Procure um recurso como "Monitores múltiplos", "Monitores múltiplos" ou "Monitor duplo".
Parte 2 de 4: Conectando o segundo monitor
 Descubra que tipo de conexão de vídeo seu computador possui. Na parte de trás do gabinete do seu computador (ou monitor, se você estiver usando um iMac), você verá várias conexões, uma das quais é usada atualmente pelo seu monitor principal. As conexões de vídeo comuns incluem:
Descubra que tipo de conexão de vídeo seu computador possui. Na parte de trás do gabinete do seu computador (ou monitor, se você estiver usando um iMac), você verá várias conexões, uma das quais é usada atualmente pelo seu monitor principal. As conexões de vídeo comuns incluem: - DVI - Um pedaço largo de plástico com várias pequenas aberturas quadradas.
- VGA - Um pedaço de plástico colorido em forma de trapézio com vários orifícios.
- HDMI - Uma conexão hexagonal estreita e plana. A maioria dos computadores e televisores modernos tem essa conexão.
- DisplayPort - Semelhante ao HDMI, mas tem um lado plano de um lado e não é simétrico.
- Raio - Este conector pode ser encontrado na parte posterior da maioria dos monitores iMac. Abaixo do conector está o ícone de um raio. Você pode conectar um adaptador a uma conexão Thunderbolt para todas as conexões de vídeo acima (por exemplo, VGA para Thunderbolt).
 Verifique qual tipo de conexão sua segunda tela possui. Seu segundo monitor deve ter pelo menos uma das conexões de vídeo acima. O segundo monitor não precisa ter o mesmo tipo de conexão do primeiro monitor.
Verifique qual tipo de conexão sua segunda tela possui. Seu segundo monitor deve ter pelo menos uma das conexões de vídeo acima. O segundo monitor não precisa ter o mesmo tipo de conexão do primeiro monitor. - Por exemplo, você pode conectar o primeiro monitor com um cabo DisplayPort e o segundo monitor com um cabo HDMI.
- Em alguns casos, você pode conectar a segunda tela sem fio. Por exemplo, para usar um iPad como um segundo monitor, você pode conectá-lo sem fio a alguns computadores usando um aplicativo chamado Air Display.
 Compre todos os cabos e adaptadores que você ainda não possui. Se você não tiver o cabo ou adaptador certo para conectar o segundo monitor ao computador, poderá comprá-lo online ou em uma loja de eletrônicos.
Compre todos os cabos e adaptadores que você ainda não possui. Se você não tiver o cabo ou adaptador certo para conectar o segundo monitor ao computador, poderá comprá-lo online ou em uma loja de eletrônicos. - Se você estiver conectando um segundo monitor a um iMac, é importante que você tenha um cabo Thunderbolt ou um adaptador para poder conectar um monitor com um tipo diferente de conexão ao conector Thunderbolt na parte traseira do primeiro monitor.
 Conecte o segundo monitor ao computador. Conecte uma extremidade do cabo de vídeo do segundo monitor na parte traseira do computador. Em seguida, conecte a outra extremidade no segundo monitor.
Conecte o segundo monitor ao computador. Conecte uma extremidade do cabo de vídeo do segundo monitor na parte traseira do computador. Em seguida, conecte a outra extremidade no segundo monitor.  Conecte o segundo monitor a uma tomada elétrica. Conecte o cabo de alimentação do segundo monitor a uma tomada ou filtro de linha com proteção contra sobretensão.
Conecte o segundo monitor a uma tomada elétrica. Conecte o cabo de alimentação do segundo monitor a uma tomada ou filtro de linha com proteção contra sobretensão.  Ligue a segunda tela. Pressione o botão liga / desliga
Ligue a segunda tela. Pressione o botão liga / desliga  Open Start
Open Start  Abrir configurações
Abrir configurações  Clique em Sistema. Este é um ícone em forma de monitor na janela Configurações.
Clique em Sistema. Este é um ícone em forma de monitor na janela Configurações.  Clique na aba Exibição. Você pode encontrar essa guia no canto superior esquerdo da janela.
Clique na aba Exibição. Você pode encontrar essa guia no canto superior esquerdo da janela.  Role para baixo até a seção "Vários monitores". Você pode encontrar isso na parte inferior da página.
Role para baixo até a seção "Vários monitores". Você pode encontrar isso na parte inferior da página.  Clique no menu suspenso em "Monitores múltiplos". Este menu suspenso está sob o título "Monitores múltiplos". O menu suspenso agora será aberto.
Clique no menu suspenso em "Monitores múltiplos". Este menu suspenso está sob o título "Monitores múltiplos". O menu suspenso agora será aberto.  Escolha uma opção de exibição. No menu suspenso, clique em uma das seguintes opções, dependendo de suas preferências:
Escolha uma opção de exibição. No menu suspenso, clique em uma das seguintes opções, dependendo de suas preferências: - Expanda essas telas (recomendado) - Usa o segundo monitor como uma extensão de seu primeiro monitor.
- Duplique essas telas - Mostrar o conteúdo da primeira tela na segunda tela.
- Exibir apenas em 1 - Mostrar o conteúdo apenas na primeira tela.
- Exibir apenas em 2 - Mostrar o conteúdo apenas na segunda tela.
 Clique em Aplicar. Este botão pode ser encontrado no menu suspenso.
Clique em Aplicar. Este botão pode ser encontrado no menu suspenso.  Clique em Manter as mudanças quando solicitado. Se você optar por expandir suas telas, o conteúdo será dividido entre a primeira e a segunda telas.
Clique em Manter as mudanças quando solicitado. Se você optar por expandir suas telas, o conteúdo será dividido entre a primeira e a segunda telas.
Parte 4 de 4: Definindo as preferências de exibição em um Mac
 Abra o menu Apple
Abra o menu Apple  Clique em Preferências do Sistema .... Isso está quase no topo maçãmenu suspenso.
Clique em Preferências do Sistema .... Isso está quase no topo maçãmenu suspenso.  Clique em Monitores. Este ícone em forma de monitor pode ser encontrado no canto superior esquerdo da janela Preferências do Sistema.
Clique em Monitores. Este ícone em forma de monitor pode ser encontrado no canto superior esquerdo da janela Preferências do Sistema.  Clique na aba Ranking. Esta guia está no topo da página.
Clique na aba Ranking. Esta guia está no topo da página.  Desmarque a caixa para "Ativar espelhamento de vídeo". Se você deseja estender o conteúdo para a segunda tela, certifique-se de desmarcar a caixa "Ativar espelhamento de vídeo".
Desmarque a caixa para "Ativar espelhamento de vídeo". Se você deseja estender o conteúdo para a segunda tela, certifique-se de desmarcar a caixa "Ativar espelhamento de vídeo". - Se você deseja exibir o mesmo conteúdo em ambos os monitores, pode deixar a marca de seleção na caixa "Ativar espelhamento de vídeo".
 Altere a exibição principal. Se quiser usar seu segundo monitor como tela principal, você pode clicar no retângulo branco na parte superior de um dos monitores azuis e arrastá-lo para o segundo monitor.
Altere a exibição principal. Se quiser usar seu segundo monitor como tela principal, você pode clicar no retângulo branco na parte superior de um dos monitores azuis e arrastá-lo para o segundo monitor.
Pontas
- Você pode repetir o processo de conexão com vários monitores, se o seu computador oferecer suporte. Dessa forma, você pode usar três ou mais monitores para sua área de trabalho.
Avisos
- Se o segundo monitor tiver uma resolução mais alta do que o monitor principal (ou vice-versa), é melhor definir o monitor de resolução mais alta para ter a mesma resolução do monitor de resolução mais baixa. Não fazer isso pode resultar em erros gráficos.