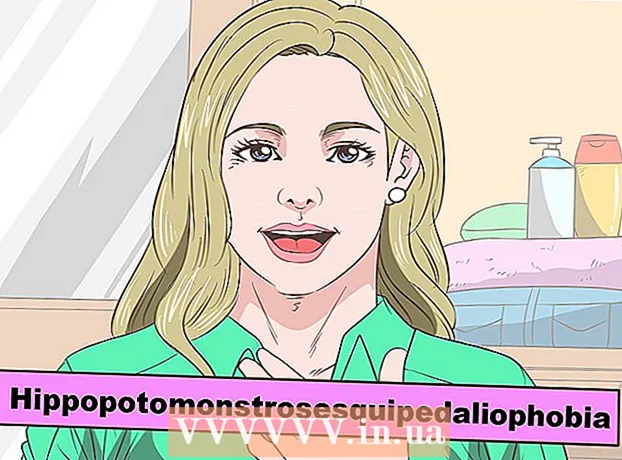Autor:
Bobbie Johnson
Data De Criação:
2 Abril 2021
Data De Atualização:
1 Julho 2024

Contente
Este artigo mostrará como substituir seu disco rígido principal atual em um PC com Windows 10. Você também aprenderá como escolher o disco rígido correto para o seu sistema e como manter seu computador seguro durante a substituição.
Passos
 1 Faça backup de seus dados em seu disco rígido atual. Se a unidade que você deseja substituir estiver operacional e você quiser preservar alguns dos dados nela, faça um backup antes de ejetá-la. Se você não tiver uma unidade USB externa para copiar seus dados, consulte este artigo para saber como fazer backup de seus arquivos online com o OneDrive.
1 Faça backup de seus dados em seu disco rígido atual. Se a unidade que você deseja substituir estiver operacional e você quiser preservar alguns dos dados nela, faça um backup antes de ejetá-la. Se você não tiver uma unidade USB externa para copiar seus dados, consulte este artigo para saber como fazer backup de seus arquivos online com o OneDrive. - Se você estiver substituindo sua unidade atual por um SSD, ele pode vir com um programa de clonagem de disco separado. Use este software para clonar e transferir o conteúdo do seu disco rígido atual (incluindo o sistema operacional) para uma nova unidade. Se o software não vier com o disco, visite o site do fabricante para ver se o software de clonagem pode ser baixado deles. Outros softwares de clonagem populares e confiáveis incluem Symantec Ghost, Clonezilla (uma das poucas opções gratuitas), Acronis e Macrium.
- Procure informações sobre como fazer backup do seu computador Windows para saber como copiar dados para outra unidade.
- Se você adquiriu qualquer software com chaves de licença, certifique-se de fazer o backup e / ou fazer cópias das chaves para que possam ser facilmente reinstaladas.
 2 Obtenha uma cópia inicializável completa do sistema operacional. Se você estiver substituindo o disco rígido principal e não estiver usando o software de clonagem, precisará instalar o sistema operacional na nova unidade. Compre um sistema operacional em disco, baixe-o em uma unidade flash ou crie sua própria mídia de recuperação.
2 Obtenha uma cópia inicializável completa do sistema operacional. Se você estiver substituindo o disco rígido principal e não estiver usando o software de clonagem, precisará instalar o sistema operacional na nova unidade. Compre um sistema operacional em disco, baixe-o em uma unidade flash ou crie sua própria mídia de recuperação. - Se você estiver usando o Windows 10, consulte este guia.
 3 Escolha entre HDD (unidade de disco rígido) ou SSD (unidade de estado sólido). As unidades de estado sólido são muito mais rápidas do que as unidades de disco rígido e têm uma vida útil mais longa devido ao menor número de peças móveis. Por causa dessas vantagens, os SSDs são mais caros e menores. Se o custo e a capacidade forem um ponto sensível para você, instale um disco rígido. No entanto, lembre-se de que, depois de trabalhar em um computador com unidade SSD, será muito difícil voltar ao desempenho anterior.
3 Escolha entre HDD (unidade de disco rígido) ou SSD (unidade de estado sólido). As unidades de estado sólido são muito mais rápidas do que as unidades de disco rígido e têm uma vida útil mais longa devido ao menor número de peças móveis. Por causa dessas vantagens, os SSDs são mais caros e menores. Se o custo e a capacidade forem um ponto sensível para você, instale um disco rígido. No entanto, lembre-se de que, depois de trabalhar em um computador com unidade SSD, será muito difícil voltar ao desempenho anterior.  4 Selecione a unidade correta para o seu computador. Laptops geralmente usam discos rígidos de 2,5 ", enquanto os computadores desktop também suportam unidades de 3,5". Adaptadores especiais estão disponíveis para unidades de 2,5 polegadas, portanto, também funcionam para desktops. A maioria dos SSDs tem 2,5 polegadas de tamanho, então muitos fabricantes modernos começaram a adicionar baias de unidade menores a novos modelos. Se você estiver instalando uma unidade menor em um computador desktop que não tenha um compartimento de 2,5 polegadas, você precisará de um adaptador. Os discos rígidos estão disponíveis em ambos os tamanhos.
4 Selecione a unidade correta para o seu computador. Laptops geralmente usam discos rígidos de 2,5 ", enquanto os computadores desktop também suportam unidades de 3,5". Adaptadores especiais estão disponíveis para unidades de 2,5 polegadas, portanto, também funcionam para desktops. A maioria dos SSDs tem 2,5 polegadas de tamanho, então muitos fabricantes modernos começaram a adicionar baias de unidade menores a novos modelos. Se você estiver instalando uma unidade menor em um computador desktop que não tenha um compartimento de 2,5 polegadas, você precisará de um adaptador. Os discos rígidos estão disponíveis em ambos os tamanhos. - SSDs, como HDDs, geralmente são conectados à placa-mãe usando conectores SATA. Discos rígidos antigos podem usar um cabo de fita IDE, mas raramente são encontrados em qualquer lugar. SATA geralmente tem três versões diferentes (SATA, SATA II e SATA III), então você precisa descobrir qual é a que sua placa-mãe suporta.
- Obtenha uma unidade grande o suficiente para armazenar todos os seus dados.
 5 Desligue o computador e desconecte-o. Mesmo se você estiver usando um laptop, certifique-se de que ele esteja desligado e não esteja conectado a uma tomada.
5 Desligue o computador e desconecte-o. Mesmo se você estiver usando um laptop, certifique-se de que ele esteja desligado e não esteja conectado a uma tomada.  6 Aterre-se antes de abrir o computador. O manuseio incorreto de componentes eletrônicos pode danificar todo o sistema. Para se aterrar, coloque uma pulseira antiestática e fique em cima de um tapete antiestático.
6 Aterre-se antes de abrir o computador. O manuseio incorreto de componentes eletrônicos pode danificar todo o sistema. Para se aterrar, coloque uma pulseira antiestática e fique em cima de um tapete antiestático. - Se você não estiver familiarizado com as técnicas adequadas de aterramento, leia Como se aterrar para evitar descarga estática do computador.
 7 Abra a caixa do computador. A seqüência exata de etapas depende se você está substituindo a unidade: em seu desktop ou laptop. Se estiver em um computador, provavelmente será necessário desapertar os parafusos na parte traseira da unidade de sistema e deslizar o painel lateral.
7 Abra a caixa do computador. A seqüência exata de etapas depende se você está substituindo a unidade: em seu desktop ou laptop. Se estiver em um computador, provavelmente será necessário desapertar os parafusos na parte traseira da unidade de sistema e deslizar o painel lateral. - Alguns laptops têm portas especiais no gabinete que permitem inserir e remover discos rígidos com facilidade. Para acessar o disco rígido em outros modelos, você terá que remover a bateria e desparafusar algumas partes do gabinete. Verifique as instruções do fabricante para obter o método correto para o seu computador.
- Algumas unidades do sistema não usam parafusos. Se não houver parafusos no chassi, procure uma trava ou botão que permita abrir portas laterais ou painéis. Remova portas ou painéis se eles atrapalharem.
 8 Encontre seu disco rígido. Em computadores de mesa, o disco rígido é inserido em uma baia dentro do gabinete do computador e aparafusado nele. Localize a interface de comunicação e o cabo de alimentação e desconecte-os.
8 Encontre seu disco rígido. Em computadores de mesa, o disco rígido é inserido em uma baia dentro do gabinete do computador e aparafusado nele. Localize a interface de comunicação e o cabo de alimentação e desconecte-os.  9 Desaparafuse todos os parafusos e desconecte a unidade. A unidade provavelmente será mantida no lugar por parafusos em ambos os lados do compartimento. Desaparafuse os parafusos. Se a unidade não estiver travada na caixa ou compartimento, segure-a com a mão. Depois de remover todos os parafusos, remova o disco rígido do compartimento ou chassi.
9 Desaparafuse todos os parafusos e desconecte a unidade. A unidade provavelmente será mantida no lugar por parafusos em ambos os lados do compartimento. Desaparafuse os parafusos. Se a unidade não estiver travada na caixa ou compartimento, segure-a com a mão. Depois de remover todos os parafusos, remova o disco rígido do compartimento ou chassi.  10 Defina jumpers na unidade IDE. Se estiver usando uma unidade SATA, você pode pular esta etapa. Depois de remover o disco rígido, observe a localização dos jumpers na própria unidade.Se você não tiver certeza de onde eles estão, dê uma olhada no adesivo em seu disco rígido para ver um diagrama que ilustra a localização dos jumpers. A função do drive no canal depende da posição dos jumpers: pode ser o mestre (Mater), o escravo (Slave) ou pode ser detectado automaticamente (Cable Select). Duplique a posição dos jumpers no novo disco.
10 Defina jumpers na unidade IDE. Se estiver usando uma unidade SATA, você pode pular esta etapa. Depois de remover o disco rígido, observe a localização dos jumpers na própria unidade.Se você não tiver certeza de onde eles estão, dê uma olhada no adesivo em seu disco rígido para ver um diagrama que ilustra a localização dos jumpers. A função do drive no canal depende da posição dos jumpers: pode ser o mestre (Mater), o escravo (Slave) ou pode ser detectado automaticamente (Cable Select). Duplique a posição dos jumpers no novo disco.  11 Insira a nova unidade no mesmo compartimento da antiga. Parafuse suavemente a unidade e reconecte a interface de dados e o cabo de alimentação.
11 Insira a nova unidade no mesmo compartimento da antiga. Parafuse suavemente a unidade e reconecte a interface de dados e o cabo de alimentação. - Coloque sua unidade antiga em um local seguro, para o caso de você precisar dela.
 12 Insira a mídia de recuperação do sistema no computador e ligue-o. Pule esta etapa se você clonou o disco usando um software de clonagem. Se a mídia de recuperação estiver em um DVD, ligue o computador para remover a bandeja do disco. Se estiver em uma unidade flash USB, basta inseri-la no computador antes de ligá-la. Se o seu computador estiver configurado para inicializar a partir de uma unidade USB ou DVD, ele baixará automaticamente o Windows Installer.
12 Insira a mídia de recuperação do sistema no computador e ligue-o. Pule esta etapa se você clonou o disco usando um software de clonagem. Se a mídia de recuperação estiver em um DVD, ligue o computador para remover a bandeja do disco. Se estiver em uma unidade flash USB, basta inseri-la no computador antes de ligá-la. Se o seu computador estiver configurado para inicializar a partir de uma unidade USB ou DVD, ele baixará automaticamente o Windows Installer. - Se o seu computador não inicializar a partir da mídia de recuperação, você precisará fazer algumas alterações no BIOS. A forma de entrar na BIOS depende do modelo da placa-mãe, mas normalmente para entrar no menu de inicialização, você só precisa reiniciar o computador e pressionar imediatamente F12, F10 ou Del... O botão de login deve aparecer sob o logotipo do fabricante. Se você perder um momento, terá que reiniciar o computador e tentar novamente.
- Uma vez na BIOS, encontre o Menu de inicialização ou a seção Ordem de inicialização e selecione a unidade flash USB ou DVD como o primeiro dispositivo a inicializar. Saia e salve suas alterações e reinicie o computador.
 13 Siga as instruções na tela para reinstalar o sistema operacional. Depois de reinstalar o Windows e reconectar à Internet, o computador irá registrar novamente o sistema operacional automaticamente (embora você possa ter que confirmar várias solicitações). Após inicializar a partir de um novo disco, você poderá restaurar os dados do backup criado.
13 Siga as instruções na tela para reinstalar o sistema operacional. Depois de reinstalar o Windows e reconectar à Internet, o computador irá registrar novamente o sistema operacional automaticamente (embora você possa ter que confirmar várias solicitações). Após inicializar a partir de um novo disco, você poderá restaurar os dados do backup criado.