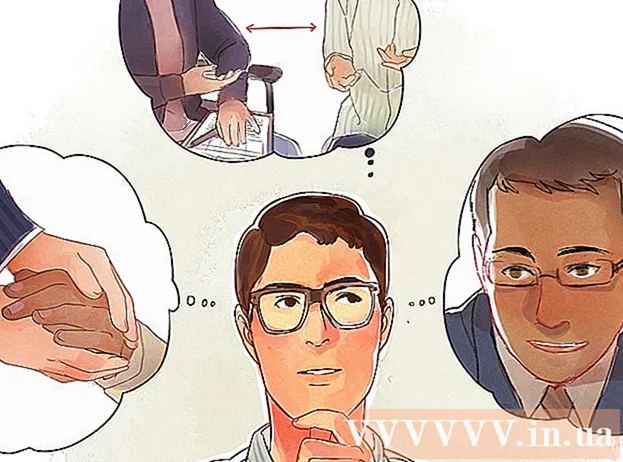Autor:
Janice Evans
Data De Criação:
24 Julho 2021
Data De Atualização:
16 Setembro 2024

Contente
Neste artigo, mostraremos como usar efeitos em seu chat de vídeo do Facebook Messenger, bem como adicionar efeitos aos vídeos que você compartilha.
Passos
Método 1 de 2: chat de vídeo
 1 Inicie o Facebook Messenger. Clique no ícone da nuvem de fala com um raio branco. Está na tela inicial ou na gaveta do aplicativo.
1 Inicie o Facebook Messenger. Clique no ícone da nuvem de fala com um raio branco. Está na tela inicial ou na gaveta do aplicativo.  2 Selecione um contato. Se você não conseguir encontrar a pessoa que está procurando, use a barra de pesquisa na parte superior da tela.
2 Selecione um contato. Se você não conseguir encontrar a pessoa que está procurando, use a barra de pesquisa na parte superior da tela.  3 Toque no ícone que se parece com uma câmera de vídeo branca em um fundo azul. Uma videochamada será feita. Quando a pessoa responde, os efeitos podem ser usados.
3 Toque no ícone que se parece com uma câmera de vídeo branca em um fundo azul. Uma videochamada será feita. Quando a pessoa responde, os efeitos podem ser usados.  4 Clique no ícone de polegar para cima para usar as Reações. Eles podem ser usados da mesma forma que as Reações em postagens e comentários no Facebook, ou seja, basta selecionar o emoticon-reação que será utilizado durante o vídeo chat. Escolha um dos emoji (coração, risada, tristeza, raiva e assim por diante) e um emoji animado aparecerá em torno de sua cabeça.
4 Clique no ícone de polegar para cima para usar as Reações. Eles podem ser usados da mesma forma que as Reações em postagens e comentários no Facebook, ou seja, basta selecionar o emoticon-reação que será utilizado durante o vídeo chat. Escolha um dos emoji (coração, risada, tristeza, raiva e assim por diante) e um emoji animado aparecerá em torno de sua cabeça.  5 Toque no ícone do blob para selecionar os filtros de cor e iluminação. Percorra as opções para aplicar o filtro em tempo real. Seu interlocutor verá o filtro selecionado.
5 Toque no ícone do blob para selecionar os filtros de cor e iluminação. Percorra as opções para aplicar o filtro em tempo real. Seu interlocutor verá o filtro selecionado.  6 Toque no ícone de estrela para escolher máscaras e adesivos. Percorra a lista de efeitos para colocar uma máscara engraçada ou adicionar efeitos de fundo animados.
6 Toque no ícone de estrela para escolher máscaras e adesivos. Percorra a lista de efeitos para colocar uma máscara engraçada ou adicionar efeitos de fundo animados.
Método 2 de 2: como gravar um vídeo
 1 Inicie o Facebook Messenger. Clique no ícone da nuvem de fala com um raio branco. Está na tela inicial ou na gaveta do aplicativo.
1 Inicie o Facebook Messenger. Clique no ícone da nuvem de fala com um raio branco. Está na tela inicial ou na gaveta do aplicativo.  2 Toque em Adicionar ao meu dia. Ele está no topo da tela. A câmera do dispositivo Android será ligada.
2 Toque em Adicionar ao meu dia. Ele está no topo da tela. A câmera do dispositivo Android será ligada. - Para mudar para a câmera frontal, toque no ícone da câmera em forma de seta na parte superior da tela.
 3 Pressione e segure o botão do obturador para gravar um filme. Quando você remove o dedo da tela, a gravação de vídeo é interrompida (isso também acontece quando o círculo ao redor do botão do obturador fica vermelho). Uma prévia do vídeo aparece na tela.
3 Pressione e segure o botão do obturador para gravar um filme. Quando você remove o dedo da tela, a gravação de vídeo é interrompida (isso também acontece quando o círculo ao redor do botão do obturador fica vermelho). Uma prévia do vídeo aparece na tela.  4 Toque no ícone do emoticon. Uma lista de adesivos e máscaras será aberta.
4 Toque no ícone do emoticon. Uma lista de adesivos e máscaras será aberta. - Role para baixo para navegar pelas categorias de adesivos / máscaras. Essas categorias são Sim, Quem Quer, Eu Sinto e Divertimento do Dia-a-dia.
- Você pode pesquisar adesivos por nome ou assunto; para fazer isso, insira uma palavra-chave na barra de pesquisa.
 5 Selecione o efeito que deseja aplicar ao seu vídeo. Lembre-se de que você só pode usar um efeito de cada vez.
5 Selecione o efeito que deseja aplicar ao seu vídeo. Lembre-se de que você só pode usar um efeito de cada vez.  6 Clique no ícone Aa para adicionar texto ao vídeo. Este ícone está na parte superior da tela. Escolha a cor da fonte, insira qualquer texto e clique em Concluído.
6 Clique no ícone Aa para adicionar texto ao vídeo. Este ícone está na parte superior da tela. Escolha a cor da fonte, insira qualquer texto e clique em Concluído.  7 Toque no ícone da linha ondulada para adicionar uma imagem ao seu vídeo. Este ícone está localizado na parte superior da tela e permitirá que você faça um desenho no vídeo. No lado direito da tela, selecione uma cor, desenhe uma imagem e clique em "Concluído".
7 Toque no ícone da linha ondulada para adicionar uma imagem ao seu vídeo. Este ícone está localizado na parte superior da tela e permitirá que você faça um desenho no vídeo. No lado direito da tela, selecione uma cor, desenhe uma imagem e clique em "Concluído".  8 Clique no ícone de seta apontando para a direita. Ele fica na parte inferior da tela. Você será direcionado para a página de compartilhamento.
8 Clique no ícone de seta apontando para a direita. Ele fica na parte inferior da tela. Você será direcionado para a página de compartilhamento.  9 Selecione Meu dia se quiser compartilhar o vídeo por meio da história em Meu dia. Caso contrário, pule esta etapa.
9 Selecione Meu dia se quiser compartilhar o vídeo por meio da história em Meu dia. Caso contrário, pule esta etapa.  10 Selecione os destinatários do vídeo. Para enviar o vídeo para usuários específicos, toque no círculo à esquerda dos nomes desejados.
10 Selecione os destinatários do vídeo. Para enviar o vídeo para usuários específicos, toque no círculo à esquerda dos nomes desejados.  11 Clique em Enviar. Este botão está no canto inferior direito. O vídeo será carregado e, se você selecionou a opção apropriada, postado em sua história.
11 Clique em Enviar. Este botão está no canto inferior direito. O vídeo será carregado e, se você selecionou a opção apropriada, postado em sua história.