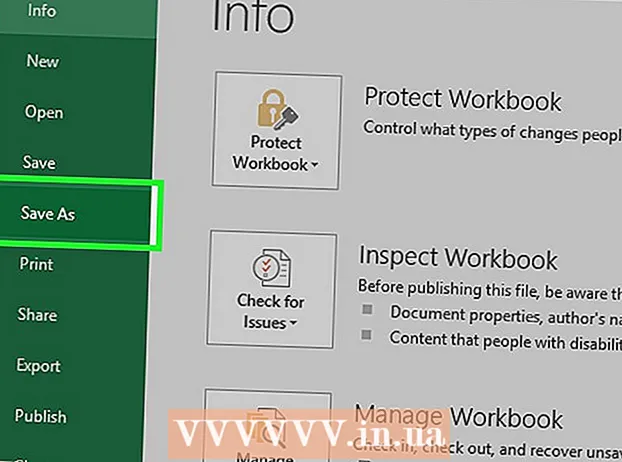Autor:
Janice Evans
Data De Criação:
3 Julho 2021
Data De Atualização:
1 Julho 2024

Contente
- Passos
- Parte 1 de 4: como configurar um novo telefone
- Parte 2 de 4: Chamadas e mensagens
- Parte 3 de 4: como personalizar desktops
- Parte 4 de 4: Instalando aplicativos da Google Play Store
- Pontas
Os smartphones combinam tantas funções que se parecem com o canivete suíço e superam todos os outros tipos de telefones. Como resultado, eles se transformaram em dispositivos complexos, para cuja operação eficaz você precisa se familiarizar completamente com os princípios de operação. Além de chamadas e mensagens, os smartphones são dotados de um grande número de funções com configurações individuais.
Passos
Parte 1 de 4: como configurar um novo telefone
 1 Desembale o dispositivo. Examine o dispositivo e encontre os controles principais. Isso inclui os botões liga / desliga e de volume, bem como o conector do carregador e a saída de áudio. Para uma navegação fácil, você pode usar as teclas de função, que incluem um botão home em formato de casa, um botão voltar em forma de seta e um botão de aplicativos lançado recentemente que permite visualizar uma lista de todos os programas em execução. Em alguns modelos, esses botões ficam visíveis após ligar o smartphone. O dispositivo fora da caixa pode estar descarregado, portanto, use o carregador para ligar o telefone.
1 Desembale o dispositivo. Examine o dispositivo e encontre os controles principais. Isso inclui os botões liga / desliga e de volume, bem como o conector do carregador e a saída de áudio. Para uma navegação fácil, você pode usar as teclas de função, que incluem um botão home em formato de casa, um botão voltar em forma de seta e um botão de aplicativos lançado recentemente que permite visualizar uma lista de todos os programas em execução. Em alguns modelos, esses botões ficam visíveis após ligar o smartphone. O dispositivo fora da caixa pode estar descarregado, portanto, use o carregador para ligar o telefone.  2 Insira o cartão SIM. É necessário para se conectar à rede da operadora. A localização exata do slot do cartão SIM depende do fabricante do dispositivo. O conector pode ser localizado sob a bateria, diretamente sob a tampa ou atrás de um plugue especial. Siga as instruções para encontrar o local para instalar o cartão SIM.
2 Insira o cartão SIM. É necessário para se conectar à rede da operadora. A localização exata do slot do cartão SIM depende do fabricante do dispositivo. O conector pode ser localizado sob a bateria, diretamente sob a tampa ou atrás de um plugue especial. Siga as instruções para encontrar o local para instalar o cartão SIM.  3 Insira o cartão SD. O cartão de memória SD removível permite mais armazenamento. Não é necessário usar tal cartão, mas às vezes é impossível instalar novos aplicativos e salvar arquivos multimídia sem ele, se a memória interna já estiver ocupada. O slot para cartão SD pode ser localizado sob a tampa e oferece suporte aos formatos SD, mini-SD e micro-SD, que diferem no tamanho físico. Consulte o manual de instruções para obter informações sobre os cartões de memória compatíveis.
3 Insira o cartão SD. O cartão de memória SD removível permite mais armazenamento. Não é necessário usar tal cartão, mas às vezes é impossível instalar novos aplicativos e salvar arquivos multimídia sem ele, se a memória interna já estiver ocupada. O slot para cartão SD pode ser localizado sob a tampa e oferece suporte aos formatos SD, mini-SD e micro-SD, que diferem no tamanho físico. Consulte o manual de instruções para obter informações sobre os cartões de memória compatíveis. - Alguns dispositivos não podem expandir a memória interna e não oferecem suporte a cartões SD.
 4 Ligue o smartphone e conclua a configuração inicial. Pressione e segure o botão liga / desliga por alguns segundos para ligar o telefone. Também levará alguns segundos para a máquina inicializar. Em seguida, o menu de configuração inicial será aberto. Siga as instruções na tela e conclua a configuração.
4 Ligue o smartphone e conclua a configuração inicial. Pressione e segure o botão liga / desliga por alguns segundos para ligar o telefone. Também levará alguns segundos para a máquina inicializar. Em seguida, o menu de configuração inicial será aberto. Siga as instruções na tela e conclua a configuração.  5 Escolha o seu idioma. Esta opção permite que você altere o idioma do menu padrão e as configurações de idioma para alguns aplicativos. O idioma sempre pode ser alterado nas configurações do telefone.
5 Escolha o seu idioma. Esta opção permite que você altere o idioma do menu padrão e as configurações de idioma para alguns aplicativos. O idioma sempre pode ser alterado nas configurações do telefone.  6 Selecione uma rede Wi-Fi. Se o seu tarifário prevê Internet móvel, o smartphone pode ser imediatamente ligado à rede. Você também pode conectar seu smartphone a uma rede Wi-Fi local para uma conexão de rede mais rápida ou salvar dados móveis. Navegue na lista de redes sem fio disponíveis e selecione o ponto de acesso apropriado.
6 Selecione uma rede Wi-Fi. Se o seu tarifário prevê Internet móvel, o smartphone pode ser imediatamente ligado à rede. Você também pode conectar seu smartphone a uma rede Wi-Fi local para uma conexão de rede mais rápida ou salvar dados móveis. Navegue na lista de redes sem fio disponíveis e selecione o ponto de acesso apropriado. - Para se conectar a uma rede segura, você deve inserir uma senha. Toque no campo de entrada de texto para abrir o teclado na tela e, em seguida, insira a senha.
 7 Crie ou faça login em sua conta do Google. O Android é desenvolvido pelo Google, então você precisa criar uma conta gratuita para usar o Google Play, Gmail, YouTube e muito mais. Siga as instruções na tela para criar uma conta do Google ou faça login em uma conta existente que será vinculada a este smartphone.
7 Crie ou faça login em sua conta do Google. O Android é desenvolvido pelo Google, então você precisa criar uma conta gratuita para usar o Google Play, Gmail, YouTube e muito mais. Siga as instruções na tela para criar uma conta do Google ou faça login em uma conta existente que será vinculada a este smartphone.  8 Configure data e hora. Você pode optar por definir a hora pela rede ou definir a hora atual manualmente.
8 Configure data e hora. Você pode optar por definir a hora pela rede ou definir a hora atual manualmente. - Ao configurar manualmente, você também precisa selecionar a data, o fuso horário e o formato da hora.
 9 Use o programa de configurações para alterar a configuração do seu smartphone. Este aplicativo permite que você altere quase todas as configurações do telefone, incluindo as configurações de programas instalados, notificações, sons, idiomas e muito mais. Na tela inicial, toque no atalho que se parece com uma grade para abrir todos os aplicativos. Movimente a tela lateralmente ou de cima para baixo para ver todos os programas instalados. Encontre e abra o aplicativo Configurações.
9 Use o programa de configurações para alterar a configuração do seu smartphone. Este aplicativo permite que você altere quase todas as configurações do telefone, incluindo as configurações de programas instalados, notificações, sons, idiomas e muito mais. Na tela inicial, toque no atalho que se parece com uma grade para abrir todos os aplicativos. Movimente a tela lateralmente ou de cima para baixo para ver todos os programas instalados. Encontre e abra o aplicativo Configurações. - Selecione Wi-Fi, Bluetooth e Conectividade de dados para alterar as configurações, criar uma nova conexão ou ativar ou desativar o recurso. As conexões Wi-Fi são usadas principalmente quando há uma rede sem fio disponível nas proximidades.
- Selecione um toque em Som> Toque. Você também pode ajustar o toque e o volume da mídia separadamente na guia Som> Volume.
 10 Garantir a segurança. Ative a tela de bloqueio em seu smartphone. Será útil se o seu telefone for perdido ou roubado e impedirá que outras pessoas usem o dispositivo. Em “Configurações” vá para o item “Segurança” e selecione o bloqueio de tela usando um dos métodos disponíveis - senha, código PIN ou padrão. Conclua as configurações de acordo com as instruções na tela.
10 Garantir a segurança. Ative a tela de bloqueio em seu smartphone. Será útil se o seu telefone for perdido ou roubado e impedirá que outras pessoas usem o dispositivo. Em “Configurações” vá para o item “Segurança” e selecione o bloqueio de tela usando um dos métodos disponíveis - senha, código PIN ou padrão. Conclua as configurações de acordo com as instruções na tela. - Lembre-se da combinação digital e do padrão para não perder o acesso ao seu smartphone. Caso contrário, você terá que realizar uma redefinição de fábrica, o que resultará na perda de todos os dados.
- Após concluir as configurações, você deve inserir o código selecionado para desbloquear o telefone. Pressione o botão liga / desliga para desligar a tela e bloquear o dispositivo. Pressione o botão liga / desliga novamente para ligar a tela. Siga as instruções e desbloqueie seu smartphone. Você deverá inserir uma senha ou padrão.
Parte 2 de 4: Chamadas e mensagens
 1 Faça uma ligação. Abra o aplicativo Telefone para ligar para outra pessoa. Geralmente, esse aplicativo é encontrado na barra de Favoritos na parte inferior da tela ou no menu de todos os programas. Depois de iniciar o aplicativo, o teclado numérico será aberto. Clique no ícone se o teclado não for exibido. Insira o número de telefone do contato e clique em “Ligar”. Recursos adicionais estarão disponíveis durante a chamada.
1 Faça uma ligação. Abra o aplicativo Telefone para ligar para outra pessoa. Geralmente, esse aplicativo é encontrado na barra de Favoritos na parte inferior da tela ou no menu de todos os programas. Depois de iniciar o aplicativo, o teclado numérico será aberto. Clique no ícone se o teclado não for exibido. Insira o número de telefone do contato e clique em “Ligar”. Recursos adicionais estarão disponíveis durante a chamada. - Quando você aproxima o smartphone do ouvido, a luz de fundo é desligada e a tela sensível ao toque é bloqueada.Afaste o telefone do ouvido para usar recursos adicionais durante uma chamada.
- Clique no ícone do microfone para silenciá-lo e a outra pessoa não poderá ouvi-lo. Toque no ícone novamente para continuar a conversa.
- Toque no ícone do alto-falante para ligar e desligar o viva-voz. Ajuste o volume da chamada usando os botões de controle na lateral do dispositivo.
- Clique no ícone do teclado, que se parece com uma grade quadrada, para abrir o teclado numérico. Durante uma chamada, o teclado pode ser necessário para inserir informações.
- Clique no botão Encerrar chamada para encerrar a conversa.
 2 Salve e edite contatos. O smartphone permite que você salve informações pessoais de contato na lista telefônica. Abra o aplicativo Contatos para ver sua lista de contatos. O smartphone pode usar as informações de contato do cartão SIM ou da conta do Google para preencher a lista telefônica.
2 Salve e edite contatos. O smartphone permite que você salve informações pessoais de contato na lista telefônica. Abra o aplicativo Contatos para ver sua lista de contatos. O smartphone pode usar as informações de contato do cartão SIM ou da conta do Google para preencher a lista telefônica. - Para adicionar um contato, clique no ícone “Adicionar” na parte superior da tela. Escolha onde salvar suas informações de contato - memória do telefone ou conta do Google. Você pode inserir o nome, número de telefone, endereço de e-mail e outras informações de uma pessoa. Após inserir todas as informações, clique em “Salvar” para criar um novo contato em seu dispositivo.
- Role para cima e para baixo na lista para ver todos os contatos disponíveis. Toque em um nome na lista para visualizar informações de contato, fazer uma chamada, enviar uma mensagem, e-mail ou editar informações.
- Pressione e segure o nome de um contato para abrir um menu de contexto que permite fazer uma chamada, editar informações de contato, enviar uma mensagem ou bloquear chamadas de um contato.
- Toque no ícone da lupa para pesquisar o nome de um contato.
 3 Enviar uma mensagem de texto. Abra o aplicativo Mensagens, que normalmente está localizado em seus programas favoritos ou no menu de todos os programas, para usar o serviço de mensagens curtas de texto (SMS). Além disso, o programa armazena todas as mensagens enviadas e recebidas, que são mostradas na forma de caixas de diálogo. As mensagens são enviadas para o número de telefone.
3 Enviar uma mensagem de texto. Abra o aplicativo Mensagens, que normalmente está localizado em seus programas favoritos ou no menu de todos os programas, para usar o serviço de mensagens curtas de texto (SMS). Além disso, o programa armazena todas as mensagens enviadas e recebidas, que são mostradas na forma de caixas de diálogo. As mensagens são enviadas para o número de telefone. - A mensagem pode ser enviada a um contato a partir de um livro ou por um número de telefone. Clique em “Compor” para inserir o texto da sua mensagem. No campo “Destinatário”, digite o nome do destinatário da lista telefônica ou digite um número de telefone. Se o número estiver na memória do telefone, as opções apropriadas aparecerão na tela. Clique em um nome ou número de telefone para selecionar.
- O texto da mensagem deve ser inserido em uma janela especial. Toque no campo para abrir o teclado na tela. Em seguida, digite sua mensagem e clique em “Enviar”.
- Um ícone de clipe de papel permite que você anexe anexos. Vários arquivos podem ser anexados ao texto da mensagem. Siga as instruções para adicionar o arquivo e clique em “Enviar”.
Parte 3 de 4: como personalizar desktops
 1 Adicione uma área de trabalho. O sistema permite adicionar desktops para hospedar aplicativos para acesso rápido. Mova dois dedos das bordas para o centro da tela ou mantenha pressionado o botão Início para ver todas as áreas de trabalho. Clique em “Adicionar” para adicionar uma nova área de trabalho. Pressione e segure a área de trabalho selecionada com o dedo, arraste o ícone Excluir e solte para remover uma das tabelas.
1 Adicione uma área de trabalho. O sistema permite adicionar desktops para hospedar aplicativos para acesso rápido. Mova dois dedos das bordas para o centro da tela ou mantenha pressionado o botão Início para ver todas as áreas de trabalho. Clique em “Adicionar” para adicionar uma nova área de trabalho. Pressione e segure a área de trabalho selecionada com o dedo, arraste o ícone Excluir e solte para remover uma das tabelas. - Sempre há uma tela inicial entre todos os desktops. Ele será aberto quando você pressionar o botão Home em qualquer área de trabalho ou programa.
- Pressione e segure a área de trabalho selecionada e arraste para frente ou para trás para reorganizar as áreas de trabalho.
 2 Adicione aplicativos à sua tela inicial. Clique no ícone de grade para visualizar todos os aplicativos instalados. Role as telas para os lados ou de cima para baixo. Pressione e segure um ícone de programa para criar um atalho em sua área de trabalho. Solte o dedo no local selecionado na área de trabalho para posicionar o atalho.
2 Adicione aplicativos à sua tela inicial. Clique no ícone de grade para visualizar todos os aplicativos instalados. Role as telas para os lados ou de cima para baixo. Pressione e segure um ícone de programa para criar um atalho em sua área de trabalho. Solte o dedo no local selecionado na área de trabalho para posicionar o atalho. - Você não precisa criar um atalho na área de trabalho para iniciar os aplicativos.Clique no ícone do programa selecionado.
- Você também pode adicionar um atalho à barra de favoritos na parte inferior da tela. Esta linha não muda ao alternar entre desktops e é exibida na tela de bloqueio.
 3 Organize os itens em sua área de trabalho. A área de trabalho pode ser personalizada ao seu gosto. Atalhos de aplicativos e outros itens podem ser organizados em uma grade de acordo com suas preferências para acesso rápido e fácil. Mantenha o atalho pressionado por alguns segundos para movê-lo para qualquer ponto livre e, em seguida, solte o dedo.
3 Organize os itens em sua área de trabalho. A área de trabalho pode ser personalizada ao seu gosto. Atalhos de aplicativos e outros itens podem ser organizados em uma grade de acordo com suas preferências para acesso rápido e fácil. Mantenha o atalho pressionado por alguns segundos para movê-lo para qualquer ponto livre e, em seguida, solte o dedo. - Arraste o ícone para a borda esquerda ou direita da tela para movê-lo para outra mesa.
- Alguns dispositivos permitem que você arraste e solte ícones uns sobre os outros e crie pastas. Basta clicar em uma pasta para ver o conteúdo. Pressione e segure o ícone da pasta para abrir o teclado e digite qualquer nome. Digite seu texto e pressione Enter para renomear a pasta.
- Pressione e segure o atalho selecionado com o dedo, arraste o ícone Excluir e solte para remover o atalho da área de trabalho.
 4 Coloque widgets em sua área de trabalho. Um widget é uma janela de aplicativo executada diretamente na área de trabalho. Obtenha acesso instantâneo a recursos exclusivos do telefone. Use uma calculadora, visualize atualizações de mídia social em tempo real ou trabalhe com o reprodutor de música integrado. A lista de widgets disponíveis pode ser visualizada de uma das seguintes maneiras. Pressione e segure seu dedo em um espaço vazio na área de trabalho ou abra a lista de todos os programas e encontre a seção com widgets. Ao adicionar à área de trabalho, considere o tamanho do widget, pois ele é disposto na grade semelhante aos atalhos de aplicativos. Pressione e segure o widget selecionado para trazê-lo para sua área de trabalho e, em seguida, selecione um local adequado. Solte para colocar o widget na tela inicial.
4 Coloque widgets em sua área de trabalho. Um widget é uma janela de aplicativo executada diretamente na área de trabalho. Obtenha acesso instantâneo a recursos exclusivos do telefone. Use uma calculadora, visualize atualizações de mídia social em tempo real ou trabalhe com o reprodutor de música integrado. A lista de widgets disponíveis pode ser visualizada de uma das seguintes maneiras. Pressione e segure seu dedo em um espaço vazio na área de trabalho ou abra a lista de todos os programas e encontre a seção com widgets. Ao adicionar à área de trabalho, considere o tamanho do widget, pois ele é disposto na grade semelhante aos atalhos de aplicativos. Pressione e segure o widget selecionado para trazê-lo para sua área de trabalho e, em seguida, selecione um local adequado. Solte para colocar o widget na tela inicial. - Se não houver espaço suficiente na mesa para um widget, adicione uma nova área de trabalho ou mova os atalhos adjacentes com widgets para liberar espaço.
- Os widgets domésticos podem esgotar sua bateria mais rapidamente. Limite-se apenas aos widgets mais essenciais.
Parte 4 de 4: Instalando aplicativos da Google Play Store
 1 Abra a loja de aplicativos do Google Play. Você deve primeiro entrar em sua conta do Google. Encontre o ícone “Play Store” entre outros aplicativos e inicie o programa.
1 Abra a loja de aplicativos do Google Play. Você deve primeiro entrar em sua conta do Google. Encontre o ícone “Play Store” entre outros aplicativos e inicie o programa.  2 Encontre um aplicativo para baixar. Existem várias opções para localizar aplicativos. Você pode percorrer a lista de programas na tela. Clique no aplicativo para visualizar a página de informações.
2 Encontre um aplicativo para baixar. Existem várias opções para localizar aplicativos. Você pode percorrer a lista de programas na tela. Clique no aplicativo para visualizar a página de informações. - Se você souber o nome do programa que deseja, toque na barra de pesquisa na parte superior da tela e digite seu texto e pressione Enter para ver uma lista de resultados da pesquisa.
- Para selecionar programas úteis, você pode usar as recomendações da loja ou as listas de aplicativos populares. Role para cima e para baixo para ver a lista inteira. Todos os programas são organizados horizontalmente por categoria. Para ver os aplicativos em uma categoria, deslize para a esquerda ou direita ou toque em Mais ao lado do nome da categoria.
 3 Revise a página de informações do aplicativo. Esta página contém informações que permitem determinar se o programa deve ser instalado.
3 Revise a página de informações do aplicativo. Esta página contém informações que permitem determinar se o programa deve ser instalado. - Os programas podem ser adicionados à lista de desejos clicando no ícone em forma de fita no canto superior direito da página de informações.
- Algumas seções da página podem ser viradas para a direita e para a esquerda para exibir imagens da interface do programa e outras informações. Comentários e recomendações de outros usuários também estão disponíveis aqui.
- Alguns programas não podem ser instalados devido à incompatibilidade com o dispositivo. Você pode encontrar um programa semelhante ou outros aplicativos de desenvolvedor para o seu dispositivo.
- Alguns comentários indicam a versão do Android e o modelo do telefone que foram usados ao trabalhar com o programa. Procure análises específicas para o seu modelo, pois dispositivos diferentes podem ter desempenhos diferentes.
 4 Instale o aplicativo. No topo da página há um botão “Instalar” ou “Comprar” que permite que você baixe o aplicativo para o seu telefone. A Google Play Store irá informá-lo sobre as permissões necessárias, como trabalhar com uma lista de contatos ou conexões sem fio, necessárias para usar o programa. Aceite os termos para instalar o aplicativo. O tempo de instalação depende do tamanho do arquivo. Quando a instalação for concluída, uma notificação aparecerá na tela.
4 Instale o aplicativo. No topo da página há um botão “Instalar” ou “Comprar” que permite que você baixe o aplicativo para o seu telefone. A Google Play Store irá informá-lo sobre as permissões necessárias, como trabalhar com uma lista de contatos ou conexões sem fio, necessárias para usar o programa. Aceite os termos para instalar o aplicativo. O tempo de instalação depende do tamanho do arquivo. Quando a instalação for concluída, uma notificação aparecerá na tela. - Para aplicativos pagos, os preços são cotados na moeda local. Após a autorização, você deve escolher um método de pagamento conveniente. Você pode usar um cartão de banco ou crédito da Google Play Store. Para usar o cartão, clique em “Adicionar um método de pagamento” e insira os detalhes do cartão. Siga as instruções na tela para adicionar informações de pagamento à sua conta. Posteriormente, o cartão será exibido como um método de pagamento disponível e você não precisará mais inserir os dados novamente. Se o crédito na Google Play Store não cobrir o custo total do programa, o restante do valor pode ser pago com cartão de crédito.
- Além disso, ao lado do botão “Instalar”, pode haver um texto “Existe conteúdo pago”. Este postscript sugere que as compras dentro do aplicativo são possíveis no programa. O método de pagamento adicionado no Google Play será usado para essas compras. Para obter mais informações, consulte as instruções do aplicativo.
 5 Instale o programa em seu telefone. O aplicativo aparecerá na lista de programas instalados e na área de trabalho com espaço livre. Para começar, clique no ícone do programa.
5 Instale o programa em seu telefone. O aplicativo aparecerá na lista de programas instalados e na área de trabalho com espaço livre. Para começar, clique no ícone do programa. - O botão “Instalar” na página de informações será substituído por um botão “Remover”, que permite remover o aplicativo do seu telefone. Pressione o botão correspondente para reinstalar. O software adquirido anteriormente pode ser reinstalado sem custo adicional. Para ver todos os programas comprados e instalados, selecione “Meus aplicativos e jogos” no menu lateral.
Pontas
- Depois de baixar o aplicativo da Google Play Store, o programa será licenciado para sua conta. Os programas comprados não precisam ser pagos novamente quando baixados novamente.
- Se você tiver outros dispositivos Android, o Google Play permitirá que você instale aplicativos comprados nesse dispositivo se ele usar sua Conta do Google. Alguns programas podem ser instalados em um número limitado de dispositivos. As restrições correspondentes podem ser encontradas na página de informações do programa.
- Se você deseja desligar completamente o telefone, pressione e segure o botão liga / desliga e, em seguida, selecione na lista de opções disponíveis para desligar ou reiniciar.
- Você pode gerenciar os programas baixados por meio do aplicativo Configurações. Vá para Armazenamento> Aplicativos para ver uma lista de programas. Clique no aplicativo para exibir uma lista de ações disponíveis que permitem ver a quantidade de espaço ocupado, desinstalar o programa ou mover os dados do aplicativo para o cartão de memória (se um cartão SD estiver instalado e o programa suportar armazenamento externo).
- É necessária uma senha para fazer compras no Google Play. Se você precisa melhorar a segurança e evitar que outras pessoas façam compras, abra o aplicativo Play Store. Clique no ícone do menu em forma de três barras horizontais e selecione "Configurações". Encontre o item “Autenticação de compra” e defina os parâmetros desejados.
- A Google Play Store tem uma política de reembolso que permite obter um reembolso do aplicativo se você desinstalar o aplicativo dentro de duas horas após a compra. Abra a Google Play Store. Clique em Menu> Conta. Encontre o histórico de pedidos e clique para ver uma lista de softwares adquiridos anteriormente. Encontre o programa desejado na lista e o botão correspondente para remover o aplicativo do seu smartphone e receber seu dinheiro de volta. O dinheiro é creditado de acordo com a forma de pagamento utilizada.