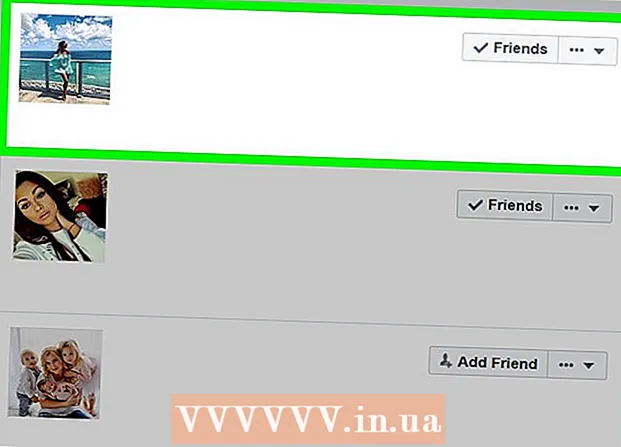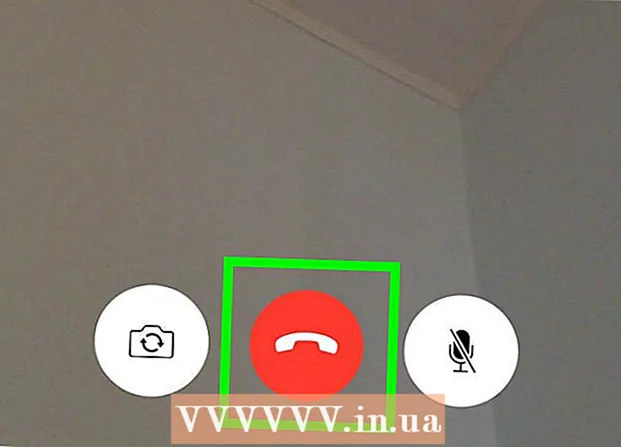Autor:
Alice Brown
Data De Criação:
27 Poderia 2021
Data De Atualização:
1 Julho 2024

Contente
- Passos
- Parte 1 de 3: como configurar o Smart View
- Parte 2 de 3: como duplicar telas
- Parte 3 de 3: como transferir uma imagem de seu smartphone para sua TV usando o aplicativo
Neste artigo, mostraremos como usar o aplicativo Samsung Smart View em seu dispositivo Android para transmitir mídia para sua Samsung Smart TV e controlar a TV com seu smartphone.
Passos
Parte 1 de 3: como configurar o Smart View
 1 Conecte sua Samsung Smart TV e smartphone Android à mesma rede sem fio. Só então os dispositivos podem ser conectados uns aos outros.
1 Conecte sua Samsung Smart TV e smartphone Android à mesma rede sem fio. Só então os dispositivos podem ser conectados uns aos outros.  2 Instale o aplicativo Smart View em seu smartphone. Por esta:
2 Instale o aplicativo Smart View em seu smartphone. Por esta: - Abra a Play Store
 .
. - Digitar samsung smart view na barra de pesquisa.
- Clique em "Samsung Smart View".
- Toque em Instalar.
- Abra a Play Store
 3 Inicie o Samsung Smart View. Este ícone se parece com uma TV com quatro linhas curvas abaixo; está na gaveta de aplicativos.
3 Inicie o Samsung Smart View. Este ícone se parece com uma TV com quatro linhas curvas abaixo; está na gaveta de aplicativos. - Se você ainda não fechou a Play Store, clique em "Abrir" na página do aplicativo para iniciá-lo.
 4 Toque Permitirquando solicitado. Você só precisa fazer isso na primeira vez que iniciar o aplicativo.
4 Toque Permitirquando solicitado. Você só precisa fazer isso na primeira vez que iniciar o aplicativo.  5 Selecione sua TV Samsung, se solicitado. Se houver muitos dispositivos conectados à rede sem fio, selecione aquele ao qual deseja se conectar. Uma mensagem é exibida na TV. Se você tiver apenas uma TV Samsung, ela pode se conectar automaticamente.
5 Selecione sua TV Samsung, se solicitado. Se houver muitos dispositivos conectados à rede sem fio, selecione aquele ao qual deseja se conectar. Uma mensagem é exibida na TV. Se você tiver apenas uma TV Samsung, ela pode se conectar automaticamente.  6 Por favor selecione Permitir na TV. Esta opção aparecerá na parte superior da tela da TV. Use o controle remoto da TV para selecionar a opção "Permitir".
6 Por favor selecione Permitir na TV. Esta opção aparecerá na parte superior da tela da TV. Use o controle remoto da TV para selecionar a opção "Permitir". - Alguns telefones Samsung Galaxy podem se conectar automaticamente.
 7 Selecione um aplicativo ou mídia para visualizar. Quando os dispositivos estiverem conectados, escolha o que assistir na TV de seu dispositivo Android. Os ícones de todos os aplicativos instalados na TV Samsung serão exibidos no Smart View. Toque em qualquer aplicativo para iniciá-lo na sua TV.
7 Selecione um aplicativo ou mídia para visualizar. Quando os dispositivos estiverem conectados, escolha o que assistir na TV de seu dispositivo Android. Os ícones de todos os aplicativos instalados na TV Samsung serão exibidos no Smart View. Toque em qualquer aplicativo para iniciá-lo na sua TV. - Você também pode clicar no ícone em forma de controle remoto no canto superior direito para usar seu smartphone como controle remoto de TV.
Parte 2 de 3: como duplicar telas
 1 Deslize de cima para baixo na tela inicial. Uma parte da barra de notificação será aberta na parte superior da tela com vários ícones de configuração rápida (Wi-Fi, Bluetooth e assim por diante).
1 Deslize de cima para baixo na tela inicial. Uma parte da barra de notificação será aberta na parte superior da tela com vários ícones de configuração rápida (Wi-Fi, Bluetooth e assim por diante).  2 Deslize de cima para baixo na tela novamente. Todo o painel de notificação será aberto com um grande número de ícones de configuração rápida.
2 Deslize de cima para baixo na tela novamente. Todo o painel de notificação será aberto com um grande número de ícones de configuração rápida. 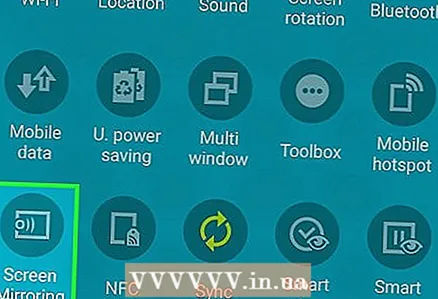 3 Toque SmartView ou Fundida. Uma janela pop-up exibirá uma lista de dispositivos aos quais você pode se conectar. Em alguns smartphones, essa opção é chamada de “Telas duplicadas”.
3 Toque SmartView ou Fundida. Uma janela pop-up exibirá uma lista de dispositivos aos quais você pode se conectar. Em alguns smartphones, essa opção é chamada de “Telas duplicadas”. - Se você não vir essa opção, deslize da direita para a esquerda para ir para a segunda página do painel de notificação com outros ícones de configuração rápida.
 4 Selecione sua TV. A imagem do dispositivo Android será exibida na TV. Agora, tudo o que é exibido na tela do smartphone será exibido na tela da TV.
4 Selecione sua TV. A imagem do dispositivo Android será exibida na TV. Agora, tudo o que é exibido na tela do smartphone será exibido na tela da TV. - Em alguns aplicativos, você pode girar seu smartphone para alternar para a orientação de tela paisagem.
Parte 3 de 3: como transferir uma imagem de seu smartphone para sua TV usando o aplicativo
 1 Inicie um aplicativo que pode exibir uma imagem de um smartphone em uma tela de TV. Esses aplicativos incluem YouTube, Hulu, Netflix e outros.
1 Inicie um aplicativo que pode exibir uma imagem de um smartphone em uma tela de TV. Esses aplicativos incluem YouTube, Hulu, Netflix e outros.  2 Clique no ícone de transferência de fotos no aplicativo. Sua localização depende do aplicativo, mas geralmente está localizada no canto superior direito. O ícone se parece com um retângulo com sinais sem fio (no canto inferior esquerdo do ícone). Uma janela pop-up aparece com uma lista de dispositivos que estão conectados à rede sem fio e podem ser conectados.
2 Clique no ícone de transferência de fotos no aplicativo. Sua localização depende do aplicativo, mas geralmente está localizada no canto superior direito. O ícone se parece com um retângulo com sinais sem fio (no canto inferior esquerdo do ícone). Uma janela pop-up aparece com uma lista de dispositivos que estão conectados à rede sem fio e podem ser conectados.  3 Selecione sua TV. O aplicativo instalado no smartphone se conecta à TV.
3 Selecione sua TV. O aplicativo instalado no smartphone se conecta à TV.  4 Selecione um vídeo ou música em seu smartphone. Vídeos ou músicas serão reproduzidos na TV, mas não no smartphone, o que significa que você pode usar seu smartphone durante a transmissão.
4 Selecione um vídeo ou música em seu smartphone. Vídeos ou músicas serão reproduzidos na TV, mas não no smartphone, o que significa que você pode usar seu smartphone durante a transmissão.