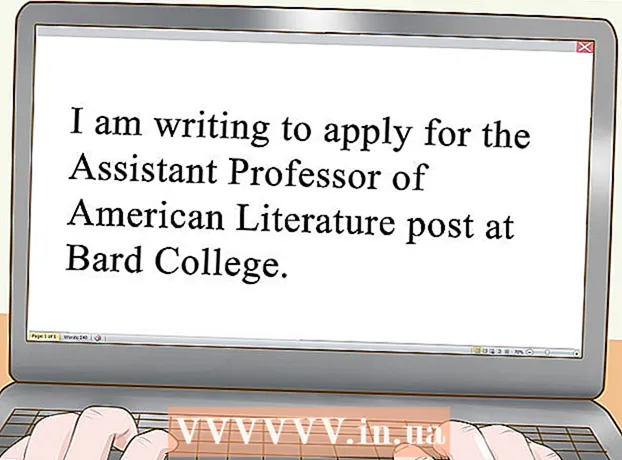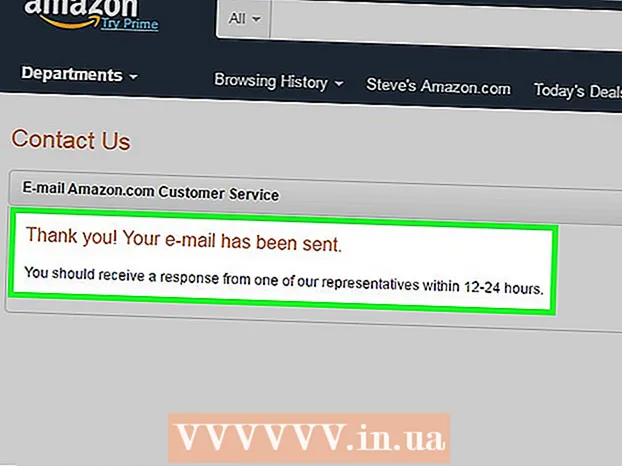Autor:
Carl Weaver
Data De Criação:
21 Fevereiro 2021
Data De Atualização:
26 Junho 2024

Contente
- Passos
- Parte 1 de 5: Como instalar o Windows Movie Maker
- Parte 2 de 5: Como adicionar os arquivos necessários ao projeto
- Parte 3 de 5: como organizar arquivos para um projeto
- Parte 4 de 5: como adicionar efeitos
- Parte 5 de 5: como salvar um filme
- Pontas
- Avisos
Este artigo mostrará como você pode criar um filme com trilha sonora no Windows Movie Maker. Para fazer isso, primeiro você precisa instalar o Windows Movie Maker (na versão russa, o programa se chama "Film Studio") em seu computador, já que no Windows 10 este programa não está pré-instalado e não é mais compatível no momento.
Passos
Parte 1 de 5: Como instalar o Windows Movie Maker
 1 Baixe o arquivo de instalação do Windows Live Essentials. Se você não tiver o Windows Live Essentials, que inclui o Windows Movie Maker, pré-instalado em seu computador, será necessário instalá-lo. Como a Microsoft encerrou o suporte ao Windows Live Essentials, o programa não pode mais ser baixado do site oficial, mas ainda pode ser encontrado em sites de arquivos de software de terceiros.
1 Baixe o arquivo de instalação do Windows Live Essentials. Se você não tiver o Windows Live Essentials, que inclui o Windows Movie Maker, pré-instalado em seu computador, será necessário instalá-lo. Como a Microsoft encerrou o suporte ao Windows Live Essentials, o programa não pode mais ser baixado do site oficial, mas ainda pode ser encontrado em sites de arquivos de software de terceiros. - Aviso: baixar software de sites de terceiros, você o faz por sua própria conta e risco, pois vírus podem ser introduzidos nele.
 2 Execute o arquivo de instalação. Clique duas vezes no arquivo chamado “wlsetup-all”Na pasta de downloads do seu computador para iniciar a instalação.
2 Execute o arquivo de instalação. Clique duas vezes no arquivo chamado “wlsetup-all”Na pasta de downloads do seu computador para iniciar a instalação.  3 Clique no botão simquando solicitado. Após esta etapa, a janela de instalação do Windows Essentials será aberta.
3 Clique no botão simquando solicitado. Após esta etapa, a janela de instalação do Windows Essentials será aberta.  4 Por favor selecione instalação completa do Windows Essentials (recomendado). Essa opção está no topo. No entanto, a maioria dos programas do Windows Essentials não é compatível com o Windows 10, portanto, você só pode instalar o Windows Movie Maker selecionando-o na lista.
4 Por favor selecione instalação completa do Windows Essentials (recomendado). Essa opção está no topo. No entanto, a maioria dos programas do Windows Essentials não é compatível com o Windows 10, portanto, você só pode instalar o Windows Movie Maker selecionando-o na lista.  5 Clique no botão Mais detalhes. Ele está localizado no canto esquerdo inferior da janela. Você verá uma barra de progresso e o nome do programa que está sendo instalado no momento.
5 Clique no botão Mais detalhes. Ele está localizado no canto esquerdo inferior da janela. Você verá uma barra de progresso e o nome do programa que está sendo instalado no momento.  6 Aguarde a instalação do Windows Movie Maker. Provavelmente, o Windows Movie Maker será instalado primeiro a partir do pacote de software. Aguarde a conclusão da instalação; ao ver que o processo de instalação foi movido para outro programa (por exemplo, "Live Mail"), você pode prosseguir para outras ações.
6 Aguarde a instalação do Windows Movie Maker. Provavelmente, o Windows Movie Maker será instalado primeiro a partir do pacote de software. Aguarde a conclusão da instalação; ao ver que o processo de instalação foi movido para outro programa (por exemplo, "Live Mail"), você pode prosseguir para outras ações.  7 Clique no botão Iniciar
7 Clique no botão Iniciar  . Clique no botão do logotipo do Windows no canto esquerdo inferior da tela.
. Clique no botão do logotipo do Windows no canto esquerdo inferior da tela.  8 Defina sua pesquisa Windows Movie Maker ou estúdio. Isso encontrará o aplicativo Windows Movie Maker que você acabou de instalar no computador.
8 Defina sua pesquisa Windows Movie Maker ou estúdio. Isso encontrará o aplicativo Windows Movie Maker que você acabou de instalar no computador.  9 Execute o aplicativo Cineasta ou Estúdio . Este é o nome do atalho do aplicativo com um ícone na forma de um rolo de filme (normalmente o atalho pode ser encontrado não apenas na pesquisa, mas também no próprio menu Iniciar. Uma janela com os termos de uso do programa irá aberto para você.
9 Execute o aplicativo Cineasta ou Estúdio . Este é o nome do atalho do aplicativo com um ícone na forma de um rolo de filme (normalmente o atalho pode ser encontrado não apenas na pesquisa, mas também no próprio menu Iniciar. Uma janela com os termos de uso do programa irá aberto para você.  10 Clique no botão Aceitar. Ele está localizado no canto inferior direito da janela. Isso abrirá o próprio Movie Maker.
10 Clique no botão Aceitar. Ele está localizado no canto inferior direito da janela. Isso abrirá o próprio Movie Maker. - Se depois de ter pressionado o “Aceitar”, O Movie Maker não inicia, vá para“Começar”, Digite na pesquisa cineasta ou estúdio e execute o aplicativo novamente por meio dos resultados da pesquisa.
- Não feche a janela de configuração do Windows Live Essentials ao iniciar o Movie Maker.
 11 Pare de instalar o Windows Essentials. Se uma mensagem de erro for exibida durante a instalação do pacote de software, basta clicar no botão “Perto”E na solicitação adicional confirme sua ação. Agora você pode começar a trabalhar com o aplicativo Windows Movie Maker.
11 Pare de instalar o Windows Essentials. Se uma mensagem de erro for exibida durante a instalação do pacote de software, basta clicar no botão “Perto”E na solicitação adicional confirme sua ação. Agora você pode começar a trabalhar com o aplicativo Windows Movie Maker.
Parte 2 de 5: Como adicionar os arquivos necessários ao projeto
 1 Crie um novo projeto. Vá para o menu “Arquivo"(Representado pelo ícone do arquivo no canto superior esquerdo da janela) e selecione o item"Salvar projeto como", Em seguida, na janela do explorador, insira o nome do seu projeto e na parte esquerda da janela selecione a pasta para salvá-lo (por exemplo, pode ser a pasta"Área de Trabalho") E, em seguida, clique no botão"Salvar”. Seu projeto será salvo na pasta especificada.
1 Crie um novo projeto. Vá para o menu “Arquivo"(Representado pelo ícone do arquivo no canto superior esquerdo da janela) e selecione o item"Salvar projeto como", Em seguida, na janela do explorador, insira o nome do seu projeto e na parte esquerda da janela selecione a pasta para salvá-lo (por exemplo, pode ser a pasta"Área de Trabalho") E, em seguida, clique no botão"Salvar”. Seu projeto será salvo na pasta especificada. - Em qualquer estágio de trabalho com um projeto, você pode salvá-lo com um atalho de teclado Ctrl+S.
 2 Clique na janela principal de trabalho do projeto. É uma grande área branca no lado direito da janela do Windows Movie Maker. Clicar nesta área abrirá uma janela do explorer.
2 Clique na janela principal de trabalho do projeto. É uma grande área branca no lado direito da janela do Windows Movie Maker. Clicar nesta área abrirá uma janela do explorer.  3 Vá para a pasta que contém as imagens e os arquivos de vídeo desejados. No lado esquerdo da janela do Explorer, selecione a pasta que contém os arquivos de vídeo ou imagens.
3 Vá para a pasta que contém as imagens e os arquivos de vídeo desejados. No lado esquerdo da janela do Explorer, selecione a pasta que contém os arquivos de vídeo ou imagens. - Pode ser necessário percorrer várias pastas, uma a uma, até chegar à pasta desejada.
 4 Selecione as imagens e vídeos que você deseja. Clique com o botão esquerdo do mouse e arraste o retângulo de seleção sobre todas as fotos e / ou arquivos de vídeo para selecioná-los de uma vez ou mantenha pressionada a tecla Ctrl e selecione os arquivos necessários separadamente, independentemente uns dos outros.
4 Selecione as imagens e vídeos que você deseja. Clique com o botão esquerdo do mouse e arraste o retângulo de seleção sobre todas as fotos e / ou arquivos de vídeo para selecioná-los de uma vez ou mantenha pressionada a tecla Ctrl e selecione os arquivos necessários separadamente, independentemente uns dos outros.  5 Clique no botão Aberto. Este botão está localizado no canto inferior direito da janela. Os arquivos selecionados serão carregados no aplicativo Windows Movie Maker.
5 Clique no botão Aberto. Este botão está localizado no canto inferior direito da janela. Os arquivos selecionados serão carregados no aplicativo Windows Movie Maker.  6 Adicione mais fotos e vídeos conforme necessário. Para fazer isso, basta clicar no botão “Adicionar vídeos e fotos"Na guia do menu" Página inicial "localizada na parte superior da janela do aplicativo, selecione os arquivos necessários e clique no botão"Aberto”.
6 Adicione mais fotos e vídeos conforme necessário. Para fazer isso, basta clicar no botão “Adicionar vídeos e fotos"Na guia do menu" Página inicial "localizada na parte superior da janela do aplicativo, selecione os arquivos necessários e clique no botão"Aberto”. - Você também pode clicar com o botão direito na janela principal de trabalho do projeto e selecionar o item “Adicionar vídeos e fotos”.
 7 Adicione uma trilha de áudio ao seu projeto. Clique no "Adicionar música"Na parte superior da janela do aplicativo (na guia" Página inicial "), na lista que é aberta, selecione"Adicionar música ...", Vá até a pasta com os arquivos de música, selecione o arquivo que você vai usar (ou vários arquivos ao mesmo tempo) e clique no botão"Aberto”. A trilha de áudio aparece abaixo dos arquivos previamente adicionados ao projeto.
7 Adicione uma trilha de áudio ao seu projeto. Clique no "Adicionar música"Na parte superior da janela do aplicativo (na guia" Página inicial "), na lista que é aberta, selecione"Adicionar música ...", Vá até a pasta com os arquivos de música, selecione o arquivo que você vai usar (ou vários arquivos ao mesmo tempo) e clique no botão"Aberto”. A trilha de áudio aparece abaixo dos arquivos previamente adicionados ao projeto.
Parte 3 de 5: como organizar arquivos para um projeto
 1 Determine a ordem dos arquivos. Revise seus arquivos de projeto e decida qual colocar primeiro, segundo e assim por diante. Você também pode escolher onde a música vai começar.
1 Determine a ordem dos arquivos. Revise seus arquivos de projeto e decida qual colocar primeiro, segundo e assim por diante. Você também pode escolher onde a música vai começar.  2 Organize os arquivos na ordem correta. Clique no arquivo que deseja colocar primeiro e arraste-o para o início do filme (no canto superior esquerdo da janela principal de trabalho do aplicativo) e arraste o segundo arquivo, colocando-o à direita de o arquivo inicial.
2 Organize os arquivos na ordem correta. Clique no arquivo que deseja colocar primeiro e arraste-o para o início do filme (no canto superior esquerdo da janela principal de trabalho do aplicativo) e arraste o segundo arquivo, colocando-o à direita de o arquivo inicial. - Uma barra vertical aparece entre os dois arquivos onde você pretende inserir o arquivo a ser movido. Diz que quando você arrasta um arquivo, ele se conecta aos arquivos vizinhos neste local.
 3 Altere o início da trilha sonora. Clique na trilha de áudio verde abaixo dos arquivos e deslize-a para a direita ou esquerda e solte para alterar sua posição.
3 Altere o início da trilha sonora. Clique na trilha de áudio verde abaixo dos arquivos e deslize-a para a direita ou esquerda e solte para alterar sua posição. - Esteja ciente de que o final da trilha de música corresponderá automaticamente ao final do último vídeo ou imagem do projeto se a duração total do filme não exceder a duração da trilha de música.
 4 Edite as propriedades das imagens. Clique duas vezes na imagem para abrir a guia do menu “Editar” na parte superior da janela, onde você pode alterar as seguintes propriedades do arquivo.
4 Edite as propriedades das imagens. Clique duas vezes na imagem para abrir a guia do menu “Editar” na parte superior da janela, onde você pode alterar as seguintes propriedades do arquivo. - “Duração”. Clique na caixa de texto Duração e insira o tempo (em segundos) que a imagem deve ser exibida.
- Definir ponto final... Clique na linha vertical preta na janela principal de trabalho do projeto e mova-a para a parte da foto ou vídeo que deseja cortar, depois clique no botão “Definir ponto final”Na barra de ferramentas
 5 Edite as propriedades do vídeo. Clique duas vezes em um arquivo de vídeo na janela de trabalho do projeto para abrir a guia do menu “Editar”, onde você pode alterar as seguintes propriedades de vídeo.
5 Edite as propriedades do vídeo. Clique duas vezes em um arquivo de vídeo na janela de trabalho do projeto para abrir a guia do menu “Editar”, onde você pode alterar as seguintes propriedades de vídeo. - “Volume”. Clique no "Volume de vídeo”, E mova o controle deslizante de volume para a esquerda ou direita.
- “Som”. Clique no botão "Taxa de variação" ou "Taxa de atenuação" e selecione o valor “baixo”, “média" ou "Alto”.
- “Velocidade”. Clique no botão "Velocidade" e selecione a velocidade de reprodução do vídeo. Você também pode inserir seu próprio valor de velocidade aqui.
- “Mudar”. Clique no "Instalação de truncamento"E arraste um dos controles deslizantes abaixo do vídeo para ajustar o tempo de reprodução e clique no botão"Salvar truncamento”No topo da janela.
- Essa ferramenta tem a mesma função que a opção Definir ponto inicial / final.
- “Estabilização”(Disponível apenas no Windows 8). Clique no "Estabilização de vídeo '”E, em seguida, selecione o modo de estabilização de que você precisa na lista suspensa.
- Você também terá a oportunidade de dividir os arquivos de vídeo usando uma barra vertical, que deve ser colocada no local desejado no arquivo de vídeo, e a seguir clique no botão “Dividir”. Isso permitirá que você insira outro arquivo entre as duas partes do arquivo recortado (por exemplo, um comentário ou uma imagem).
 6 Edite as propriedades da trilha de áudio. Clique duas vezes na trilha de áudio abaixo dos arquivos e use a barra de ferramentas para alterar as propriedades abaixo.
6 Edite as propriedades da trilha de áudio. Clique duas vezes na trilha de áudio abaixo dos arquivos e use a barra de ferramentas para alterar as propriedades abaixo. - “Volume”. Clique no "Volume da música 'e mova o controle deslizante de volume para a esquerda ou direita.
- Som... Clique no botão "Taxa de variação" ou "Taxa de atenuação" e selecione “baixo”, “média" ou "Alto”.
- “Hora de início”. Digite a hora, em segundos, na caixa de texto Hora de início, que é o ponto em que o arquivo de som deve começar a ser reproduzido.
- “ponto de partida”. Digite o tempo, em segundos, na caixa de texto Ponto inicial, que é o ponto em que o arquivo de som começará a ser reproduzido no filme.
- “Ponto Final”. Na caixa de texto Ponto final, digite um tempo em segundos que representa o ponto em que o arquivo de som irá parar de ser reproduzido no filme.
 7 Certifique-se de que todos os arquivos do projeto estejam configurados conforme necessário. Para que seu filme seja reproduzido corretamente, você precisa editar o tempo de exibição de cada arquivo de projeto (bem como quaisquer outras configurações disponíveis) para ajustar sua saída final.
7 Certifique-se de que todos os arquivos do projeto estejam configurados conforme necessário. Para que seu filme seja reproduzido corretamente, você precisa editar o tempo de exibição de cada arquivo de projeto (bem como quaisquer outras configurações disponíveis) para ajustar sua saída final.  8 Comece a visualizar o filme. Clique no botão "Play" (triângulo azul) abaixo da janela de visualização localizada no lado esquerdo da janela do aplicativo. Se você estiver satisfeito com o resultado e o filme for reproduzido normalmente na janela de visualização, você pode continuar adicionando efeitos.
8 Comece a visualizar o filme. Clique no botão "Play" (triângulo azul) abaixo da janela de visualização localizada no lado esquerdo da janela do aplicativo. Se você estiver satisfeito com o resultado e o filme for reproduzido normalmente na janela de visualização, você pode continuar adicionando efeitos.
Parte 4 de 5: como adicionar efeitos
 1 Vá para o menu para a guia o principal. Ele está localizado na parte superior esquerda da janela do aplicativo. A barra de ferramentas de edição do projeto é exibida.
1 Vá para o menu para a guia o principal. Ele está localizado na parte superior esquerda da janela do aplicativo. A barra de ferramentas de edição do projeto é exibida.  2 Clique no botão Nome. Ele está localizado na seção "Adicionar" da barra de ferramentas “o principal”.
2 Clique no botão Nome. Ele está localizado na seção "Adicionar" da barra de ferramentas “o principal”.  3 Digite o título. Na caixa de texto que aparece na janela de visualização, digite o título do seu filme.
3 Digite o título. Na caixa de texto que aparece na janela de visualização, digite o título do seu filme. - Na seção "Configurações", você também pode definir a duração da exibição do slide com o título, clicando na caixa de texto "Duração da exibição do texto" ao lado do relógio, que tem uma seta verde, e inserir um novo tempo aqui.
- Se você quiser alterar o tamanho do título, a fonte ou o estilo de formatação, pode fazer isso na seção "Fonte" da barra de ferramentas.
 4 Adicione uma transição ao título. Clique em um dos ícones na seção "Efeitos" da barra de ferramentas. Se você gostar do efeito selecionado, o nome já está definido.
4 Adicione uma transição ao título. Clique em um dos ícones na seção "Efeitos" da barra de ferramentas. Se você gostar do efeito selecionado, o nome já está definido.  5 Volte para a guia Página inicial. Clique novamente em “o principal”Para retornar à barra de ferramentas de edição do projeto.
5 Volte para a guia Página inicial. Clique novamente em “o principal”Para retornar à barra de ferramentas de edição do projeto.  6 Insira títulos para partes individuais de um vídeo ou foto em seu projeto. Clique na foto ou vídeo ao qual deseja adicionar um título e clique no botão “Cabeçalho”Na seção" Adicionar "da barra de ferramentas.
6 Insira títulos para partes individuais de um vídeo ou foto em seu projeto. Clique na foto ou vídeo ao qual deseja adicionar um título e clique no botão “Cabeçalho”Na seção" Adicionar "da barra de ferramentas.  7 Insira um título para uma parte específica de um vídeo ou instantâneo em seu projeto. Insira o texto a ser exibido como título e pressione ↵ Entre... O texto inserido aparecerá sob o arquivo de projeto ao qual você o adicionou.
7 Insira um título para uma parte específica de um vídeo ou instantâneo em seu projeto. Insira o texto a ser exibido como título e pressione ↵ Entre... O texto inserido aparecerá sob o arquivo de projeto ao qual você o adicionou. - As legendas dos títulos dos arquivos de projeto podem ser editadas da mesma forma que você editou o título do filme.
- Se você quiser mover o título para um local diferente em seu filme, clique na caixa de texto rosa correspondente no projeto e mova-o para a esquerda ou direita e, em seguida, solte-o para reposicioná-lo.
 8 Adicione mais títulos ou títulos conforme necessário. Você pode adicionar vários slides com título ao seu projeto para servir como transições entre as diferentes partes do filme. Ou você pode adicionar assinaturas a mais arquivos de projeto.
8 Adicione mais títulos ou títulos conforme necessário. Você pode adicionar vários slides com título ao seu projeto para servir como transições entre as diferentes partes do filme. Ou você pode adicionar assinaturas a mais arquivos de projeto. - Além disso, você pode inserir títulos no final do filme clicando no botão “Títulos”Na seção" Adicionar "na guia do menu“o principal”.
Parte 5 de 5: como salvar um filme
 1 Visualize seu filme. Clique no botão "Reproduzir" abaixo da janela de visualização à esquerda. Se o filme estiver como você planejou, você pode salvá-lo.
1 Visualize seu filme. Clique no botão "Reproduzir" abaixo da janela de visualização à esquerda. Se o filme estiver como você planejou, você pode salvá-lo. - Se o filme precisar ser editado, faça as edições apropriadas antes de prosseguir.
- Durante a edição, pode acontecer que a partitura musical seja muito longa ou muito curta. Nesse caso, você precisa editar adequadamente a trilha de áudio antes de prosseguir.
 2 Clique no botão Salvar filme. Este botão está localizado na lista suspensa do menu Arquivo, que é representado pelo ícone do arquivo no canto superior esquerdo da janela (próximo à guia Início).
2 Clique no botão Salvar filme. Este botão está localizado na lista suspensa do menu Arquivo, que é representado pelo ícone do arquivo no canto superior esquerdo da janela (próximo à guia Início).  3 Selecione o tipo de arquivo a ser salvo. Se você não tem certeza de qual formato de arquivo é melhor usar, clique na opção “Recomendado para este projeto”No topo da lista suspensa. Caso contrário, escolha o formato que você precisa.
3 Selecione o tipo de arquivo a ser salvo. Se você não tem certeza de qual formato de arquivo é melhor usar, clique na opção “Recomendado para este projeto”No topo da lista suspensa. Caso contrário, escolha o formato que você precisa.  4 Digite um nome para o arquivo a ser salvo. Digite um nome para o próprio arquivo de filme.
4 Digite um nome para o arquivo a ser salvo. Digite um nome para o próprio arquivo de filme.  5 Selecione uma pasta para salvar. No lado esquerdo da janela do Explorer, selecione a pasta onde deseja salvar o filme.
5 Selecione uma pasta para salvar. No lado esquerdo da janela do Explorer, selecione a pasta onde deseja salvar o filme.  6 Clique no botão Salvar. Ele está localizado no canto inferior direito da janela. Ao clicar neste botão, a exportação do seu projeto será iniciada e o filme será salvo como um único arquivo. Seja paciente, pois a exportação pode demorar muito, especialmente para um projeto com muitos elementos constituintes.
6 Clique no botão Salvar. Ele está localizado no canto inferior direito da janela. Ao clicar neste botão, a exportação do seu projeto será iniciada e o filme será salvo como um único arquivo. Seja paciente, pois a exportação pode demorar muito, especialmente para um projeto com muitos elementos constituintes.  7 Clique no botão Toquequando solicitado. Como resultado, o arquivo de filme finalizado será reproduzido no reprodutor de vídeo padrão do computador.
7 Clique no botão Toquequando solicitado. Como resultado, o arquivo de filme finalizado será reproduzido no reprodutor de vídeo padrão do computador.
Pontas
- É uma boa ideia salvar o próprio arquivo do projeto, com todos os arquivos incluídos (geralmente o logotipo do Windows Movie Maker aparece em seus ícones), para que você possa voltar a editar o filme sem ter que começar tudo de novo.
- As diretrizes deste artigo também se aplicam ao Windows 7 porque o Windows Movie Maker foi pré-instalado em computadores com esse sistema operacional.
Avisos
- À medida que o Windows 10 continua a atualizar e evoluir (e não oferece mais suporte oficial ao Windows Live Essentials), você pode experimentar o aplicativo Windows Movie Maker travando e sem resposta intermitentemente. Lembre-se de salvar suas alterações regularmente.