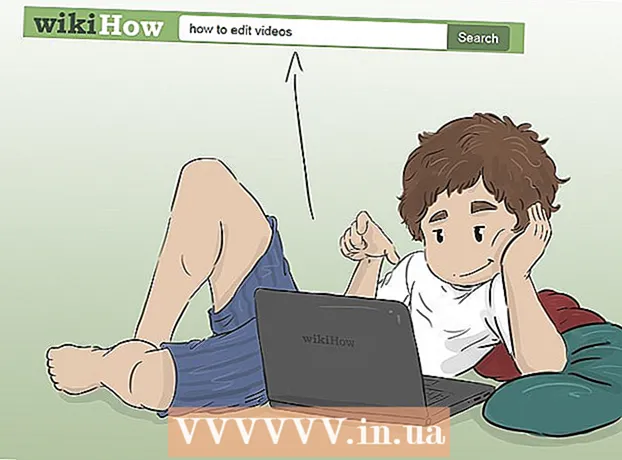Autor:
Helen Garcia
Data De Criação:
22 Abril 2021
Data De Atualização:
26 Junho 2024

Contente
- Passos
- Método 1 de 3: Como conectar um teclado sem fio (RF)
- Método 2 de 3: Como conectar um teclado Bluetooth no Windows 10
- Método 3 de 3: Como conectar um teclado Bluetooth no Windows 7
- Pontas
- Avisos
Este artigo mostrará como conectar um teclado sem fio a um computador Windows. Normalmente, o teclado sem fio é conectado por meio de um receptor de sinal RF ou módulo Bluetooth.
Passos
Método 1 de 3: Como conectar um teclado sem fio (RF)
 1 Conecte um receptor de sinal RF. O receptor é conectado a uma das portas USB, que são conectores retangulares finos localizados nos painéis laterais dos laptops e na frente dos desktops.
1 Conecte um receptor de sinal RF. O receptor é conectado a uma das portas USB, que são conectores retangulares finos localizados nos painéis laterais dos laptops e na frente dos desktops. - Dependendo do sistema operacional do seu computador, você pode concordar em conectar o receptor à porta USB.
 2 Ligue o teclado. Para fazer isso, deslize o botão liga / desliga. Sua localização varia de acordo com o modelo do teclado, portanto, olhe para a parte inferior, traseira e laterais do teclado.
2 Ligue o teclado. Para fazer isso, deslize o botão liga / desliga. Sua localização varia de acordo com o modelo do teclado, portanto, olhe para a parte inferior, traseira e laterais do teclado. - Se o teclado funcionar com pilhas, insira novas.
- Muitos teclados Bluetooth têm baterias recarregáveis integradas (não baterias), portanto, carregue-as primeiro se o teclado vier com um carregador.
 3 Pressione o botão Conectar no teclado. A localização desse botão depende do modelo do seu teclado, mas geralmente está localizado nos painéis lateral ou superior do teclado.
3 Pressione o botão Conectar no teclado. A localização desse botão depende do modelo do seu teclado, mas geralmente está localizado nos painéis lateral ou superior do teclado.  4 Abra o Word ou Bloco de notas e digite seu texto. Se o texto for exibido na tela, o teclado está conectado ao computador.
4 Abra o Word ou Bloco de notas e digite seu texto. Se o texto for exibido na tela, o teclado está conectado ao computador. - Se você não conseguir inserir texto, desligue o teclado e ligue-o novamente.
- Pode haver um LED no teclado que começa a piscar quando você pressiona o botão Conectar. Quando o teclado estiver conectado ao computador, o LED apenas acenderá.
Método 2 de 3: Como conectar um teclado Bluetooth no Windows 10
 1 Abra o menu iniciar. Para fazer isso, clique no ícone do Windows no canto esquerdo inferior da tela ou pressione a tecla ⊞ Win no teclado.
1 Abra o menu iniciar. Para fazer isso, clique no ícone do Windows no canto esquerdo inferior da tela ou pressione a tecla ⊞ Win no teclado.  2 Clique em ⚙️. Ele está no canto inferior esquerdo do menu Iniciar.
2 Clique em ⚙️. Ele está no canto inferior esquerdo do menu Iniciar.  3 Clique em Dispositivos. Esta opção está localizada no meio da página.
3 Clique em Dispositivos. Esta opção está localizada no meio da página.  4 Clique em Bluetooth e outros dispositivos. Esta guia está no painel esquerdo da página.
4 Clique em Bluetooth e outros dispositivos. Esta guia está no painel esquerdo da página.  5 Mova o controle deslizante na seção Bluetooth. Isso ativará o Bluetooth em seu computador.
5 Mova o controle deslizante na seção Bluetooth. Isso ativará o Bluetooth em seu computador.  6 Ligue o teclado. Para fazer isso, deslize o botão liga / desliga. Sua localização varia de acordo com o modelo do teclado, portanto, olhe para a parte inferior, traseira e laterais do teclado.
6 Ligue o teclado. Para fazer isso, deslize o botão liga / desliga. Sua localização varia de acordo com o modelo do teclado, portanto, olhe para a parte inferior, traseira e laterais do teclado. - Se o teclado funcionar com pilhas, insira novas.
- Muitos teclados Bluetooth têm baterias recarregáveis integradas (não baterias), portanto, carregue-as primeiro se o teclado vier com um carregador.
 7 Encontre o nome do teclado. Após alguns segundos, ele aparecerá na seção Mouse, Teclado e Caneta.
7 Encontre o nome do teclado. Após alguns segundos, ele aparecerá na seção Mouse, Teclado e Caneta. - O teclado pode ter um botão de emparelhamento que você precisa pressionar para que o nome do teclado apareça na seção especificada.
- Se você não conseguir encontrar o nome do teclado, desligue e ligue o Bluetooth.
 8 Clique no nome do teclado e depois clique em Emparelhamento. Um botão de emparelhamento aparecerá abaixo do nome do teclado. O teclado será adicionado à lista de dispositivos emparelhados com o computador; o teclado agora pode ser usado normalmente.
8 Clique no nome do teclado e depois clique em Emparelhamento. Um botão de emparelhamento aparecerá abaixo do nome do teclado. O teclado será adicionado à lista de dispositivos emparelhados com o computador; o teclado agora pode ser usado normalmente.
Método 3 de 3: Como conectar um teclado Bluetooth no Windows 7
 1 Abra o menu iniciar. Para fazer isso, clique no ícone do Windows no canto esquerdo inferior da tela ou pressione a tecla ⊞ Win no teclado.
1 Abra o menu iniciar. Para fazer isso, clique no ícone do Windows no canto esquerdo inferior da tela ou pressione a tecla ⊞ Win no teclado. 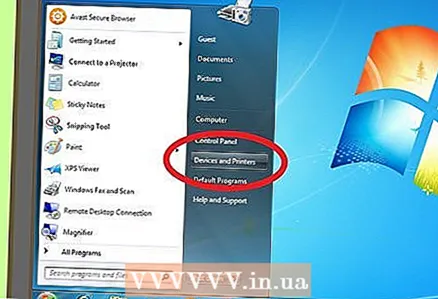 2 Clique em Dispositivos e Impressoras. Está no lado direito do menu Iniciar (abaixo da opção Painel de Controle).
2 Clique em Dispositivos e Impressoras. Está no lado direito do menu Iniciar (abaixo da opção Painel de Controle). - Se você não vir esta opção, digite dispositivos e Impressoras na barra de pesquisa na parte inferior do menu Iniciar e, a seguir, clique em Dispositivos e Impressoras.
 3 Clique em Adicionar Dispositivo. Este link está no lado superior esquerdo da janela Dispositivos e Impressoras.
3 Clique em Adicionar Dispositivo. Este link está no lado superior esquerdo da janela Dispositivos e Impressoras. 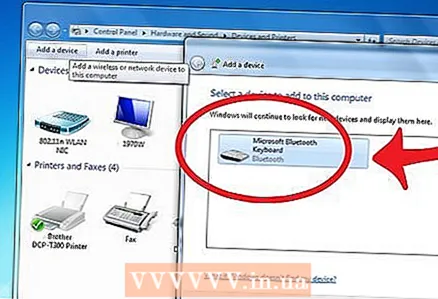 4 Ligue o teclado. Para fazer isso, deslize o botão liga / desliga. Sua localização varia de acordo com o modelo do teclado, portanto, olhe para a parte inferior, traseira e laterais do teclado.
4 Ligue o teclado. Para fazer isso, deslize o botão liga / desliga. Sua localização varia de acordo com o modelo do teclado, portanto, olhe para a parte inferior, traseira e laterais do teclado. - Se o teclado funcionar com pilhas, insira novas.
- Muitos teclados Bluetooth têm baterias recarregáveis integradas (não baterias), portanto, carregue-as primeiro se o teclado vier com um carregador.
 5 Encontre o nome do teclado. Após alguns segundos, ele será exibido na seção "Bluetooth".
5 Encontre o nome do teclado. Após alguns segundos, ele será exibido na seção "Bluetooth". - O teclado pode ter um botão de emparelhamento que você precisa pressionar para que o nome do teclado apareça na seção especificada.
- Se você não conseguir encontrar o nome do teclado, seu computador pode não ter um módulo Bluetooth integrado. Nesse caso, compre um módulo Bluetooth externo.
 6 Clique em Mais distante. Ele está no canto inferior direito da janela.
6 Clique em Mais distante. Ele está no canto inferior direito da janela.  7 Aguarde até que o teclado se conecte ao seu computador. Este processo pode demorar vários minutos; então você pode usar o teclado normalmente.
7 Aguarde até que o teclado se conecte ao seu computador. Este processo pode demorar vários minutos; então você pode usar o teclado normalmente.
Pontas
- Você pode usar teclados sem fio e com fio ao mesmo tempo.
- Um teclado Bluetooth pode ser conectado a um tablet.
Avisos
- Alguns computadores não possuem um módulo Bluetooth integrado. Nesse caso, compre um módulo Bluetooth externo, conecte-o ao computador e, em seguida, conecte o teclado Bluetooth.