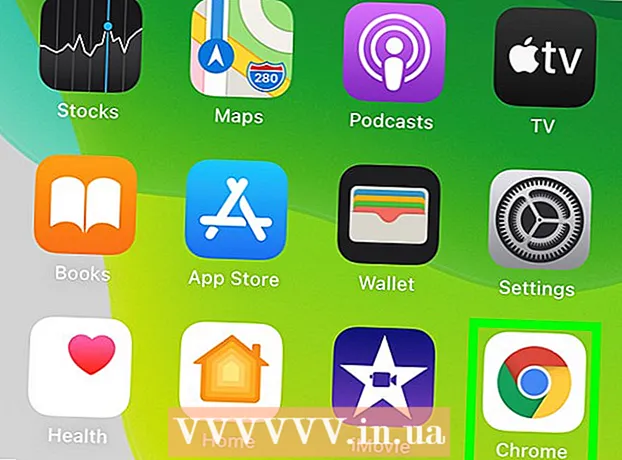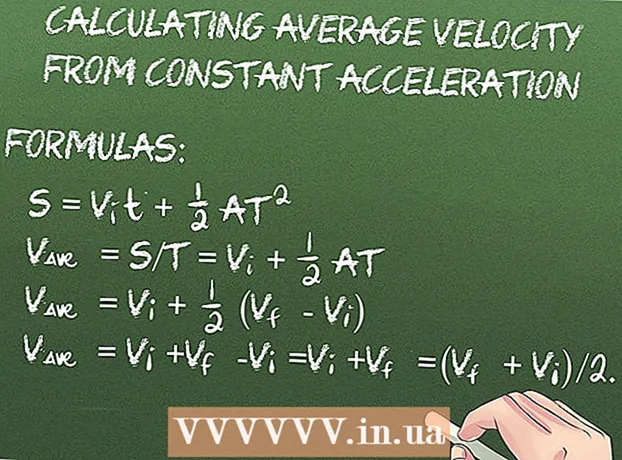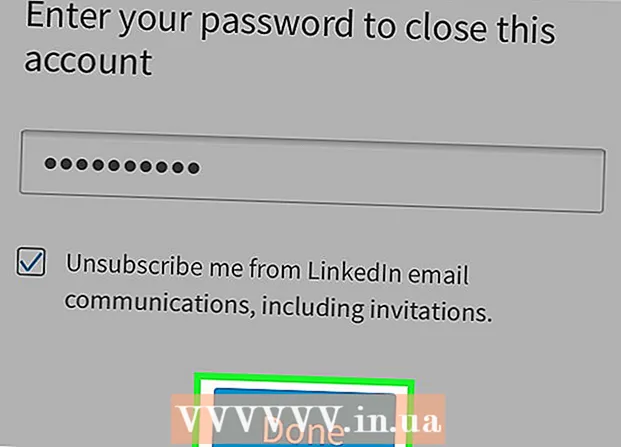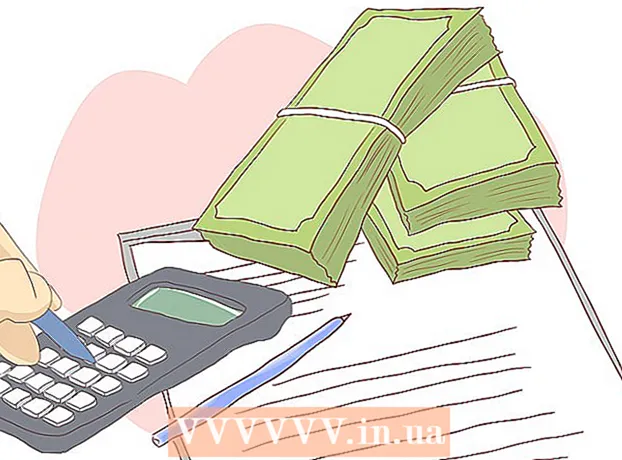Autor:
Gregory Harris
Data De Criação:
8 Abril 2021
Data De Atualização:
1 Julho 2024

Contente
- Passos
- Método 1 de 4: Sincronizar com o iTunes
- Método 2 de 4: ouvindo música
- Método 3 de 4: navegar na Internet
- Método 4 de 4: mais aplicativos
- Pontas
- Avisos
- O que você precisa
Parabéns pela aquisição do Apple iPod Touch! O iPod Touch é a versão mais recente dos modelos do Apple iPod. Tem acesso à Internet através de uma rede sem fios e ecrã táctil. Este artigo mostrará como usar seu novo iPod touch!
Passos
 1 Desembale sua compra. O iPod Touch é fornecido com um cabo USB, fones de ouvido, livreto de instruções e adesivos com o logotipo da Apple.
1 Desembale sua compra. O iPod Touch é fornecido com um cabo USB, fones de ouvido, livreto de instruções e adesivos com o logotipo da Apple.  2 Prepare um cabo USB para usar nas próximas etapas. A maior parte do cabo USB (conector de 30 pinos) se conecta à parte inferior do iPod (o lado com o ícone cinza voltado para frente) e a outra parte do cabo se conecta à porta USB do computador. Você usará o cabo USB para sincronizar seu iPod com o iTunes ou para carregá-lo. A 5ª geração do iPod Touch usa um conector de 8 pinos em vez de um conector de 30 pinos. Insira o conector de 8 pinos no iPod e a outra parte na porta USB do computador.
2 Prepare um cabo USB para usar nas próximas etapas. A maior parte do cabo USB (conector de 30 pinos) se conecta à parte inferior do iPod (o lado com o ícone cinza voltado para frente) e a outra parte do cabo se conecta à porta USB do computador. Você usará o cabo USB para sincronizar seu iPod com o iTunes ou para carregá-lo. A 5ª geração do iPod Touch usa um conector de 8 pinos em vez de um conector de 30 pinos. Insira o conector de 8 pinos no iPod e a outra parte na porta USB do computador.  3 Prepare fones de ouvido para o seu dispositivo. Os fones de ouvido são inseridos no conector por cima. (Para o iPod Touch de 5ª geração, o conector do fone de ouvido está na parte inferior) Você notará uma pequena listra branca no fone de ouvido direito, com um sinal de adição cinza na parte superior e um sinal de menos na parte inferior. Você pode usar esses botões para controlar o volume do fone de ouvido. Além disso, você pode ver uma pequena grade de metal do outro lado da barra - este é o microfone (os modelos mais antigos não tinham microfone).
3 Prepare fones de ouvido para o seu dispositivo. Os fones de ouvido são inseridos no conector por cima. (Para o iPod Touch de 5ª geração, o conector do fone de ouvido está na parte inferior) Você notará uma pequena listra branca no fone de ouvido direito, com um sinal de adição cinza na parte superior e um sinal de menos na parte inferior. Você pode usar esses botões para controlar o volume do fone de ouvido. Além disso, você pode ver uma pequena grade de metal do outro lado da barra - este é o microfone (os modelos mais antigos não tinham microfone). - 4 Descubra o que os botões fazem. O iPod Touch possui três botões. Eles são muito fáceis de usar, uma vez que você conhece sua finalidade.
- Botão dormir / acordar na parte superior. Ao usar o iPod pela primeira vez, pressione e segure este botão para ligar a unidade. Pressione uma vez para bloquear a tela ou colocar o iPod em repouso. (Nota: o iPod usará a energia da bateria durante o sono.)

- Os botões de volume no lado esquerdo do dispositivo podem ser usados para aumentar e diminuir o volume.

- O botão de início está na parte inferior da tela (quadrado cinza em um círculo). O botão home tem duas funções. Pressionar uma vez abrirá a tela principal. Dois toques rápidos abrirão a barra de tarefas na parte inferior da tela. Toque em um aplicativo para alternar para ele. Continue pressionando o aplicativo até que comece a tremer e um ícone de menos apareça no lado direito do ícone correspondente. Clique no ícone de menos para fechar o aplicativo. Dessa forma, você pode conservar a energia da bateria.

- Botão dormir / acordar na parte superior. Ao usar o iPod pela primeira vez, pressione e segure este botão para ligar a unidade. Pressione uma vez para bloquear a tela ou colocar o iPod em repouso. (Nota: o iPod usará a energia da bateria durante o sono.)
- 5 Siga as instruções de configuração na tela para ativar totalmente o seu novo iPod Touch.
- Escolha o seu idioma. O inglês é definido por padrão, mas espanhol, francês, russo, chinês, japonês e outros estão disponíveis no menu suspenso.

- Escolha o país. Seu país (por exemplo, Rússia) deve ser selecionado por padrão, mas outros países estão disponíveis.

- Ative os serviços de localização. Isso permitirá que o iPod use sua localização para aplicativos que requerem essas informações e para geomarcação de suas fotos e vídeos. O uso deste serviço é de sua escolha.

- Conecte-se a uma rede sem fio Pode ser necessário inserir uma senha.

- Selecione as configurações do iPod. Você pode configurar seu iPod como um novo dispositivo ou sincronizar seus aplicativos, músicas, fotos e outras informações de um backup anterior do iTunes ou iCloud.

- Se você escolher "Restaurar do iCloud Backup" ou "Restaurar do iTunes Backup", seu iPod deve iniciar o processo de sincronização. Neste artigo, presumimos que você esteja usando as configurações de um novo dispositivo, sem restaurar a partir de um backup.
- Faça login com seu ID Apple. Se você não estiver registrado, selecione "Criar um ID Apple gratuito".

- Decida se você deseja usar o iCloud. Lançado em outubro de 2011, o iCloud permite sincronizar aplicativos, livros, fotos ou vídeos de todos os dispositivos Apple. É um serviço gratuito, mas custa uma certa quantia de dinheiro para comprar espaço adicional na nuvem. Novamente, cabe a você decidir se deseja usar este serviço ou não. Se você quiser usá-lo, selecione "Usar iCloud".

- Escolha se deseja fazer backup do seu iPod no iCloud. O backup usa seu espaço livre livre na nuvem; Você precisa de um cabo USB para fazer backup no seu computador (é grátis).

- Decida se deseja usar o recurso Find My iPod. Se o seu iPod for roubado ou perdido, Find My iPod pode ajudá-lo a localizar o seu dispositivo, definir remotamente uma senha, excluir dados e muito mais. Esta função é opcional.
- Escolha entre enviar os dados de diagnóstico para a Apple automaticamente ou não realizar a transferência de dados correspondente. Se o seu iPod travar, ele enviará um relatório de travamento à Apple para análise. Se você não quiser fazer isso, selecione "Não enviar".
- Clique em "Registrar-se na Apple" para ativar oficialmente o seu dispositivo.
- Selecione "Começar a usar o iPod". Viva, está feito!
- Escolha o seu idioma. O inglês é definido por padrão, mas espanhol, francês, russo, chinês, japonês e outros estão disponíveis no menu suspenso.
- 6 Aprenda a usar a tela sensível ao toque. Os "botões" na tela podem ser ativados com um leve toque de seu dedo.
- Para mover na lista, deslize o dedo para cima ou para baixo.

- Para ampliar uma página ou foto, coloque dois dedos no centro do seu foco e afaste-os para os lados sem removê-los da tela.

- Para diminuir o zoom, coloque dois dedos a uma curta distância um do outro e deslize-os em direção ao centro do seu foco.

- Para mover na lista, deslize o dedo para cima ou para baixo.
Método 1 de 4: Sincronizar com o iTunes
- 1 Leia o artigo wikiHow relacionado sobre como sincronizar o iPhone com o iTunes, pois o processo será o mesmo para todos os dispositivos Apple.
 2 Usando um cabo USB, conecte seu iPod ao computador. Se você tiver o iTunes, o programa será aberto automaticamente. Caso contrário, você pode baixar o programa gratuitamente.
2 Usando um cabo USB, conecte seu iPod ao computador. Se você tiver o iTunes, o programa será aberto automaticamente. Caso contrário, você pode baixar o programa gratuitamente. - Quando o iTunes abrir, você será solicitado a registrar o seu iPod. Você pode fazer isso agora ou mais tarde. Além disso, será solicitado que você insira um nome para o seu dispositivo, por exemplo, “iPod do Igor”.
 3 Sincronize seus dados com o iTunes usando um cabo. “Sincronizar” é o processo de manter os dados do iTunes combinados com o iPod, independentemente da quantidade de conteúdo. Existem várias maneiras de adicionar arquivos ao seu iPod.
3 Sincronize seus dados com o iTunes usando um cabo. “Sincronizar” é o processo de manter os dados do iTunes combinados com o iPod, independentemente da quantidade de conteúdo. Existem várias maneiras de adicionar arquivos ao seu iPod. - Você pode adicionar tudo, do iTunes ao iPod, selecionando “Sincronizar automaticamente as músicas com meu iPod". Você pode fazer o mesmo para aplicativos e fotos. Se quiser adicionar alguns arquivos de sua biblioteca, mas não todos, não marque o caixa e clique em "Concluído".
- Para adicionar arquivos individuais, encontre-os na biblioteca do iTunes e, a seguir, clique e arraste os arquivos selecionados para o ícone do iPod no painel esquerdo.
- Alternativamente, você pode clicar no ícone do iPod e, em seguida, clicar no botão "Música" (ou qualquer outra opção) na parte superior da tela. Aqui, você pode selecionar artistas, gêneros, listas de reprodução ou álbuns individuais para adicionar marcando a caixa ao lado da categoria apropriada. (Por exemplo, se você deseja adicionar cada música dos Rolling Stones ao seu iPod, encontre Rolling Stones em Artistas e marque a caixa ao lado do título.) Quando tiver selecionado os arquivos desejados, clique em Sincronizar no canto inferior direito da tela.
- 4 Aprenda como excluir músicas de seu dispositivo. Para excluir músicas, você pode desmarcar as caixas que deseja excluir e clicar em Sincronizar. Ou você pode clicar em "Música" no menu do iPod no lado esquerdo da tela, selecionar as músicas a serem excluídas e clicar no botão Excluir.
 5 Aprenda como adicionar ou remover aplicativos em seu iPod. Se você já comprou aplicativos do iTunes, clique no botão "Aplicativos" próximo ao topo da tela no menu do iPod. Aqui você pode sincronizar seu e-mail, Facebook, Twitter e outras contas usando os dados do aplicativo.
5 Aprenda como adicionar ou remover aplicativos em seu iPod. Se você já comprou aplicativos do iTunes, clique no botão "Aplicativos" próximo ao topo da tela no menu do iPod. Aqui você pode sincronizar seu e-mail, Facebook, Twitter e outras contas usando os dados do aplicativo.
Método 2 de 4: ouvindo música
 1 Clique no ícone Música. Você verá ícones na parte inferior da tela, como listas de reprodução, artistas, músicas, álbuns e muito mais. Eles são maneiras diferentes de classificar a música no seu iPod.
1 Clique no ícone Música. Você verá ícones na parte inferior da tela, como listas de reprodução, artistas, músicas, álbuns e muito mais. Eles são maneiras diferentes de classificar a música no seu iPod. - A guia Mais é onde você pode encontrar podcasts, audiolivros e palestras do iTunesU. Além disso, nesta guia você pode pesquisar por Compositor ou Gênero.
- 2 Abra a guia Músicas e clique em uma música. A tela Reproduzindo Agora será aberta.
- Na parte superior da tela, você verá o artista, o título da música e o título do álbum. Abaixo deles está a barra de status da música. Você pode mover o controle deslizante para pular para a parte desejada da melodia selecionada.

- Existem dois ícones de seta abaixo da barra de status da música.Clicar na seta para a esquerda colocará a música no modo de repetição; clicando nas setas cruzadas, você embaralhará as músicas em seu iPod fora de ordem e as reproduzirá após a próxima música.

- Na parte inferior, há botões para pular músicas, nos lados esquerdo e direito, e um botão pausar / reproduzir no centro. Abaixo deles está a barra de volume. Você pode mover a barra para a direita ou esquerda para aumentar ou diminuir o volume, respectivamente.

- Se a música for carregada com a capa do álbum, isso será exibido em segundo plano.
- Clique nos ícones de estrela para avaliar a música. Depois de classificar várias músicas, você pode classificá-las por classificação.

- Clicar na seta no canto superior esquerdo o levará para as listas de suas músicas. Para retornar à tela Reproduzindo Agora, toque no botão Reproduzindo Agora no canto superior direito.

- Na parte superior da tela, você verá o artista, o título da música e o título do álbum. Abaixo deles está a barra de status da música. Você pode mover o controle deslizante para pular para a parte desejada da melodia selecionada.
 3 Navegue para diferentes partes da sua lista usando a barra do alfabeto no lado direito da tela. Por exemplo, se você deseja encontrar uma música cujo título comece com a letra T; clique em T para ir para a parte correspondente da lista.
3 Navegue para diferentes partes da sua lista usando a barra do alfabeto no lado direito da tela. Por exemplo, se você deseja encontrar uma música cujo título comece com a letra T; clique em T para ir para a parte correspondente da lista. - Abra a função de pesquisa clicando no ícone da pequena lupa na parte superior da faixa do alfabeto. Clicar no campo Pesquisar abrirá o teclado QWERTY na parte inferior da tela.
 4 Crie uma lista de reprodução enquanto ouve as músicas. Este tipo de lista de reprodução é uma lista criada em um iPod, não no iTunes. Clique na guia Lista de reprodução na parte inferior da tela da lista de músicas.
4 Crie uma lista de reprodução enquanto ouve as músicas. Este tipo de lista de reprodução é uma lista criada em um iPod, não no iTunes. Clique na guia Lista de reprodução na parte inferior da tela da lista de músicas. - Clique em Adicionar lista de reprodução. Você será solicitado a inserir um nome para a nova lista de reprodução. Clique em Salvar para continuar.
- Uma lista com todas as músicas será aberta. Para adicionar uma música à sua lista de reprodução, clique no ícone de adição azul à direita da música. A cor positiva mudará para cinza conforme a música é adicionada à lista de reprodução. Ao adicionar todas as músicas que deseja, clique no botão Concluído no canto superior direito.
- Você retornará à guia Listas de reprodução, onde verá o título da nova lista de reprodução. Clique nele para abri-lo. Na parte superior, você verá os botões Editar, Limpar ou Excluir lista de reprodução.
 5 Pressione o botão inicial para retornar à tela inicial e abrir os aplicativos. Você não precisa manter sua lista de músicas ou a tela Reproduzindo Agora aberta para ouvir música. A música continuará a tocar.
5 Pressione o botão inicial para retornar à tela inicial e abrir os aplicativos. Você não precisa manter sua lista de músicas ou a tela Reproduzindo Agora aberta para ouvir música. A música continuará a tocar.  6 Aprenda como controlar sua música quando a tela do iPod está bloqueada. Você não precisa desbloquear a tela; basta pressionar o botão home duas vezes. Haverá botões para pular faixas, pausar / reproduzir e uma barra de volume, bem como informações sobre a música na parte superior da tela.
6 Aprenda como controlar sua música quando a tela do iPod está bloqueada. Você não precisa desbloquear a tela; basta pressionar o botão home duas vezes. Haverá botões para pular faixas, pausar / reproduzir e uma barra de volume, bem como informações sobre a música na parte superior da tela. - 7 Aprenda como ouvir música sem fones de ouvido. Você não precisa usar fones de ouvido para ouvir música. Se você remover os fones de ouvido, a música começará a tocar nos pequenos alto-falantes do aparelho (na parte traseira do iPod).
Método 3 de 4: navegar na Internet
- 1Aprenda a usar o Safari no iPod lendo um artigo semelhante sobre o iPhone, já que ambos os dispositivos têm o mesmo navegador.
 2 Abra o aplicativo Safari, localizado na barra na parte inferior da tela. Safari é o navegador padrão da Apple, semelhante ao Internet Explorer, Firefox e Google Chrome. Um menu aparecerá com as conexões WiFi disponíveis se você ainda não conectou seu dispositivo à rede.
2 Abra o aplicativo Safari, localizado na barra na parte inferior da tela. Safari é o navegador padrão da Apple, semelhante ao Internet Explorer, Firefox e Google Chrome. Um menu aparecerá com as conexões WiFi disponíveis se você ainda não conectou seu dispositivo à rede. - 3Selecione a rede WiFi desejada para conectar.
 4 Use a barra do Google para pesquisar; use uma barra mais longa para inserir os endereços das páginas da web que você conhece. Assim que você clicar nesses campos, um teclado QWERTY aparecerá, o que permitirá que você insira as letras que deseja.
4 Use a barra do Google para pesquisar; use uma barra mais longa para inserir os endereços das páginas da web que você conhece. Assim que você clicar nesses campos, um teclado QWERTY aparecerá, o que permitirá que você insira as letras que deseja. - 5 Saiba mais sobre os botões na parte inferior da tela do Safari. Cinco botões. Você usará esses botões para navegar no navegador da mesma forma que faria no computador.
- Setas para voltar ou avançar em uma página aberta. Seta para a esquerda - leva você para a página anterior; Seta para a direita - avança.

- A seta emergindo do quadrado abre um menu com opções. Aqui, você pode adicionar guias, links de e-mail, tweets ou impressão.

- O ícone de livro aberto é um acesso às suas guias. Faça guias de suas páginas favoritas usando o menu com opções.

- Os quadrados em camadas no lado direito do painel permitem que você abra várias janelas. Se você deseja abrir outro site sem fechar as janelas abertas, basta clicar neste botão e clicar em Nova página no canto inferior esquerdo.Você pode navegar pelas páginas deslizando para a esquerda ou direita. Feche as páginas desnecessárias clicando no ícone da cruz vermelha no canto superior direito. Clique em Concluído quando terminar.

- Setas para voltar ou avançar em uma página aberta. Seta para a esquerda - leva você para a página anterior; Seta para a direita - avança.
Método 4 de 4: mais aplicativos
- 1 Descubra o que é um aplicativo. Um aplicativo é um programa executado em seu iPod, semelhante a um programa em seu computador. O iPod Touch vem com alguns aplicativos instalados. Isso inclui Música + iTunes, Safari, Mail, GameCenter, Fotos, iMessage e muito mais. Na parte inferior da tela inicial, você verá quatro aplicativos; esses são os aplicativos mais usados, como Música ou Safari.
- Você pode comprar arquivos de mídia no seu iPod usando o aplicativo iTunes. Você pode comprar aplicativos na App Store. Alguns aplicativos populares estão disponíveis gratuitamente.
- 2 Saiba como verificar o status do aplicativo e se você precisa de uma conexão WiFi para usá-lo. Alguns aplicativos requerem acesso sem fio à Internet. Para selecionar manualmente uma rede ou ponto de acesso Wi-Fi, clique no ícone Configurações e selecione Wi-Fi para ver a lista. Isso funcionará se você tiver uma rede sem fio confiável; O iPod não se conecta a redes não confiáveis. Em Configurações, você pode ajustar o brilho da tela, protetor de tela, segurança e configurações de aplicativos.
 3 Aprenda como enviar uma mensagem para outro iPod touch / iPhone / iPad / iDevice, seu amigo / contato iMessage. O iMessage permite enviar mensagens instantâneas gratuitas para outros iPods, iPads ou iPhones sem fio.
3 Aprenda como enviar uma mensagem para outro iPod touch / iPhone / iPad / iDevice, seu amigo / contato iMessage. O iMessage permite enviar mensagens instantâneas gratuitas para outros iPods, iPads ou iPhones sem fio.  4 Aprenda como tirar uma foto com seu novo iPod touch. Para tirar uma foto ou gravar um vídeo no seu iPod, abra o aplicativo Câmera. Para ver suas fotos, clique no ícone Fotos.
4 Aprenda como tirar uma foto com seu novo iPod touch. Para tirar uma foto ou gravar um vídeo no seu iPod, abra o aplicativo Câmera. Para ver suas fotos, clique no ícone Fotos.
Pontas
- Limpe a tela do seu iPod com um pano de microfibra sem fiapos.
- Considere comprar uma capa para o seu iPod, pois a tela quebra facilmente. As capas são relativamente baratas e ajudam a proteger a parte traseira do seu iPod contra arranhões e sujeira. Como alternativa, você pode comprar uma capa de plástico para a tela a fim de protegê-la de manchas e impressões digitais.
- Se você ficar sem espaço livre, poderá ter problemas para baixar aplicativos. Tente desinstalar aplicativos, fotos, filmes ou músicas não utilizados. Se você quiser evitar esse tipo de problema, compre o iPod Touch de 64 GB (o espaço mais livre no momento).
- Você pode usar a gravação gratuita (se comprar um iPod online) e gravar seu próprio nome. Observe, entretanto, que isso fará com que o preço de venda do seu iPod caia.
- Considere comprar Apple Care para o seu iPod. O dispositivo vem com garantia limitada de um ano, mas a Apple Care estende a garantia para dois anos e fornece um serviço de reparo global. Lembre-se de que a garantia limitada não cobre danos acidentais, ao contrário do Apple Care.
- Tente reiniciar o dispositivo se ele travar em um dos aplicativos.
- O iPod Touch está repleto de recursos. Se você não tiver certeza de sua compra, visite a Apple Store e experimente um dos dispositivos de demonstração.
- Se a bateria estiver quase acabando, tente fechar os aplicativos desnecessários na guia Multitarefa e escurecer a tela em Configurações.
Avisos
- Tenha cuidado ao comprar um iPod Touch usado.
- O iPod Touch parece robusto, mas pode quebrar. Tenha cuidado para não deixar cair o seu dispositivo.
- A tampa cromada brilhante do seu iPod Touch é extremamente vulnerável a arranhões. Considere comprar uma caixa.
- O Jailbreak irá anular automaticamente a sua garantia.
- Tenha cuidado com pontos de acesso WiFi; nem sempre estão protegidos.
O que você precisa
- iPod Touch (com fones de ouvido e cabo de carregamento USB de 30 pinos)
- Mac ou PC com a versão mais recente do iTunes.