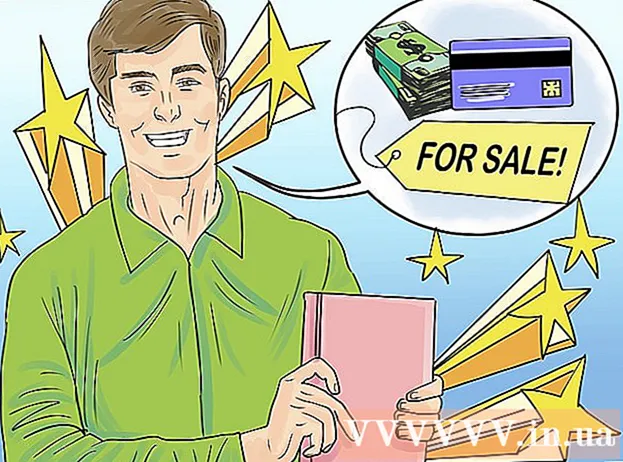Autor:
Clyde Lopez
Data De Criação:
22 Julho 2021
Data De Atualização:
1 Julho 2024

Contente
- Passos
- Método 1 de 3: primeiros passos
- Método 2 de 3: Configurando e-mail
- Método 3 de 3: Instalando novos aplicativos
Então, você tem um iPad novo em suas mãos e quer ter certeza de que vai tirar o melhor proveito dele. Este guia o ajudará a aprender tudo o que você precisa saber e, em um momento, você estará baixando aplicativos!
Passos
Método 1 de 3: primeiros passos
 1 Verifique se o iPad está totalmente carregado. Para maximizar a vida útil da bateria, carregue-a totalmente antes de usá-la pela primeira vez. Normalmente, a bateria está 40% carregada quando o iPad sai da fábrica.
1 Verifique se o iPad está totalmente carregado. Para maximizar a vida útil da bateria, carregue-a totalmente antes de usá-la pela primeira vez. Normalmente, a bateria está 40% carregada quando o iPad sai da fábrica.  2 Execute a configuração inicial. Se você estiver usando o iPad pela primeira vez, precisará definir algumas opções de configuração antes de começar. Quando você liga o iPad, o Assistente de Configuração é iniciado automaticamente.
2 Execute a configuração inicial. Se você estiver usando o iPad pela primeira vez, precisará definir algumas opções de configuração antes de começar. Quando você liga o iPad, o Assistente de Configuração é iniciado automaticamente. - Configurando os serviços de localização. Este serviço rastreia a localização do seu iPad e fornece informações aos aplicativos que o solicitam. As informações de localização são totalmente utilizadas por aplicativos de geolocalização (mapas) e aplicativos de mídia social. Você pode ativar ou desativar este serviço como desejar.
- Use o Assistente de Configuração para configurar sua rede sem fio. O iPad detectará redes sem fio dentro do alcance. Selecione a rede à qual deseja se conectar e insira a chave de segurança.
- Quando o iPad está conectado, um ícone mostrando a força do sinal aparecerá na barra de status.
- Faça login com seu AppleID ou crie um. Esta é a conta que você usará para acessar arquivos no iCloud e fazer compras no iTunes. A criação de contas é totalmente gratuita.
- Configurando o iCloud. Este é um serviço que cria backups no servidor de todas as suas fotos, contatos, aplicativos, documentos e muito mais. Conclui-se que seus arquivos ficarão disponíveis em qualquer computador, e o backup ocorrerá sem a participação de um computador.
 3 Verifique a interface. Você pode mover os ícones mantendo-os pressionados por um segundo. Os ícones começarão a tremer e você pode colocá-los na tela como desejar.
3 Verifique a interface. Você pode mover os ícones mantendo-os pressionados por um segundo. Os ícones começarão a tremer e você pode colocá-los na tela como desejar. - Na parte inferior da tela inicial estão os aplicativos que a Apple acha que o usuário médio mais usa. Eles são exibidos independentemente de qual tela inicial está ativa. Eles também podem ser movidos.
Método 2 de 3: Configurando e-mail
 1 Na parte inferior da tela inicial, toque no ícone de e-mail. A tela de configuração de e-mail é exibida.
1 Na parte inferior da tela inicial, toque no ícone de e-mail. A tela de configuração de e-mail é exibida.  2 Escolha o seu serviço postal. Se você estiver usando um dos serviços listados na tela, clique nele e insira as informações necessárias. Normalmente, você só precisa inserir seu e-mail e senha para o serviço escolhido.
2 Escolha o seu serviço postal. Se você estiver usando um dos serviços listados na tela, clique nele e insira as informações necessárias. Normalmente, você só precisa inserir seu e-mail e senha para o serviço escolhido.  3 Configurando correio para um serviço de correio não identificado. Se o serviço de e-mail que você está usando não estiver listado, insira as informações manualmente. Selecione "Outro" e - "Adicionar conta".
3 Configurando correio para um serviço de correio não identificado. Se o serviço de e-mail que você está usando não estiver listado, insira as informações manualmente. Selecione "Outro" e - "Adicionar conta". - Digite seu nome, endereço de e-mail, senha da conta e descrição (Trabalho, Casa, etc.). Clique em "Salvar".
- Você precisa saber o nome do host do serviço de e-mail. Na página de Ajuda do seu serviço de e-mail, você pode obter informações sobre como encontrar o nome do host.
Método 3 de 3: Instalando novos aplicativos
 1 Abra a App Store. Um grande número de aplicativos pagos e gratuitos estão disponíveis aqui. Você pode navegá-los por categoria, escolher entre os mais populares ou encontrar um aplicativo específico por meio da pesquisa. Para comprar aplicativos, você precisa comprar um cartão iTunes ou inserir suas informações de pagamento.
1 Abra a App Store. Um grande número de aplicativos pagos e gratuitos estão disponíveis aqui. Você pode navegá-los por categoria, escolher entre os mais populares ou encontrar um aplicativo específico por meio da pesquisa. Para comprar aplicativos, você precisa comprar um cartão iTunes ou inserir suas informações de pagamento. - Para inserir as informações do seu cartão de crédito, vá até a tela inicial e clique em "Configurações". Selecione iTunes e App Stores. Clique em seu ID Apple e digite sua senha. Na seção "Editar", selecione "Informações de pagamento". Insira os detalhes do seu cartão de crédito ou débito e clique em Concluir.
 2 Verifique as análises e os requisitos. Antes de comprar um aplicativo, verifique os comentários dos usuários para ver se eles estão satisfeitos com a compra. Verifique também os requisitos.Alguns aplicativos mais antigos não são otimizados para novos iPads e podem não funcionar corretamente ou nem funcionar.
2 Verifique as análises e os requisitos. Antes de comprar um aplicativo, verifique os comentários dos usuários para ver se eles estão satisfeitos com a compra. Verifique também os requisitos.Alguns aplicativos mais antigos não são otimizados para novos iPads e podem não funcionar corretamente ou nem funcionar. - A seção Requisitos lista todos os dispositivos com os quais o aplicativo é compatível. Certifique-se de não comprar um aplicativo desenvolvido para o iPhone.
 3 Depois de selecionar um aplicativo para download, um ícone de círculo de download aparecerá na tela inicial. O círculo mostra o andamento do download e da instalação do aplicativo.
3 Depois de selecionar um aplicativo para download, um ícone de círculo de download aparecerá na tela inicial. O círculo mostra o andamento do download e da instalação do aplicativo.  4 Você pode classificar os aplicativos arrastando-os e soltando-os uns sobre os outros. Ao fazer isso, você criará pastas para ajudar a manter sua tela inicial organizada.
4 Você pode classificar os aplicativos arrastando-os e soltando-os uns sobre os outros. Ao fazer isso, você criará pastas para ajudar a manter sua tela inicial organizada.