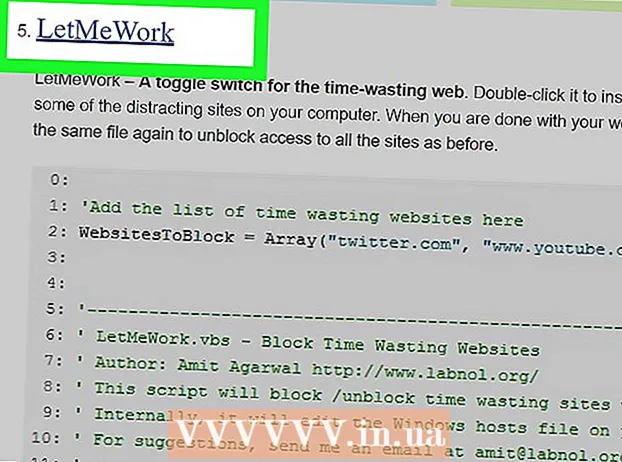Autor:
Clyde Lopez
Data De Criação:
23 Julho 2021
Data De Atualização:
21 Junho 2024
![[COMPLETO] COMO INSTALAR O LINUX MINT EM QUALQUER PC!](https://i.ytimg.com/vi/-J5OPXyCqMI/hqdefault.jpg)
Contente
- Passos
- Parte 1 de 4: como se preparar para a instalação
- Parte 2 de 4: Como inicializar o Linux em um computador Windows
- Parte 3 de 4: Como inicializar o Linux em um computador Mac OS X
- Parte 4 de 4: como instalar o Linux
- Pontas
- Avisos
Neste artigo, você aprenderá como substituir o sistema operacional do seu computador pelo Linux Mint. Este sistema pode ser instalado em computadores com Windows e Mac OS X.
Passos
Parte 1 de 4: como se preparar para a instalação
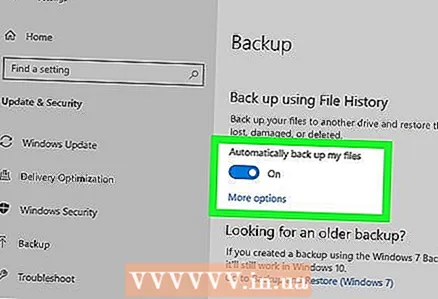 1 Faça backup de seus dadosque estão armazenados em seu computador. Uma vez que o sistema operacional atual será removido, faça backup de arquivos e configurações importantes, mesmo se você não planeja armazená-los no Linux. Dessa forma, se algo der errado durante o processo de instalação, você pode restaurar seu computador.
1 Faça backup de seus dadosque estão armazenados em seu computador. Uma vez que o sistema operacional atual será removido, faça backup de arquivos e configurações importantes, mesmo se você não planeja armazená-los no Linux. Dessa forma, se algo der errado durante o processo de instalação, você pode restaurar seu computador. 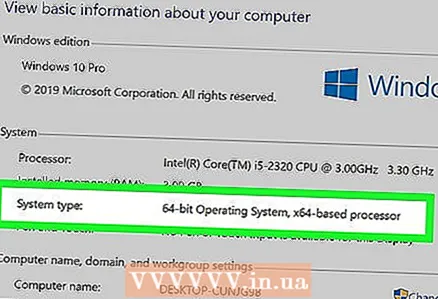 2 Aumente a capacidade de bits do processador. Pule esta etapa em um Mac. O bit do processador (32 ou 64 bits) o ajudará a escolher a versão do Linux Mint de que você precisa.
2 Aumente a capacidade de bits do processador. Pule esta etapa em um Mac. O bit do processador (32 ou 64 bits) o ajudará a escolher a versão do Linux Mint de que você precisa.  3 Descubra qual processador está instalado em seu Mac. O Linux só pode ser instalado em um computador Mac com processador Intel. Para verificar isso, abra o menu Apple
3 Descubra qual processador está instalado em seu Mac. O Linux só pode ser instalado em um computador Mac com processador Intel. Para verificar isso, abra o menu Apple  , clique em "Sobre este Mac" e procure a seção "Processador". Se você vir a palavra "Intel" nesta seção, sinta-se à vontade para instalar o Linux em seu Mac.
, clique em "Sobre este Mac" e procure a seção "Processador". Se você vir a palavra "Intel" nesta seção, sinta-se à vontade para instalar o Linux em seu Mac. - Pule esta etapa no Windows.
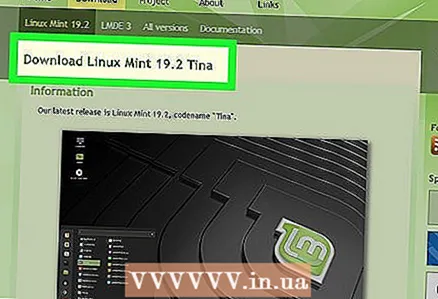 4 Baixe a imagem ISO do Linux Mint. Acesse https://linuxmint.com/download.php, à direita de "Cinnamon" clique em "32 bits" (32 bits) ou "64 bits" (64 bits) (dependendo do bit do processador) e, em seguida, clique no link regional na seção Espelho.
4 Baixe a imagem ISO do Linux Mint. Acesse https://linuxmint.com/download.php, à direita de "Cinnamon" clique em "32 bits" (32 bits) ou "64 bits" (64 bits) (dependendo do bit do processador) e, em seguida, clique no link regional na seção Espelho. - Para Mac, selecione a opção de 64 bits.
 5 Baixe um programa para gravar imagens (arquivos ISO) em uma unidade flash. Depende do seu sistema operacional:
5 Baixe um programa para gravar imagens (arquivos ISO) em uma unidade flash. Depende do seu sistema operacional: - janelas - vá para https://www.pendrivelinux.com/universal-usb-installer-easy-as-1-2-3/, role para baixo e clique em “Download UUI”;
- Mac OS X - acesse https://etcher.io/ e clique em "Etcher for macOS" (Etcher para Mac OS) na parte superior da página.
 6 Conecte sua unidade flash ao computador. Conecte a unidade a uma porta USB do computador, localizada na parte frontal, lateral ou traseira do gabinete do computador.
6 Conecte sua unidade flash ao computador. Conecte a unidade a uma porta USB do computador, localizada na parte frontal, lateral ou traseira do gabinete do computador. - Para um Mac, você precisa de uma unidade flash USB-C (ou um adaptador USB3 para USB-C).
 7 Formate seu pen drive. Todas as informações armazenadas nele serão excluídas. Não se esqueça de selecionar o sistema de arquivos apropriado:
7 Formate seu pen drive. Todas as informações armazenadas nele serão excluídas. Não se esqueça de selecionar o sistema de arquivos apropriado: - janelas - selecione "NTFS" ou "FAT32";
- Mac - selecione "Mac OS Extended (Journaled)".
- 8 Não desconecte a unidade flash do computador. Você formatou a unidade e baixou a imagem do Linux, para que possa prosseguir com a instalação do Linux.
Parte 2 de 4: Como inicializar o Linux em um computador Windows
 1 Instale um programa para gravar imagens (arquivos ISO) em uma unidade flash. Clique duas vezes no ícone Universal USB Installer (unidade flash), clique em Sim quando solicitado e, em seguida, clique em Concordo. A janela principal do programa será aberta.
1 Instale um programa para gravar imagens (arquivos ISO) em uma unidade flash. Clique duas vezes no ícone Universal USB Installer (unidade flash), clique em Sim quando solicitado e, em seguida, clique em Concordo. A janela principal do programa será aberta.  2 Crie uma unidade flash inicializável. Abra o menu Etapa 1, clique em Linux Mint e siga estas etapas:
2 Crie uma unidade flash inicializável. Abra o menu Etapa 1, clique em Linux Mint e siga estas etapas: - clique em “Navegar”;
- selecione a imagem baixada (arquivo ISO) do Linux Mint;
- clique em "Abrir";
- abra o menu "Etapa 3" (Etapa 3);
- clique na letra da unidade flash;
- clique em “Criar” no canto inferior direito;
- clique em “Sim” quando solicitado.
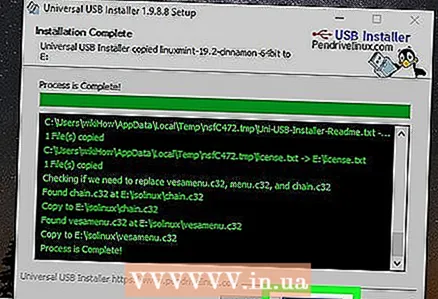 3 Feche o programa UUI. Clique no botão Fechar quando ele se tornar ativo. O Linux Mint agora pode ser instalado a partir de uma unidade flash.
3 Feche o programa UUI. Clique no botão Fechar quando ele se tornar ativo. O Linux Mint agora pode ser instalado a partir de uma unidade flash.  4 Reinicie o computador. Clique em Iniciar
4 Reinicie o computador. Clique em Iniciar > "Nutrição"
> "Nutrição"  > Reinicializar. O computador será reiniciado.
> Reinicializar. O computador será reiniciado.  5 Pressione a tecla para entrar no BIOS. Esta tecla geralmente é uma das teclas F, por exemplo F2, mas pode ser Esc ou Del... Pressione esta tecla antes de o Windows começar a carregar.
5 Pressione a tecla para entrar no BIOS. Esta tecla geralmente é uma das teclas F, por exemplo F2, mas pode ser Esc ou Del... Pressione esta tecla antes de o Windows começar a carregar. - A chave desejada será exibida na parte inferior da tela.
- Para descobrir qual tecla pressionar, leia as instruções (em papel ou online) do seu computador ou placa-mãe.
- Se a tela de login aparecer na tela, reinicie o computador e tente novamente.
 6 Encontre a seção Ordem de inicialização. Para fazer isso, use as teclas de seta para navegar até a guia Avançado ou Inicialização.
6 Encontre a seção Ordem de inicialização. Para fazer isso, use as teclas de seta para navegar até a guia Avançado ou Inicialização. - Em algumas versões do BIOS, a ordem de inicialização pode ser encontrada na página inicial.
 7 Selecione a unidade flash conectada ao seu computador. Deve ser nomeado como “Unidade USB”, “Disco USB”, “Armazenamento removível” ou similar. Use as teclas de seta para selecionar a opção apropriada.
7 Selecione a unidade flash conectada ao seu computador. Deve ser nomeado como “Unidade USB”, “Disco USB”, “Armazenamento removível” ou similar. Use as teclas de seta para selecionar a opção apropriada.  8 Mova a unidade para o topo da lista de dispositivos de inicialização. Selecione a opção "Unidade USB" (ou equivalente) e pressione o botão + até que essa opção esteja no topo da lista de dispositivos de inicialização.
8 Mova a unidade para o topo da lista de dispositivos de inicialização. Selecione a opção "Unidade USB" (ou equivalente) e pressione o botão + até que essa opção esteja no topo da lista de dispositivos de inicialização. - Se isso não funcionar, observe a lista de teclas e suas funcionalidades à direita (ou parte inferior) da tela para ver qual tecla move a opção selecionada.
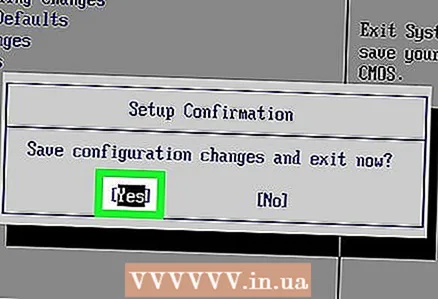 9 Salve suas alterações e saia do BIOS. Para fazer isso, você precisa pressionar uma determinada tecla - para descobrir qual, observe a lista de teclas e suas funções à direita (ou inferior) da tela. Agora você pode inicializar o Linux.
9 Salve suas alterações e saia do BIOS. Para fazer isso, você precisa pressionar uma determinada tecla - para descobrir qual, observe a lista de teclas e suas funções à direita (ou inferior) da tela. Agora você pode inicializar o Linux. - Em alguns computadores, você precisa pressionar uma tecla adicional (quando solicitado) para confirmar suas ações.
 10 Selecione a opção "Linux Mint". Por exemplo, se você estiver instalando o Linux Mint 18.3, selecione a opção Boot linuxmint-18.3-cinnamon-64bit.
10 Selecione a opção "Linux Mint". Por exemplo, se você estiver instalando o Linux Mint 18.3, selecione a opção Boot linuxmint-18.3-cinnamon-64bit. - O nome desta opção depende da versão do Linux Mint e do bit do processador.
- Não selecione a opção "acpi = off".
 11 Clique em ↵ Entre. O processo de inicialização do Linux começará (a partir da unidade flash).
11 Clique em ↵ Entre. O processo de inicialização do Linux começará (a partir da unidade flash).  12 Espere o Linux inicializar. Isto leverá alguns minutos. O Linux agora pode ser instalado no disco rígido do seu computador.
12 Espere o Linux inicializar. Isto leverá alguns minutos. O Linux agora pode ser instalado no disco rígido do seu computador.
Parte 3 de 4: Como inicializar o Linux em um computador Mac OS X
 1 Instale o programa Etcher. Clique duas vezes no arquivo DMG, permita a instalação de programas de desenvolvedores desconhecidos (se solicitado) e arraste o ícone do Etcher para a pasta Programas.
1 Instale o programa Etcher. Clique duas vezes no arquivo DMG, permita a instalação de programas de desenvolvedores desconhecidos (se solicitado) e arraste o ícone do Etcher para a pasta Programas.  2 Inicie o programa Etcher. Ele está localizado na pasta Aplicativos.
2 Inicie o programa Etcher. Ele está localizado na pasta Aplicativos.  3 Clique em ⚙️. Este ícone está localizado no lado superior direito da janela do Etcher.
3 Clique em ⚙️. Este ícone está localizado no lado superior direito da janela do Etcher. 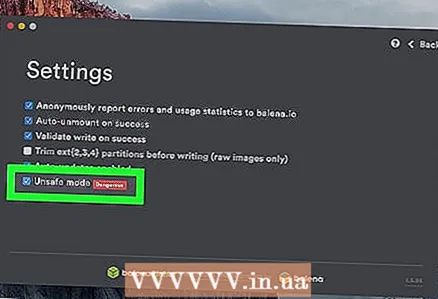 4 Marque a caixa ao lado de "Modo inseguro". Ele está próximo ao final da página.
4 Marque a caixa ao lado de "Modo inseguro". Ele está próximo ao final da página.  5 Clique em Ativar modo inseguro (Habilite o modo inseguro) quando solicitado. Neste modo, o arquivo ISO pode ser gravado em qualquer disco.
5 Clique em Ativar modo inseguro (Habilite o modo inseguro) quando solicitado. Neste modo, o arquivo ISO pode ser gravado em qualquer disco. 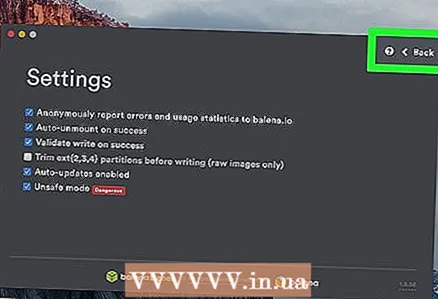 6 Clique em Voltar (Voltar). Ele está no lado superior direito da janela.
6 Clique em Voltar (Voltar). Ele está no lado superior direito da janela.  7 Clique em Selecione a imagem (Escolha uma imagem). Este botão azul está no lado esquerdo da janela do Etcher.
7 Clique em Selecione a imagem (Escolha uma imagem). Este botão azul está no lado esquerdo da janela do Etcher.  8 Clique na imagem ISO do Linux Mint baixada.
8 Clique na imagem ISO do Linux Mint baixada. 9 Clique em Aberto. Ele está no canto inferior direito da janela.
9 Clique em Aberto. Ele está no canto inferior direito da janela.  10 Clique em Selecione a unidade (Selecione o disco). Você encontrará este botão azul no meio da página.
10 Clique em Selecione a unidade (Selecione o disco). Você encontrará este botão azul no meio da página.  11 Selecione sua unidade flash. Clique no nome dele e clique em "Continuar" na parte inferior da janela.
11 Selecione sua unidade flash. Clique no nome dele e clique em "Continuar" na parte inferior da janela.  12 Clique em Clarão! (Escreva). Este botão azul está no lado direito da janela do Etcher. Isso criará uma unidade flash Linux Mint inicializável, o que significa que você pode instalá-la diretamente da unidade.
12 Clique em Clarão! (Escreva). Este botão azul está no lado direito da janela do Etcher. Isso criará uma unidade flash Linux Mint inicializável, o que significa que você pode instalá-la diretamente da unidade.  13 Reinicie o computador. Abra o menu Apple
13 Reinicie o computador. Abra o menu Apple  , clique em Reiniciar e em Reiniciar quando solicitado.
, clique em Reiniciar e em Reiniciar quando solicitado.  14 Pressione e segure a tecla ⌥ Opção. Faça isso até que as opções de inicialização sejam exibidas na tela.
14 Pressione e segure a tecla ⌥ Opção. Faça isso até que as opções de inicialização sejam exibidas na tela. - Pressione e segure esta tecla assim que você clicar em Reiniciar.
 15 Clique em EFI Boot (Inicialização EFI). Em alguns casos, você precisa clicar no nome do seu pen drive ou na opção "Linux Mint". A tela de instalação do Mint Linux será aberta.
15 Clique em EFI Boot (Inicialização EFI). Em alguns casos, você precisa clicar no nome do seu pen drive ou na opção "Linux Mint". A tela de instalação do Mint Linux será aberta.  16 Selecione a opção "Linux Mint". Por exemplo, se você estiver instalando o Linux Mint 18.3, selecione a opção Boot linuxmint-18.3-cinnamon-64bit.
16 Selecione a opção "Linux Mint". Por exemplo, se você estiver instalando o Linux Mint 18.3, selecione a opção Boot linuxmint-18.3-cinnamon-64bit. - O nome desta opção depende da versão do Linux Mint e do bit do processador.
- Não selecione a opção "acpi = off".
 17 Clique em ↵ Entre. O processo de inicialização do Linux começará (a partir da unidade flash).
17 Clique em ↵ Entre. O processo de inicialização do Linux começará (a partir da unidade flash).  18 Espere o Linux inicializar. Isto leverá alguns minutos. O Linux agora pode ser instalado no disco rígido do seu computador.
18 Espere o Linux inicializar. Isto leverá alguns minutos. O Linux agora pode ser instalado no disco rígido do seu computador.
Parte 4 de 4: como instalar o Linux
 1 Toque duplo Instale o Linux Mint (Instale o Linux Mint). Este ícone em forma de disco está na área de trabalho. Uma janela se abrirá.
1 Toque duplo Instale o Linux Mint (Instale o Linux Mint). Este ícone em forma de disco está na área de trabalho. Uma janela se abrirá.  2 Selecione o idioma do instalador. Selecione seu idioma preferido e clique em “Continuar” no canto inferior direito da janela.
2 Selecione o idioma do instalador. Selecione seu idioma preferido e clique em “Continuar” no canto inferior direito da janela. - 3 Conecte-se a uma rede sem fio (Wi-Fi). Clique no nome da sua rede sem fio, digite sua senha na linha Senha e clique em Conectar> Continuar.
 4 Marque a caixa ao lado de Instalar software de terceiros. Ele está no topo da página.
4 Marque a caixa ao lado de Instalar software de terceiros. Ele está no topo da página. 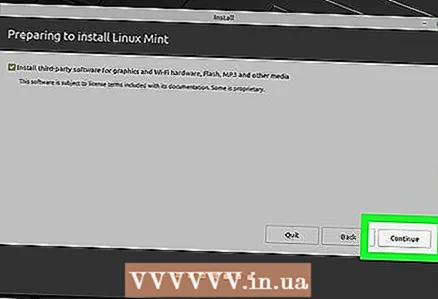 5 Clique em Continuar.
5 Clique em Continuar.- 6 Clique em simquando solicitado. Isso remove todas as partições do disco rígido e deixa um único espaço livre nele.
 7 Indique que você deseja substituir seu sistema operacional atual pelo Linux. Marque a caixa ao lado de Apagar disco e instalar Linux Mint, clique em Continuar> Instalar agora e clique em Continuar novamente quando solicitado.
7 Indique que você deseja substituir seu sistema operacional atual pelo Linux. Marque a caixa ao lado de Apagar disco e instalar Linux Mint, clique em Continuar> Instalar agora e clique em Continuar novamente quando solicitado. 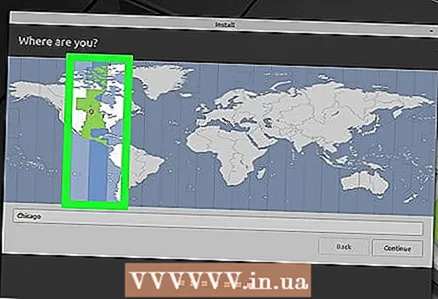 8 Selecione seu fuso horário. Clique na faixa vertical que cobre seu assentamento e, a seguir, clique em Continuar no canto inferior direito.
8 Selecione seu fuso horário. Clique na faixa vertical que cobre seu assentamento e, a seguir, clique em Continuar no canto inferior direito. 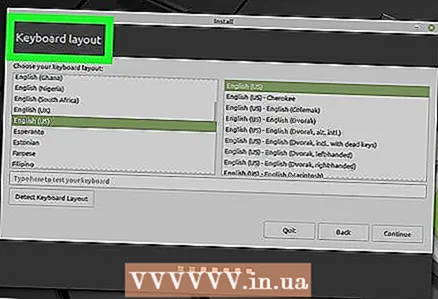 9 Selecione o idioma do seu sistema operacional. Clique no idioma desejado no lado esquerdo da janela, selecione o layout do teclado no lado direito da janela e clique em "Continuar".
9 Selecione o idioma do seu sistema operacional. Clique no idioma desejado no lado esquerdo da janela, selecione o layout do teclado no lado direito da janela e clique em "Continuar". 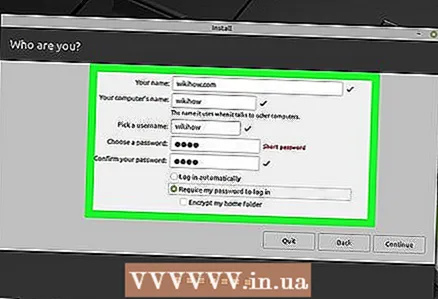 10 Insira suas informações pessoais. Digite seu nome, nome do computador, nome de usuário e senha e clique em Continuar. O processo de instalação do Linux em seu computador será iniciado.
10 Insira suas informações pessoais. Digite seu nome, nome do computador, nome de usuário e senha e clique em Continuar. O processo de instalação do Linux em seu computador será iniciado.  11 Desconecte a unidade flash do computador. Provavelmente, o computador não tentará reinstalar o Linux na reinicialização, mas é melhor limitar o número de dispositivos de inicialização durante a fase inicial de instalação.
11 Desconecte a unidade flash do computador. Provavelmente, o computador não tentará reinstalar o Linux na reinicialização, mas é melhor limitar o número de dispositivos de inicialização durante a fase inicial de instalação.  12 Clique em Reinicie agoraquando solicitado. O computador será reiniciado e o sistema Linux permanecerá no disco rígido. Agora, este sistema pode ser usado como qualquer outro.
12 Clique em Reinicie agoraquando solicitado. O computador será reiniciado e o sistema Linux permanecerá no disco rígido. Agora, este sistema pode ser usado como qualquer outro.
Pontas
- Se o seu computador tiver uma unidade óptica, você pode gravar o arquivo ISO em um DVD (em vez de uma unidade flash). Lembre-se de que a instalação do Linux a partir do DVD levará muito mais tempo e o Mint ficará muito lento até ser instalado no disco rígido do seu computador.
Avisos
- Instalar o Linux Mint no disco rígido do seu computador em vez do sistema operacional atual resultará na exclusão de todos os dados (arquivos, pastas, configurações e assim por diante) associados ao sistema atual.