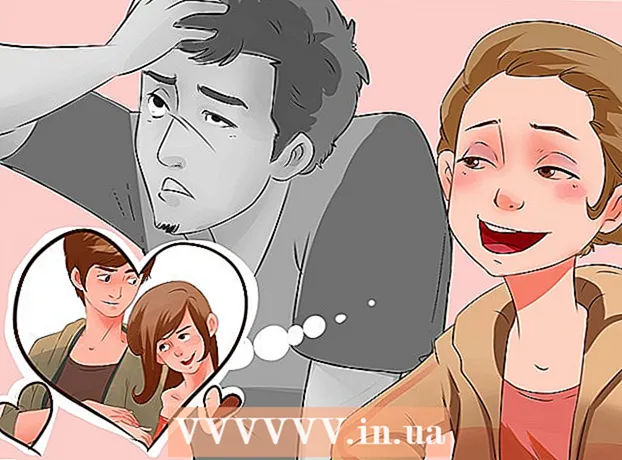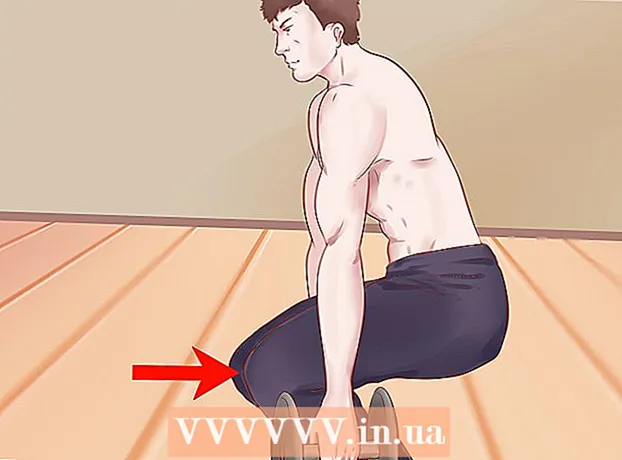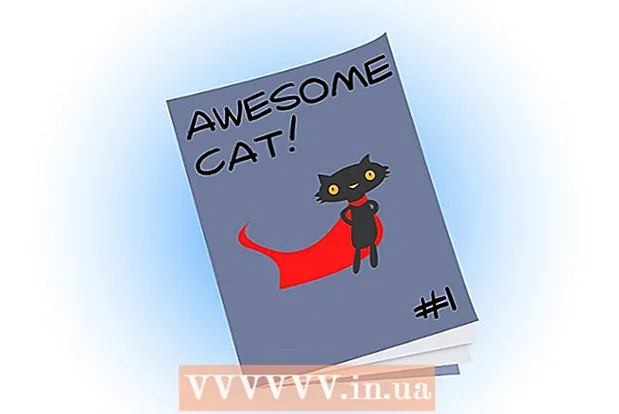Autor:
Janice Evans
Data De Criação:
4 Julho 2021
Data De Atualização:
1 Julho 2024

Contente
- Passos
- Método 1 de 3: Instalando e executando o FileZilla
- Método 2 de 3: Conectando-se ao servidor
- Método 3 de 3: Upload e download de arquivos
- Pontas
Quando se trata de enviar e baixar arquivos de um servidor FTP, você tem muitas opções. Usar o FileZilla pode ser especialmente atraente, pois o cliente FTP é gratuito. Siga este tutorial para aprender como conectar o FileZilla a um servidor FTP.
Passos
Método 1 de 3: Instalando e executando o FileZilla
 1 Baixe o instalador. Você pode baixar o FileZilla gratuitamente no site oficial. Baixe o instalador do FileZilla apenas do site dos desenvolvedores; em outros sites, você pode encontrar uma cópia que contém vírus. Certifique-se de baixar o instalador correto para o seu sistema operacional.
1 Baixe o instalador. Você pode baixar o FileZilla gratuitamente no site oficial. Baixe o instalador do FileZilla apenas do site dos desenvolvedores; em outros sites, você pode encontrar uma cópia que contém vírus. Certifique-se de baixar o instalador correto para o seu sistema operacional.  2 Inicie o processo de instalação. Se você estiver usando o Windows, terá que confirmar sua seleção em várias janelas antes de continuar o processo de instalação. Isso inclui o contrato do usuário, o acesso do usuário, os componentes de instalação e o local de instalação do programa. As configurações padrão são adequadas para a maioria dos usuários.
2 Inicie o processo de instalação. Se você estiver usando o Windows, terá que confirmar sua seleção em várias janelas antes de continuar o processo de instalação. Isso inclui o contrato do usuário, o acesso do usuário, os componentes de instalação e o local de instalação do programa. As configurações padrão são adequadas para a maioria dos usuários. - Para Mac OS X, baixe o arquivo apropriado. A maioria dos Macs usa um processador Intel, portanto, se você não tiver certeza, tente primeiro fazer o download do arquivo da arquitetura Intel. Se você baixou a distribuição do FileZilla usando o Safari, ele será descompactado automaticamente. Para iniciar o FileZilla, basta clicar duas vezes no pacote descompactado com o programa.
 3 Inicie o FileZilla. Depois de instalado, você deve encontrar o FileZilla na lista de programas do menu Iniciar. O programa será iniciado com uma pequena janela de boas-vindas, que exibe informações sobre a versão do programa. Depois de fechar esta janela, você poderá ver a interface do FileZilla.
3 Inicie o FileZilla. Depois de instalado, você deve encontrar o FileZilla na lista de programas do menu Iniciar. O programa será iniciado com uma pequena janela de boas-vindas, que exibe informações sobre a versão do programa. Depois de fechar esta janela, você poderá ver a interface do FileZilla. - O painel superior é uma janela de terminal que exibe mensagens relacionadas ao estado da conexão.
- O painel esquerdo mostra o conteúdo do seu computador em um estilo Explorer padrão. O painel direito mostra o conteúdo do servidor ao qual você está conectado. Imediatamente após iniciar o programa, o painel direito exibe a notificação “Não conectado ao servidor”.
- O painel inferior mostra uma fila de arquivos com uma lista de arquivos que já foram carregados ou serão carregados.
Método 2 de 3: Conectando-se ao servidor
 1 Insira os detalhes na barra de conexão rápida. Ele está localizado logo abaixo da barra de ferramentas e contém os campos: Host, Nome de usuário, Senha e Porta. Você precisará de todas essas informações para se conectar ao servidor.
1 Insira os detalhes na barra de conexão rápida. Ele está localizado logo abaixo da barra de ferramentas e contém os campos: Host, Nome de usuário, Senha e Porta. Você precisará de todas essas informações para se conectar ao servidor. - O campo Porta pode ser deixado em branco se o servidor não usar uma porta não padrão para conexão. Nesse caso, o FileZilla preencherá automaticamente este campo.
 2 Clique no botão Quick Connect. Depois de inserir corretamente todas as informações necessárias, clique no botão Conexão Rápida para iniciar o processo de conexão ao servidor. No painel superior, você verá mensagens sobre as tentativas do computador de se conectar ao servidor.
2 Clique no botão Quick Connect. Depois de inserir corretamente todas as informações necessárias, clique no botão Conexão Rápida para iniciar o processo de conexão ao servidor. No painel superior, você verá mensagens sobre as tentativas do computador de se conectar ao servidor. - Depois de se conectar com êxito, no painel direito você verá o conteúdo do sistema de arquivos do servidor.
 3 Adicione o servidor ao Site Manager. As configurações de conexão rápida são apagadas após cada reinicialização do programa. Portanto, para um acesso rápido ao servidor, é melhor salvá-lo no Gerenciador do Site. Assim que for estabelecida a conexão com o servidor, no menu Arquivo, selecione o item “Copiar conexão para o Gerenciador do Site ...” O Gerenciador do Site será aberto, no qual os dados do servidor já estarão inseridos nos campos apropriados. Forneça um nome para esta entrada e feche a janela para salvar os detalhes do servidor.
3 Adicione o servidor ao Site Manager. As configurações de conexão rápida são apagadas após cada reinicialização do programa. Portanto, para um acesso rápido ao servidor, é melhor salvá-lo no Gerenciador do Site. Assim que for estabelecida a conexão com o servidor, no menu Arquivo, selecione o item “Copiar conexão para o Gerenciador do Site ...” O Gerenciador do Site será aberto, no qual os dados do servidor já estarão inseridos nos campos apropriados. Forneça um nome para esta entrada e feche a janela para salvar os detalhes do servidor.
Método 3 de 3: Upload e download de arquivos
 1 Navegue até os arquivos que deseja baixar. No painel esquerdo, navegue até os arquivos que deseja enviar para o servidor.
1 Navegue até os arquivos que deseja baixar. No painel esquerdo, navegue até os arquivos que deseja enviar para o servidor.  2 Passar por cima de. No painel direito, navegue até o diretório onde deseja colocar seus arquivos. Se você tiver os direitos apropriados, poderá criar uma nova pasta clicando com o botão direito e selecionando o item apropriado.
2 Passar por cima de. No painel direito, navegue até o diretório onde deseja colocar seus arquivos. Se você tiver os direitos apropriados, poderá criar uma nova pasta clicando com o botão direito e selecionando o item apropriado. - Você pode clicar no diretório marcado “..” para subir um nível.
- As pastas que você ainda não abriu terão um ponto de interrogação acima do ícone. Isso significa que o FileZilla não pode dizer se uma determinada pasta possui subpastas. Assim que você abrir a pasta, o ponto de interrogação desaparecerá.
 3 Copie os arquivos. Para iniciar o processo de upload de arquivos para o servidor, basta arrastar e soltar os arquivos do painel esquerdo para a pasta correspondente no painel direito. No painel inferior, você verá que os arquivos foram adicionados à fila de transferência. Depois de terminar de copiar os arquivos, você pode se desconectar do servidor.
3 Copie os arquivos. Para iniciar o processo de upload de arquivos para o servidor, basta arrastar e soltar os arquivos do painel esquerdo para a pasta correspondente no painel direito. No painel inferior, você verá que os arquivos foram adicionados à fila de transferência. Depois de terminar de copiar os arquivos, você pode se desconectar do servidor.  4 Baixar arquivos. O download de arquivos funciona da mesma maneira que o processo acima, mas na direção oposta. Primeiro, localize o arquivo que deseja baixar no servidor e, em seguida, navegue até onde deseja baixá-lo. Basta arrastar e soltar o arquivo do painel direito para o painel esquerdo. Ele será adicionado à fila de download e você pode acompanhar o andamento do download no painel inferior.
4 Baixar arquivos. O download de arquivos funciona da mesma maneira que o processo acima, mas na direção oposta. Primeiro, localize o arquivo que deseja baixar no servidor e, em seguida, navegue até onde deseja baixá-lo. Basta arrastar e soltar o arquivo do painel direito para o painel esquerdo. Ele será adicionado à fila de download e você pode acompanhar o andamento do download no painel inferior.
Pontas
- O FileZilla está licenciado sob a GNU (General Public License), o que significa que você pode baixar e usar este programa totalmente gratuito.
- Certifique-se de acompanhar o status de upload do arquivo na barra inferior. Os servidores FTP são conhecidos por sua latência, especialmente ao baixar arquivos grandes.