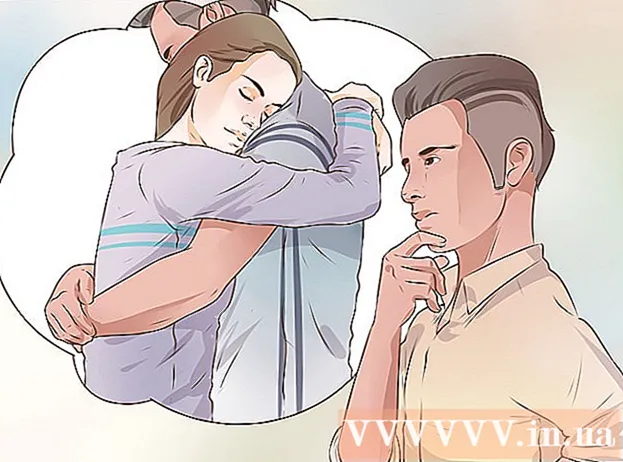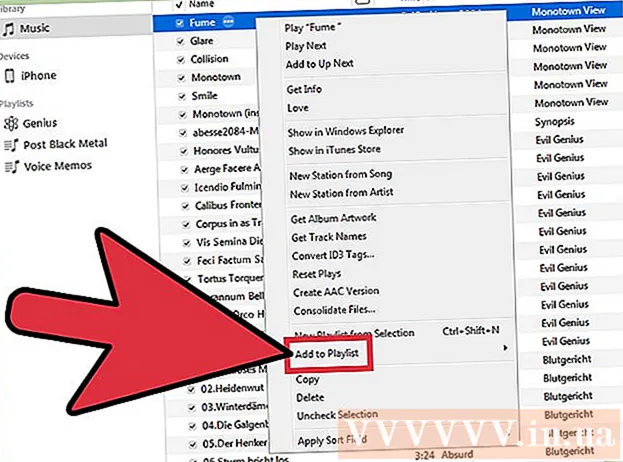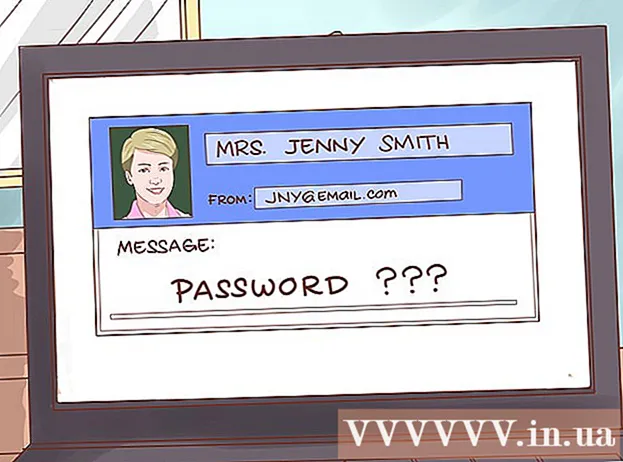Autor:
Gregory Harris
Data De Criação:
15 Abril 2021
Data De Atualização:
1 Julho 2024

Contente
- Passos
- Parte 1 de 5: etapas básicas
- Parte 2 de 5: como personalizar o som no Windows
- Parte 3 de 5: como ajustar o som no Mac OS X
- Parte 4 de 5: Como atualizar drivers no Windows
- Parte 5 de 5: como atualizar drivers no Mac OS X
- Pontas
- Avisos
Este artigo mostrará como solucionar e corrigir problemas com alto-falantes em computadores Windows e Mac OS X. Apenas um técnico pode consertar os alto-falantes, mas na maioria dos casos os problemas são causados pelo hardware ou software do computador e são fáceis de corrigir.
Passos
Parte 1 de 5: etapas básicas
 1 Lembre-se de como os alto-falantes funcionam. Isso é necessário para resolver os problemas do alto-falante.
1 Lembre-se de como os alto-falantes funcionam. Isso é necessário para resolver os problemas do alto-falante. - Os sinais sonoros gerados pelo computador são enviados para a porta de áudio do computador (essa porta geralmente é verde).
- Os alto-falantes são conectados a esta porta de áudio e o sinal de áudio é enviado a um pequeno amplificador embutido nos alto-falantes.
- A saída do amplificador é conectada aos alto-falantes.
- Alimentado por uma bateria (laptop) ou tomada elétrica (desktop) amplifica o sinal de áudio fraco do computador a tal nível que as vibrações das bobinas dentro dos alto-falantes causam vibrações acústicas no ar, criando som.
 2 Lembre-se do que pode estar causando o não som dos alto-falantes. Embora qualquer falha na cadeia de eventos listada na última etapa possa danificar os alto-falantes, os principais motivos para a falta de som são:
2 Lembre-se do que pode estar causando o não som dos alto-falantes. Embora qualquer falha na cadeia de eventos listada na última etapa possa danificar os alto-falantes, os principais motivos para a falta de som são: - Programas - podem surgir problemas de software por qualquer motivo, como bateria fraca ou drivers desatualizados.
- Hardware - problemas de hardware ocorrem devido a avarias físicas ou peças de alto-falante mal protegidas. Neste caso, os alto-falantes, provavelmente, só podem ser reparados por um especialista (especialmente se os alto-falantes do laptop não funcionarem).
- A única exceção é quando os alto-falantes não estão conectados corretamente ao computador.
 3 Conecte seu laptop a uma tomada elétrica. Muitos laptops com Windows entram no modo de baixa energia quando a bateria fica abaixo de um certo nível. Isso às vezes causa mau funcionamento de certas funções do computador (como som). Para evitar isso, conecte seu laptop a uma tomada elétrica.
3 Conecte seu laptop a uma tomada elétrica. Muitos laptops com Windows entram no modo de baixa energia quando a bateria fica abaixo de um certo nível. Isso às vezes causa mau funcionamento de certas funções do computador (como som). Para evitar isso, conecte seu laptop a uma tomada elétrica. - Pule esta etapa para um computador desktop.
 4 Verifique o nível de volume dos alto-falantes ou do computador. Se os alto-falantes tiverem seu próprio controle de volume, use-o para aumentar o volume para ouvir o som. Certifique-se também de que o som não está silenciado no computador, pois isso é bastante comum.
4 Verifique o nível de volume dos alto-falantes ou do computador. Se os alto-falantes tiverem seu próprio controle de volume, use-o para aumentar o volume para ouvir o som. Certifique-se também de que o som não está silenciado no computador, pois isso é bastante comum. - Em um laptop, aumente o nível de som para o valor máximo.
 5 Certifique-se de que nenhum fone de ouvido esteja conectado ao computador. Se algo estiver conectado ao conector de fone de ouvido do computador, os alto-falantes não funcionarão.
5 Certifique-se de que nenhum fone de ouvido esteja conectado ao computador. Se algo estiver conectado ao conector de fone de ouvido do computador, os alto-falantes não funcionarão. - Em computadores de mesa, o conector do fone de ouvido está localizado na parte traseira do chassi.
- Muitos alto-falantes têm seu próprio conector de fone de ouvido, portanto, verifique se há algo conectado nele.
 6 Desligue o Bluetooth em seu computador. Às vezes, o computador está conectado a dispositivos de reprodução de áudio sem fio, de modo que o áudio é emitido por outro dispositivo em vez dos alto-falantes (e eles parecem não funcionar para você).
6 Desligue o Bluetooth em seu computador. Às vezes, o computador está conectado a dispositivos de reprodução de áudio sem fio, de modo que o áudio é emitido por outro dispositivo em vez dos alto-falantes (e eles parecem não funcionar para você). - janelas - Aperte ⊞ Win+UMA (ou clique no ícone no canto inferior direito) e, em seguida, clique no ícone Bluetooth colorido
 .
. - Mac - clique no ícone Bluetooth
 no canto superior direito e selecione Desativar Bluetooth no menu.
no canto superior direito e selecione Desativar Bluetooth no menu.
- janelas - Aperte ⊞ Win+UMA (ou clique no ícone no canto inferior direito) e, em seguida, clique no ícone Bluetooth colorido
 7 Verifique se o som está vindo dos fones de ouvido. Se os fones de ouvido não estiverem conectados ao computador, mas ainda não houver som nos alto-falantes, conecte os fones de ouvido e verifique se há som neles. Isso ajudará a determinar se o computador é a fonte do problema:
7 Verifique se o som está vindo dos fones de ouvido. Se os fones de ouvido não estiverem conectados ao computador, mas ainda não houver som nos alto-falantes, conecte os fones de ouvido e verifique se há som neles. Isso ajudará a determinar se o computador é a fonte do problema: - Se houver som nos fones de ouvido, mas não nos alto-falantes, o problema está nos alto-falantes ou em sua conexão.
- Se não houver som nos fones de ouvido ou alto-falantes, o problema é o software.
 8 Verifique as conexões dos alto-falantes. Eles podem não estar conectados corretamente ao computador ou um ao outro. Para verificar a conexão dos alto-falantes entre si, examine os cabos conectados à parte traseira dos alto-falantes. Para verificar as conexões dos alto-falantes com o computador, examine os cabos conectados à parte traseira do computador.
8 Verifique as conexões dos alto-falantes. Eles podem não estar conectados corretamente ao computador ou um ao outro. Para verificar a conexão dos alto-falantes entre si, examine os cabos conectados à parte traseira dos alto-falantes. Para verificar as conexões dos alto-falantes com o computador, examine os cabos conectados à parte traseira do computador. - Os alto-falantes devem ser conectados à porta de saída de áudio do computador, que geralmente é uma tomada de fone de ouvido e tem a cor verde.
- Se os alto-falantes estiverem conectados via cabo HDMI, cabo óptico, Thunderbolt, etc., verifique se a conexão está firme.
 9 Reinicie o computador. Isso resolve muitos problemas de software. Para fazer isso, desligue o computador, aguarde alguns minutos e ligue-o novamente.
9 Reinicie o computador. Isso resolve muitos problemas de software. Para fazer isso, desligue o computador, aguarde alguns minutos e ligue-o novamente. - janelas - abre o menu iniciar
 , clique em "Desligar"
, clique em "Desligar"  > Desligue, deixe o computador sozinho por cinco minutos e pressione o botão liga / desliga do computador.
> Desligue, deixe o computador sozinho por cinco minutos e pressione o botão liga / desliga do computador. - Mac - abra o menu "Apple"
 , clique em Desligar duas vezes, deixe o computador sozinho por cinco minutos e pressione o botão Liga / Desliga do computador.
, clique em Desligar duas vezes, deixe o computador sozinho por cinco minutos e pressione o botão Liga / Desliga do computador.
- janelas - abre o menu iniciar
 10 Tente consertar problemas de software. As seções a seguir tratam de ajustar o som e atualizar os drivers em computadores Windows ou Mac OS X. Se você configurar o som corretamente e atualizar os drivers, os alto-falantes não apenas funcionarão, mas também usarão o software mais recente.
10 Tente consertar problemas de software. As seções a seguir tratam de ajustar o som e atualizar os drivers em computadores Windows ou Mac OS X. Se você configurar o som corretamente e atualizar os drivers, os alto-falantes não apenas funcionarão, mas também usarão o software mais recente. - Se nenhum dos métodos descritos aqui der certo, leve os alto-falantes e / ou o computador a uma oficina.
Parte 2 de 5: como personalizar o som no Windows
 1 Abra o menu iniciar
1 Abra o menu iniciar  . Clique no logotipo do Windows no canto esquerdo inferior da tela.
. Clique no logotipo do Windows no canto esquerdo inferior da tela.  2 Abra a seção "Som" do Painel de Controle. Digitar some toque em Som (ícone em forma de alto-falante) na parte superior do menu.
2 Abra a seção "Som" do Painel de Controle. Digitar some toque em Som (ícone em forma de alto-falante) na parte superior do menu. - Na opção Som, você verá o Painel de Controle.
 3 Clique na aba Jogado. Ele fica na parte superior da janela de som. As configurações de som serão abertas.
3 Clique na aba Jogado. Ele fica na parte superior da janela de som. As configurações de som serão abertas. - Se a guia atual não mudar quando você clicar na guia especificada, você já está na guia Reproduzir.
 4 Selecione seus alto-falantes. Para fazer isso, clique em seu nome (geralmente uma combinação do nome do fabricante do alto-falante e o número do modelo).
4 Selecione seus alto-falantes. Para fazer isso, clique em seu nome (geralmente uma combinação do nome do fabricante do alto-falante e o número do modelo).  5 Clique em Padrão. Está no lado inferior direito da janela. Os alto-falantes selecionados serão instalados como o dispositivo de reprodução principal, o que significa que todos os sinais de som passarão pelos alto-falantes (a menos, é claro, que os fones de ouvido estejam conectados ao computador).
5 Clique em Padrão. Está no lado inferior direito da janela. Os alto-falantes selecionados serão instalados como o dispositivo de reprodução principal, o que significa que todos os sinais de som passarão pelos alto-falantes (a menos, é claro, que os fones de ouvido estejam conectados ao computador).  6 Clique em Aplicar > OK. Ambas as opções estão na parte inferior da janela. As alterações entrarão em vigor e a janela será fechada.
6 Clique em Aplicar > OK. Ambas as opções estão na parte inferior da janela. As alterações entrarão em vigor e a janela será fechada.  7 Teste os alto-falantes. Verifique se o volume está no nível adequado e reproduza o vídeo ou a música. Se as colunas estão funcionando, você não precisa ler mais; caso contrário, atualize seus drivers de áudio.
7 Teste os alto-falantes. Verifique se o volume está no nível adequado e reproduza o vídeo ou a música. Se as colunas estão funcionando, você não precisa ler mais; caso contrário, atualize seus drivers de áudio.
Parte 3 de 5: como ajustar o som no Mac OS X
 1 Abra o menu Apple
1 Abra o menu Apple  . Clique no logotipo da Apple no canto superior esquerdo da tela.
. Clique no logotipo da Apple no canto superior esquerdo da tela.  2 Clique em Configurações do sistema. Você encontrará esta opção no menu.
2 Clique em Configurações do sistema. Você encontrará esta opção no menu.  3 Clique em Som. Este ícone em forma de alto-falante está localizado na janela Preferências do Sistema. A janela de som é aberta.
3 Clique em Som. Este ícone em forma de alto-falante está localizado na janela Preferências do Sistema. A janela de som é aberta.  4 Clique na aba Reprodução. Ele fica na parte superior da janela de som. As configurações de som serão abertas.
4 Clique na aba Reprodução. Ele fica na parte superior da janela de som. As configurações de som serão abertas.  5 Selecione seus alto-falantes. Para fazer isso, clique em seu nome. Os alto-falantes selecionados serão definidos como o dispositivo de reprodução principal.
5 Selecione seus alto-falantes. Para fazer isso, clique em seu nome. Os alto-falantes selecionados serão definidos como o dispositivo de reprodução principal.  6 Desmarque a opção Mudo (se houver). Ele está no lado inferior direito da guia Reprodução.
6 Desmarque a opção Mudo (se houver). Ele está no lado inferior direito da guia Reprodução.  7 Teste os alto-falantes. Verifique se o volume está no nível adequado e reproduza o vídeo ou a música. Se as colunas estão funcionando, você não precisa ler mais; caso contrário, atualize seus drivers de áudio.
7 Teste os alto-falantes. Verifique se o volume está no nível adequado e reproduza o vídeo ou a música. Se as colunas estão funcionando, você não precisa ler mais; caso contrário, atualize seus drivers de áudio.
Parte 4 de 5: Como atualizar drivers no Windows
 1 Abra o menu iniciar
1 Abra o menu iniciar  . Clique no logotipo do Windows no canto esquerdo inferior da tela.
. Clique no logotipo do Windows no canto esquerdo inferior da tela.  2 Abra o Gerenciador de dispositivos. Digitar gerenciador de Dispositivos no menu Iniciar e, em seguida, clique em Gerenciador de dispositivos na parte superior do menu.
2 Abra o Gerenciador de dispositivos. Digitar gerenciador de Dispositivos no menu Iniciar e, em seguida, clique em Gerenciador de dispositivos na parte superior do menu.  3 Clique duas vezes em Dispositivos de som. Você encontrará esta opção na parte superior da janela do Gerenciador de Dispositivos. A seção "Dispositivos de som" será expandida, ou seja, uma lista de dispositivos de som será exibida na tela.
3 Clique duas vezes em Dispositivos de som. Você encontrará esta opção na parte superior da janela do Gerenciador de Dispositivos. A seção "Dispositivos de som" será expandida, ou seja, uma lista de dispositivos de som será exibida na tela. - Se você vir uma lista de dispositivos na seção especificada, a seção já está expandida.
 4 Selecione seus alto-falantes. Para fazer isso, clique em seu nome (geralmente uma combinação do nome do fabricante do alto-falante e o número do modelo).
4 Selecione seus alto-falantes. Para fazer isso, clique em seu nome (geralmente uma combinação do nome do fabricante do alto-falante e o número do modelo).  5 Clique no ícone "Atualizar drivers". Ele se parece com um quadrado preto com uma seta verde apontando para cima e fica no topo da janela. Um menu pop-up será aberto.
5 Clique no ícone "Atualizar drivers". Ele se parece com um quadrado preto com uma seta verde apontando para cima e fica no topo da janela. Um menu pop-up será aberto.  6 Clique em Procurar automaticamente drivers atualizados. Está no menu pop-up. Uma busca por drivers de áudio será iniciada.
6 Clique em Procurar automaticamente drivers atualizados. Está no menu pop-up. Uma busca por drivers de áudio será iniciada.  7 Siga as instruções na tela. Na maioria dos casos, os drivers serão instalados automaticamente e uma tela de confirmação aparecerá. Em alguns casos, pode ser necessário clicar no menu ou reiniciar o computador quando solicitado.
7 Siga as instruções na tela. Na maioria dos casos, os drivers serão instalados automaticamente e uma tela de confirmação aparecerá. Em alguns casos, pode ser necessário clicar no menu ou reiniciar o computador quando solicitado. - Se não houver novos drivers de áudio, a mensagem "Os drivers mais recentes já estão instalados" aparecerá, mas você pode abrir o Windows Update e clicar em "Encontrar drivers atualizados".
 8 Teste os alto-falantes. Verifique se o volume está no nível adequado e reproduza o vídeo ou a música. Se o problema com os alto-falantes eram os drivers, eles devem funcionar agora.
8 Teste os alto-falantes. Verifique se o volume está no nível adequado e reproduza o vídeo ou a música. Se o problema com os alto-falantes eram os drivers, eles devem funcionar agora. - Se os alto-falantes ainda não funcionarem, leve-os para uma oficina.
Parte 5 de 5: como atualizar drivers no Mac OS X
 1 Abra o menu Apple
1 Abra o menu Apple  . Clique no logotipo da Apple no canto superior esquerdo da tela.
. Clique no logotipo da Apple no canto superior esquerdo da tela.  2 Clique em Atualizando o software. Esta opção está no menu. Uma janela será aberta exibindo uma lista de atualizações de software disponíveis.
2 Clique em Atualizando o software. Esta opção está no menu. Uma janela será aberta exibindo uma lista de atualizações de software disponíveis.  3 Clique em Atualize tudo. Se houver pelo menos uma atualização disponível, você encontrará essa opção no canto superior direito da janela.
3 Clique em Atualize tudo. Se houver pelo menos uma atualização disponível, você encontrará essa opção no canto superior direito da janela.  4 Aguarde a instalação das atualizações. Isso levará algum tempo, dependendo do número de atualizações. Se seus drivers de áudio estiverem desatualizados, sua atualização será baixada junto com as outras atualizações.
4 Aguarde a instalação das atualizações. Isso levará algum tempo, dependendo do número de atualizações. Se seus drivers de áudio estiverem desatualizados, sua atualização será baixada junto com as outras atualizações. - Poderá ser necessário reiniciar o computador.
 5 Teste os alto-falantes. Verifique se o volume está no nível adequado e reproduza o vídeo ou a música. Se o problema com os alto-falantes eram os drivers, eles devem funcionar agora.
5 Teste os alto-falantes. Verifique se o volume está no nível adequado e reproduza o vídeo ou a música. Se o problema com os alto-falantes eram os drivers, eles devem funcionar agora. - Se os alto-falantes ainda não funcionarem, leve-os para uma oficina.
Pontas
- Os drivers de áudio podem ser encontrados no site do fabricante do alto-falante em “Suporte”, “Downloads” ou “Ajuda”.
- Se os alto-falantes que não funcionam ainda estão na garantia, leve-os de volta à loja e solicite a troca. Não desmonte os alto-falantes!
- Se desejar, verifique as conexões soldadas e a fiação dos alto-falantes internos; para fazer isso, abra os gabinetes dos alto-falantes. Faça isso se os alto-falantes forem antigos ou se o período de garantia já tiver passado.
Avisos
- Às vezes é mais fácil e barato comprar novos alto-falantes do que consertar os antigos.
- Para desmontar e consertar as caixas acústicas, é necessário o conhecimento técnico adequado. Se você não tiver certeza do que fazer, não tente soldar ou consertar os componentes internos dos alto-falantes.