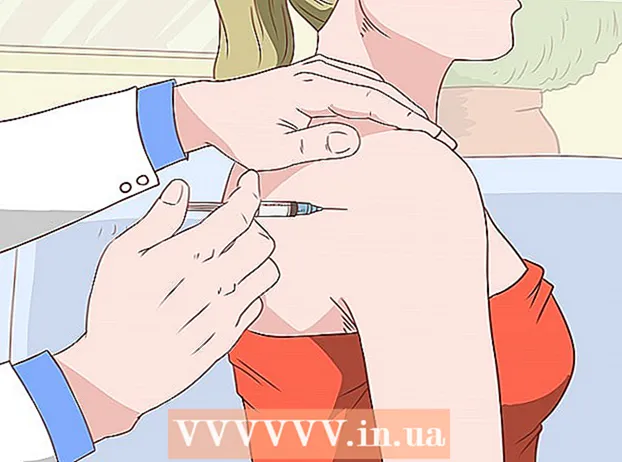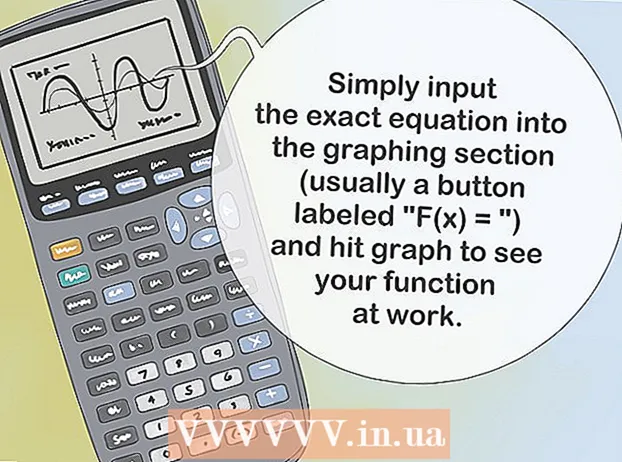Autor:
Bobbie Johnson
Data De Criação:
7 Abril 2021
Data De Atualização:
1 Julho 2024
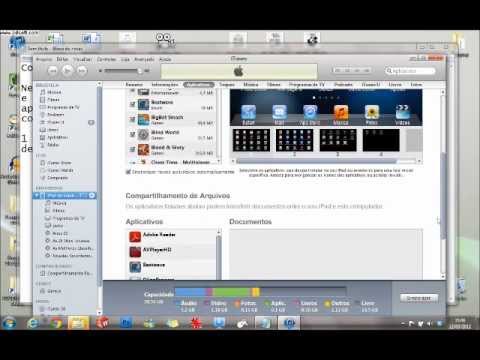
Contente
- Passos
- Método 1 de 6: iTunes
- Método 2 de 6: iCloud Drive
- Método 3 de 6: AirDrop
- Método 4 de 6: Email
- Método 5 de 6: Microsoft OneDrive
- Método 6 de 6: Google Drive
- Pontas
- Avisos
Neste artigo, mostraremos como copiar arquivos em seu iPad que estão localizados em um computador com Windows ou macOS; esses arquivos podem ser usados sem uma conexão com a Internet. Você pode copiar arquivos por meio do iTunes, iCloud Drive, Microsoft OneDrive e Google Drive.
Passos
Método 1 de 6: iTunes
 1 Conecte o iPad ao seu computador. Para fazer isso, conecte o cabo de carregamento do iPad à porta de carregamento do iPad e a uma das portas USB do seu computador.
1 Conecte o iPad ao seu computador. Para fazer isso, conecte o cabo de carregamento do iPad à porta de carregamento do iPad e a uma das portas USB do seu computador.  2 Inicie o iTunes no seu computador. Clique no ícone que se parece com uma nota musical multicolorida sobre um fundo branco.
2 Inicie o iTunes no seu computador. Clique no ícone que se parece com uma nota musical multicolorida sobre um fundo branco. - Se aparecer uma mensagem informando que o iTunes precisa de uma atualização, clique em Baixar iTunes. Quando o iTunes for atualizado, reinicie o computador.
- A Apple pretende descartar o iTunes a partir do macOS Catalina (esse sistema será lançado no outono de 2019). Os computadores Mac substituirão o iTunes pelo Apple Music, Apple TV e Apple Podcast. Você ainda pode usar o iTunes no Windows (pelo menos por um tempo).
 3 Clique no ícone "Dispositivo". Ele se parece com um iPad e está localizado no canto superior esquerdo do iTunes. A página do iPad será aberta.
3 Clique no ícone "Dispositivo". Ele se parece com um iPad e está localizado no canto superior esquerdo do iTunes. A página do iPad será aberta.  4 Clique em Compartilhamento de arquivos. Você encontrará esta opção no painel esquerdo do iTunes; está marcado com um ícone "A".
4 Clique em Compartilhamento de arquivos. Você encontrará esta opção no painel esquerdo do iTunes; está marcado com um ícone "A".  5 Clique no aplicativo para o qual deseja copiar os arquivos. Faça isso no painel central do iTunes. Lembre-se de que o aplicativo e o tipo de arquivo podem não corresponder (por exemplo, você pode arrastar um documento do Word para a pasta do aplicativo iMovie).
5 Clique no aplicativo para o qual deseja copiar os arquivos. Faça isso no painel central do iTunes. Lembre-se de que o aplicativo e o tipo de arquivo podem não corresponder (por exemplo, você pode arrastar um documento do Word para a pasta do aplicativo iMovie). - Pages, Keynote, Numbers, iMovie e GarageBand têm pastas onde os projetos são armazenados, o que significa que você pode arrastar quase todos os arquivos para essas pastas.
 6 Role para baixo e clique em adicionar ficheiro. Você encontrará esta opção no canto inferior direito. Uma janela do Explorer (Windows) ou do Finder (Mac) é aberta.
6 Role para baixo e clique em adicionar ficheiro. Você encontrará esta opção no canto inferior direito. Uma janela do Explorer (Windows) ou do Finder (Mac) é aberta.  7 Clique no arquivo necessário. Para abrir a pasta com o arquivo, clique nele no painel esquerdo.
7 Clique no arquivo necessário. Para abrir a pasta com o arquivo, clique nele no painel esquerdo.  8 Clique em Aberto. Você encontrará esta opção no canto inferior direito. O nome do arquivo aparecerá na janela do iTunes.
8 Clique em Aberto. Você encontrará esta opção no canto inferior direito. O nome do arquivo aparecerá na janela do iTunes.  9 Clique em Sincronização. Você encontrará esta opção no canto inferior direito. O arquivo é adicionado ao aplicativo iPad selecionado. A partir de agora, este arquivo pode ser aberto no iPad a qualquer momento (mesmo sem uma conexão com a Internet).
9 Clique em Sincronização. Você encontrará esta opção no canto inferior direito. O arquivo é adicionado ao aplicativo iPad selecionado. A partir de agora, este arquivo pode ser aberto no iPad a qualquer momento (mesmo sem uma conexão com a Internet). - Quando o processo de sincronização estiver concluído, clique em "Concluir" - você será levado à página principal.
Método 2 de 6: iCloud Drive
 1 Vá para o endereço https://www.icloud.com/ em um navegador da web. A página de login da conta do iCloud será aberta.
1 Vá para o endereço https://www.icloud.com/ em um navegador da web. A página de login da conta do iCloud será aberta.  2 Faça login no iCloud. Para fazer isso, insira seu endereço de e-mail e senha da Apple ID e clique no ícone em forma de seta à direita das linhas de endereço e senha.
2 Faça login no iCloud. Para fazer isso, insira seu endereço de e-mail e senha da Apple ID e clique no ícone em forma de seta à direita das linhas de endereço e senha. - Se você já estiver conectado à sua conta iCloud, pule esta etapa.
- Se a autenticação de dois fatores estiver ativada, o iPad exibirá um código de 6 dígitos que você deve inserir no computador.
- Se for exibida uma mensagem solicitando que você confirme se confia no dispositivo, clique em Confiar no iPad e no computador.
 3 Clique em "iCloud Drive"
3 Clique em "iCloud Drive"  . Este ícone se parece com nuvens azuis em um fundo branco. Você será direcionado para a página do iCloud Drive.
. Este ícone se parece com nuvens azuis em um fundo branco. Você será direcionado para a página do iCloud Drive.  4 Clique em "Download". Você encontrará este ícone no topo da página; parece uma nuvem com uma seta apontando para cima. Uma janela do Explorer (Windows) ou do Finder (Mac) é aberta.
4 Clique em "Download". Você encontrará este ícone no topo da página; parece uma nuvem com uma seta apontando para cima. Uma janela do Explorer (Windows) ou do Finder (Mac) é aberta.  5 Clique no arquivo que deseja enviar para o iCloud Drive. Encontre o arquivo desejado no navegador de arquivos e clique nele.
5 Clique no arquivo que deseja enviar para o iCloud Drive. Encontre o arquivo desejado no navegador de arquivos e clique nele. - Para selecionar todos os arquivos em uma pasta, clique em qualquer arquivo e pressione Ctrl+UMA (Windows) ou ⌘ Comando+UMA (Mac).
- Para selecionar vários arquivos na mesma pasta, segure Ctrl (Windows) ou ⌘ Comando (Mac) e clique em cada arquivo desejado.
 6 Clique em Aberto. Você encontrará esta opção no canto inferior direito. O processo de cópia de arquivos para o iCloud Drive é iniciado.
6 Clique em Aberto. Você encontrará esta opção no canto inferior direito. O processo de cópia de arquivos para o iCloud Drive é iniciado.  7 Aguarde o upload dos arquivos para o iCloud Drive. Este processo pode demorar vários segundos ou mesmo várias horas, dependendo do tamanho total dos arquivos.
7 Aguarde o upload dos arquivos para o iCloud Drive. Este processo pode demorar vários segundos ou mesmo várias horas, dependendo do tamanho total dos arquivos.  8 Abra o aplicativo Arquivos
8 Abra o aplicativo Arquivos  no iPad. Toque no ícone que se parece com uma pasta azul em um fundo branco. Em vez do aplicativo iCloud Drive, o iOS 11 tem um aplicativo Arquivos - use-o para baixar arquivos do iCloud para o seu iPad.
no iPad. Toque no ícone que se parece com uma pasta azul em um fundo branco. Em vez do aplicativo iCloud Drive, o iOS 11 tem um aplicativo Arquivos - use-o para baixar arquivos do iCloud para o seu iPad.  9 Toque Visão geral. Você encontrará essa guia no canto inferior direito.
9 Toque Visão geral. Você encontrará essa guia no canto inferior direito.  10 Clique em "iCloud Drive"
10 Clique em "iCloud Drive"  . Está na seção Locais. A tela exibe o conteúdo do iCloud Drive.
. Está na seção Locais. A tela exibe o conteúdo do iCloud Drive. - Se esta opção não estiver lá, primeiro clique em Locais.
 11 Toque Escolher no canto superior direito. Uma caixa de seleção redonda aparecerá para cada arquivo.
11 Toque Escolher no canto superior direito. Uma caixa de seleção redonda aparecerá para cada arquivo.  12 Toque em cada arquivo desejado. Marcas de seleção aparecerão nas caixas de seleção arredondadas.
12 Toque em cada arquivo desejado. Marcas de seleção aparecerão nas caixas de seleção arredondadas.  13 Toque Mover. Ele fica na parte inferior da tela.
13 Toque Mover. Ele fica na parte inferior da tela.  14 Clique em No meu iPad. Esta opção é marcada com um ícone em forma de iPad. As pastas que estão no iPad serão exibidas.
14 Clique em No meu iPad. Esta opção é marcada com um ícone em forma de iPad. As pastas que estão no iPad serão exibidas.  15 Toque na pasta onde deseja copiar os arquivos.
15 Toque na pasta onde deseja copiar os arquivos. 16 Toque Mover. Você encontrará esta opção no canto superior direito. Os arquivos selecionados serão copiados para a pasta especificada - agora eles podem ser usados mesmo sem uma conexão com a Internet.
16 Toque Mover. Você encontrará esta opção no canto superior direito. Os arquivos selecionados serão copiados para a pasta especificada - agora eles podem ser usados mesmo sem uma conexão com a Internet. - Os arquivos copiados podem ser abertos no aplicativo Arquivos.
Método 3 de 6: AirDrop
 1 Open Finder
1 Open Finder  em um computador Mac. Clique no ícone de emoji azul e branco em seu dock.
em um computador Mac. Clique no ícone de emoji azul e branco em seu dock.  2 Clique em Transição. Este menu está na barra de menus na parte superior da tela. Um menu com opções será aberto.
2 Clique em Transição. Este menu está na barra de menus na parte superior da tela. Um menu com opções será aberto.  3 Clique em AirDrop. Você encontrará esta opção no menu.
3 Clique em AirDrop. Você encontrará esta opção no menu.  4 Por favor selecione Apenas contatos ou Tudo. Faça isso no menu em "Permitir minha descoberta". O computador agora poderá ser descoberto por meio do AirDrop.
4 Por favor selecione Apenas contatos ou Tudo. Faça isso no menu em "Permitir minha descoberta". O computador agora poderá ser descoberto por meio do AirDrop.  5 Abra o aplicativo Arquivos
5 Abra o aplicativo Arquivos  no iPhone / iPad. Clique no ícone azul em forma de pasta na parte inferior da tela inicial.
no iPhone / iPad. Clique no ícone azul em forma de pasta na parte inferior da tela inicial.  6 Toque Visão geral. Esta é a segunda guia na parte inferior da tela. O painel esquerdo será aberto.
6 Toque Visão geral. Esta é a segunda guia na parte inferior da tela. O painel esquerdo será aberto.  7 Clique em No meu iPad. Este ícone se parece com um iPad e está no painel esquerdo.
7 Clique em No meu iPad. Este ícone se parece com um iPad e está no painel esquerdo.  8 Toque na pasta que contém os arquivos desejados. Os nomes das pastas são iguais aos dos aplicativos correspondentes. Clique na pasta do aplicativo onde os arquivos que você deseja estão armazenados. Todos os arquivos do aplicativo são exibidos na tela.
8 Toque na pasta que contém os arquivos desejados. Os nomes das pastas são iguais aos dos aplicativos correspondentes. Clique na pasta do aplicativo onde os arquivos que você deseja estão armazenados. Todos os arquivos do aplicativo são exibidos na tela. - Por exemplo, se você deseja copiar documentos do Pages, clique em Pages.
 9 Clique em Escolher. Você encontrará essa opção no canto superior direito do aplicativo Arquivos. Uma caixa de seleção redonda aparecerá para cada arquivo.
9 Clique em Escolher. Você encontrará essa opção no canto superior direito do aplicativo Arquivos. Uma caixa de seleção redonda aparecerá para cada arquivo.  10 Clique em cada arquivo que você deseja. Marcas de seleção aparecerão nas caixas de seleção arredondadas.
10 Clique em cada arquivo que você deseja. Marcas de seleção aparecerão nas caixas de seleção arredondadas.  11 Clique em Acesso geral. Ele está no canto inferior esquerdo do aplicativo Arquivos. O menu de compartilhamento será aberto.
11 Clique em Acesso geral. Ele está no canto inferior esquerdo do aplicativo Arquivos. O menu de compartilhamento será aberto.  12 Toque no ícone AirDrop no menu de compartilhamento. Parece uma série de círculos concêntricos com um corte de setor. O menu exibirá os contatos que estão disponíveis via AirDrop.
12 Toque no ícone AirDrop no menu de compartilhamento. Parece uma série de círculos concêntricos com um corte de setor. O menu exibirá os contatos que estão disponíveis via AirDrop. - Para que um contato esteja disponível via AirDrop, ele deve ser autorizado no dispositivo usando seu ID Apple. Nesse caso, ambos os dispositivos devem estar conectados à mesma rede sem fio e o Bluetooth deve estar habilitado em ambos os dispositivos.
- No segundo dispositivo, abra também o menu "Permitir minha descoberta" e selecione "Somente contatos" ou "Todos"
- As transferências de arquivos AirDrop podem não ser suportadas em alguns modelos antigos de iPhone, iPad, iMac ou Macbook.
 13 Toque no contato na seção AirDrop. Esta é a segunda seção do menu de compartilhamento.Ele tem uma foto de perfil e uma lista de dispositivos de todos os contatos (incluindo você) que estão disponíveis através do AirDrop. A cópia de arquivos para o seu Mac começa; quando o processo terminar, um bipe soará. Os arquivos serão copiados para a pasta Downloads, que pode ser encontrada no Finder.
13 Toque no contato na seção AirDrop. Esta é a segunda seção do menu de compartilhamento.Ele tem uma foto de perfil e uma lista de dispositivos de todos os contatos (incluindo você) que estão disponíveis através do AirDrop. A cópia de arquivos para o seu Mac começa; quando o processo terminar, um bipe soará. Os arquivos serão copiados para a pasta Downloads, que pode ser encontrada no Finder.
Método 4 de 6: Email
- 1 Abra o aplicativo de troca de e-mail do iPhone / iPad. Para fazer isso, toque no ícone do aplicativo correspondente. Se você estiver usando o aplicativo Mail da Apple, toque no ícone em forma de envelope branco em um fundo azul na parte inferior da tela. Se você usa Gmail ou Outlook, clique no ícone de um desses aplicativos na tela inicial.
- 2 Clique no ícone para criar uma nova carta. No aplicativo Mail da Apple e no Outlook, esse ícone se parece com um lápis com um pedaço de papel na parte superior da tela. No aplicativo do Gmail, este ícone se parece com um símbolo "+" e está localizado no canto inferior esquerdo.
- 3 Por favor, indique o seu endereço de e-mail. Faça isso na linha "Para" ou "Destinatário" na nova página de e-mail.
- 4 Insira um assunto para seu e-mail. Faça isso na linha "Assunto". Pode ser o nome de um arquivo ou apenas a palavra "Arquivos".
- 5 Toque no ícone do anexo. Normalmente, ele se parece com um clipe de papel e está localizado na parte superior da tela ou no canto superior direito do teclado na tela.
- 6 Clique em Visão geral (se esta opção estiver disponível). Esta é a segunda guia na parte inferior da tela.
- No Gmail, basta clicar no arquivo que deseja na lista de arquivos.
- 7 Toque No meu iPad. Esta opção é marcada com um ícone em forma de iPad e está no painel esquerdo.
- 8 Toque na pasta que contém os arquivos desejados. Os nomes das pastas são iguais aos dos aplicativos correspondentes. Clique na pasta do aplicativo onde os arquivos que você deseja estão armazenados. Todos os arquivos do aplicativo são exibidos na tela.
- 9 Toque no arquivo que deseja copiar. O arquivo será anexado ao e-mail.
- Alguns serviços postais limitam o tamanho do arquivo que pode ser enviado com a carta. Se o arquivo não anexar, pode ser muito grande.
- 10 Clique no ícone "Enviar". No aplicativo Mail da Apple, este ícone está no canto superior direito. No Outlook e no Gmail, este ícone se parece com um avião de papel e está no canto superior direito.
- 11 Abra seu aplicativo de e-mail em seu Mac. No Outlook ou no Mail, clique no ícone apropriado encontrado na pasta Aplicativos no Finder ou no Dock. Se você estiver usando o Gmail, vá para https://mail.google.com em seu navegador da web.
- Se você ainda não estiver conectado à sua caixa de correio, digite seu endereço de e-mail e senha.
- 12 Abra a carta que você enviou para si mesmo. Para fazer isso, encontre a carta com o assunto que você digitou e clique nela.
- 13 Clique duas vezes no arquivo anexado para baixá-lo. Como regra, os anexos são exibidos na parte inferior da carta. Por padrão, os arquivos serão baixados para a pasta Downloads, que pode ser encontrada no Finder.
Método 5 de 6: Microsoft OneDrive
 1 Vá para o endereço https://onedrive.com/ em um navegador da web. Se você já estiver conectado à sua conta da Microsoft, será direcionado para a página inicial do OneDrive.
1 Vá para o endereço https://onedrive.com/ em um navegador da web. Se você já estiver conectado à sua conta da Microsoft, será direcionado para a página inicial do OneDrive. - Se você ainda não entrou na Microsoft, digite seu endereço de e-mail e senha.
 2 Clique em Baixar. Você encontrará esta opção no topo da página. Um menu será aberto.
2 Clique em Baixar. Você encontrará esta opção no topo da página. Um menu será aberto. - Para copiar arquivos para uma pasta específica, primeiro clique nela.
 3 Clique em arquivos. Você encontrará esta opção no menu. Uma janela do Explorer (Windows) ou do Finder (Mac) é aberta.
3 Clique em arquivos. Você encontrará esta opção no menu. Uma janela do Explorer (Windows) ou do Finder (Mac) é aberta. - Clique em “Pasta” se você for enviar uma pasta com arquivos.
 4 Destaque os arquivos. Para fazer isso, clique no arquivo desejado ou segure Ctrl (Windows) ou ⌘ Comando (Mac) e, em seguida, clique nos vários arquivos desejados.
4 Destaque os arquivos. Para fazer isso, clique no arquivo desejado ou segure Ctrl (Windows) ou ⌘ Comando (Mac) e, em seguida, clique nos vários arquivos desejados. - Para selecionar todos os arquivos em uma pasta, clique em qualquer arquivo e clique em Ctrl+UMA (Windows) ou ⌘ Comando+UMA (Mac).
- Se você deseja baixar a pasta inteira, clique nela.
 5 Clique em Aberto. Você encontrará esta opção no canto inferior direito. Os arquivos começarão a ser carregados no OneDrive.
5 Clique em Aberto. Você encontrará esta opção no canto inferior direito. Os arquivos começarão a ser carregados no OneDrive.  6 Aguarde o upload dos arquivos para o OneDrive. O tempo de download depende do tamanho total dos arquivos.
6 Aguarde o upload dos arquivos para o OneDrive. O tempo de download depende do tamanho total dos arquivos.  7 Inicie o aplicativo OneDrive
7 Inicie o aplicativo OneDrive  no iPad. Para fazer isso, toque no ícone que se parece com nuvens brancas em um fundo azul.Se você já estiver conectado à sua conta, será direcionado para a página inicial do OneDrive.
no iPad. Para fazer isso, toque no ícone que se parece com nuvens brancas em um fundo azul.Se você já estiver conectado à sua conta, será direcionado para a página inicial do OneDrive. - Se você ainda não fez o login, digite seu endereço de e-mail e senha.
 8 Destaque os arquivos que deseja baixar para o iPad. Para fazer isso, toque e segure um arquivo desejado e, em seguida, toque em outros arquivos / pastas desejados.
8 Destaque os arquivos que deseja baixar para o iPad. Para fazer isso, toque e segure um arquivo desejado e, em seguida, toque em outros arquivos / pastas desejados.  9 Clique em Compartilhar
9 Clique em Compartilhar  . Este ícone, que se parece com uma seta apontando para cima, está localizado no canto superior esquerdo. Um menu será aberto.
. Este ícone, que se parece com uma seta apontando para cima, está localizado no canto superior esquerdo. Um menu será aberto.  10 Clique em Salvar em arquivos. Este ícone, que se parece com uma pasta, está localizado no menu na parte inferior da tela.
10 Clique em Salvar em arquivos. Este ícone, que se parece com uma pasta, está localizado no menu na parte inferior da tela.  11 Toque No meu iPad. Uma lista de pastas no iPad será exibida.
11 Toque No meu iPad. Uma lista de pastas no iPad será exibida.  12 Toque na pasta onde deseja baixar os arquivos do OneDrive. Em No meu iPad, clique na pasta desejada (por exemplo, Páginas).
12 Toque na pasta onde deseja baixar os arquivos do OneDrive. Em No meu iPad, clique na pasta desejada (por exemplo, Páginas).  13 Toque Adicionar. Você encontrará esta opção no canto superior direito. A partir de agora, os arquivos podem ser abertos no iPad a qualquer momento (mesmo sem uma conexão com a Internet).
13 Toque Adicionar. Você encontrará esta opção no canto superior direito. A partir de agora, os arquivos podem ser abertos no iPad a qualquer momento (mesmo sem uma conexão com a Internet).
Método 6 de 6: Google Drive
 1 Vá para o endereço https://www.drive.google.com/ em um navegador da web. Se você já estiver conectado à sua Conta do Google, será direcionado para a página inicial do Drive.
1 Vá para o endereço https://www.drive.google.com/ em um navegador da web. Se você já estiver conectado à sua Conta do Google, será direcionado para a página inicial do Drive. - Se você ainda não fez login no Google, clique em Ir para o Google Drive (se disponível) e digite seu endereço de e-mail e senha.
 2 Clique em Crio. Este botão azul está no canto superior esquerdo. Um menu será aberto.
2 Clique em Crio. Este botão azul está no canto superior esquerdo. Um menu será aberto. - Para copiar arquivos para uma pasta específica, primeiro clique nela.
 3 Clique em baixar arquivos. Você encontrará esta opção no menu.
3 Clique em baixar arquivos. Você encontrará esta opção no menu.  4 Selecione os arquivos que você vai enviar para o disco. Para fazer isso, clique no arquivo desejado ou segure Ctrl (Windows) ou ⌘ Comando (Mac) e clique em alguns arquivos que você deseja.
4 Selecione os arquivos que você vai enviar para o disco. Para fazer isso, clique no arquivo desejado ou segure Ctrl (Windows) ou ⌘ Comando (Mac) e clique em alguns arquivos que você deseja. - Para selecionar todos os arquivos em uma pasta de uma vez, clique em qualquer arquivo e clique em Ctrl+UMA (Windows) ou ⌘ Comando+UMA (Mac).
 5 Clique em Aberto. Você encontrará esta opção no canto inferior direito. O upload dos arquivos para o disco será iniciado.
5 Clique em Aberto. Você encontrará esta opção no canto inferior direito. O upload dos arquivos para o disco será iniciado.  6 Aguarde o upload dos arquivos para o disco. Este processo levará algum tempo, dependendo do tamanho total dos arquivos.
6 Aguarde o upload dos arquivos para o disco. Este processo levará algum tempo, dependendo do tamanho total dos arquivos.  7 Inicie o aplicativo Google Drive no iPad. Toque no ícone em forma de triângulo com lados azuis, verdes e amarelos. Se você já estiver conectado à sua Conta do Google, será direcionado para a página inicial do Drive.
7 Inicie o aplicativo Google Drive no iPad. Toque no ícone em forma de triângulo com lados azuis, verdes e amarelos. Se você já estiver conectado à sua Conta do Google, será direcionado para a página inicial do Drive. - Se você ainda não estiver conectado à conta onde baixou os arquivos, digite seu endereço de e-mail e senha.
 8 Destaque o arquivo. Para fazer isso, toque e segure. Para selecionar vários arquivos, toque e segure um arquivo desejado e, em seguida, toque em outros arquivos desejados.
8 Destaque o arquivo. Para fazer isso, toque e segure. Para selecionar vários arquivos, toque e segure um arquivo desejado e, em seguida, toque em outros arquivos desejados.  9 Toque ⋯. Este ícone está localizado para cada arquivo no Drive.
9 Toque ⋯. Este ícone está localizado para cada arquivo no Drive.  10 Toque Disponibilizar offline. Você encontrará esta opção no menu pop-up. A partir de agora, os arquivos podem ser abertos no aplicativo Google Drive mesmo quando o tablet não estiver conectado à Internet.
10 Toque Disponibilizar offline. Você encontrará esta opção no menu pop-up. A partir de agora, os arquivos podem ser abertos no aplicativo Google Drive mesmo quando o tablet não estiver conectado à Internet. - A opção Google Drive pode ser encontrada no aplicativo Arquivos, mas você não poderá baixar vários arquivos do Drive para Arquivos (como em outros aplicativos de armazenamento em nuvem).
Pontas
- A maioria dos aplicativos de armazenamento em nuvem inclui um recurso "Off-line" que permite trabalhar com arquivos off-line. Para fazer isso, toque no arquivo, clique no ícone "⋮" e selecione "Offline" no menu.
- Uma vez que os arquivos são carregados para o aplicativo Arquivos no iPad, você pode excluí-los do armazenamento em nuvem (deixando os arquivos em seu tablet).
Avisos
- Se o seu tablet estiver executando o iOS 11 ou posterior, ele não terá o aplicativo Arquivos. Portanto, os arquivos devem ser abertos com os aplicativos apropriados.