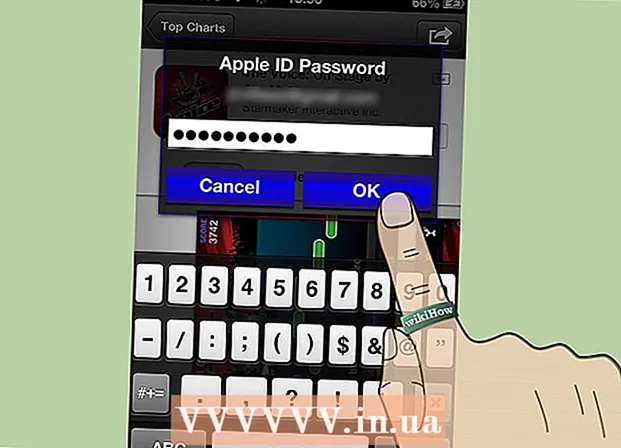Autor:
Sara Rhodes
Data De Criação:
17 Fevereiro 2021
Data De Atualização:
1 Julho 2024

Contente
- Passos
- Parte 1 de 4: Como desativar o Office em seu computador antigo
- Parte 2 de 4: Como desinstalar o Office (Windows)
- Parte 3 de 4: como desinstalar o Office (Mac OS X)
- Parte 4 de 4: Como instalar o Office em um novo computador
Este artigo mostrará como transferir o Microsoft Office para outro computador. Primeiro, você precisa desativar sua conta do Office 365 no computador antigo e, em seguida, instalar o Microsoft Office no novo computador. Esteja ciente de que algumas versões anteriores do Microsoft Office podem não ser transferidas para um novo computador.
Passos
Parte 1 de 4: Como desativar o Office em seu computador antigo
 1 Vá para a página https://stores.office.com/myaccount/ em um navegador da web em um computador antigo.
1 Vá para a página https://stores.office.com/myaccount/ em um navegador da web em um computador antigo. 2 Entre na Microsoft Store. Para fazer isso, digite o endereço de e-mail e a senha da sua conta da Microsoft. Todos os programas ativados são exibidos na tela.
2 Entre na Microsoft Store. Para fazer isso, digite o endereço de e-mail e a senha da sua conta da Microsoft. Todos os programas ativados são exibidos na tela.  3 Clique em Instalação. Você encontrará este botão laranja na coluna Instalar.
3 Clique em Instalação. Você encontrará este botão laranja na coluna Instalar.  4 Clique em Desativar instalação. Você encontrará essa opção na coluna Instalado.
4 Clique em Desativar instalação. Você encontrará essa opção na coluna Instalado.  5 Clique em Desativar na janela pop-up. Isso confirmará que você deseja desativar o Microsoft Office. Agora, os recursos do Microsoft Office serão limitados.
5 Clique em Desativar na janela pop-up. Isso confirmará que você deseja desativar o Microsoft Office. Agora, os recursos do Microsoft Office serão limitados.
Parte 2 de 4: Como desinstalar o Office (Windows)
 1 Clique em Pesquisar. Este ícone de ampulheta ou círculo está próximo ao menu Iniciar.
1 Clique em Pesquisar. Este ícone de ampulheta ou círculo está próximo ao menu Iniciar.  2 Na barra de pesquisa, digite Painel de controle. Você encontrará esta linha na parte inferior do menu de pesquisa.
2 Na barra de pesquisa, digite Painel de controle. Você encontrará esta linha na parte inferior do menu de pesquisa.  3 Clique em Painel de controle. Este programa está marcado com um ícone de gráfico azul.
3 Clique em Painel de controle. Este programa está marcado com um ícone de gráfico azul.  4 Clique em Removendo um programa. Você encontrará esta opção na seção Programas. Todos os programas instalados serão exibidos.
4 Clique em Removendo um programa. Você encontrará esta opção na seção Programas. Todos os programas instalados serão exibidos. - Se você não conseguir encontrar esta opção, abra o menu Exibir e selecione Categoria. Você encontrará este menu no canto superior direito do Painel de Controle.
 5 Selecione Microsoft Office. Clique em "Microsoft Office 365" ou "Microsoft Office 2016" ou outra versão do Microsoft Office.
5 Selecione Microsoft Office. Clique em "Microsoft Office 365" ou "Microsoft Office 2016" ou outra versão do Microsoft Office.  6 Clique em Excluir. Você encontrará esta opção na parte superior da janela, entre as opções Organizar e Modificar.
6 Clique em Excluir. Você encontrará esta opção na parte superior da janela, entre as opções Organizar e Modificar.  7 Clique em Excluir na janela pop-up. Isso irá confirmar suas ações.
7 Clique em Excluir na janela pop-up. Isso irá confirmar suas ações.  8 Clique em Perto na janela pop-up. Este botão aparecerá na janela quando o processo de remoção do Microsoft Office for concluído.
8 Clique em Perto na janela pop-up. Este botão aparecerá na janela quando o processo de remoção do Microsoft Office for concluído.
Parte 3 de 4: como desinstalar o Office (Mac OS X)
 1 Abra uma janela do Finder. Clique no emoji azul e branco no banco dos réus.
1 Abra uma janela do Finder. Clique no emoji azul e branco no banco dos réus.  2 Clique em Programas. Você encontrará esta opção no painel esquerdo.
2 Clique em Programas. Você encontrará esta opção no painel esquerdo.  3 Clique com o botão direito em Microsoft Office. Esta opção pode ser chamada de "Microsoft Office 365" ou "Microsoft Office 2016" ou outra versão do Microsoft Office.
3 Clique com o botão direito em Microsoft Office. Esta opção pode ser chamada de "Microsoft Office 365" ou "Microsoft Office 2016" ou outra versão do Microsoft Office. - Se você estiver usando um mouse sem um botão direito ou trackpad, clique / toque com dois dedos.
 4 Clique em Mover para o carrinho. O Microsoft Office será removido. Agora esvazie o Lixo para liberar espaço no disco rígido.
4 Clique em Mover para o carrinho. O Microsoft Office será removido. Agora esvazie o Lixo para liberar espaço no disco rígido.
Parte 4 de 4: Como instalar o Office em um novo computador
 1 Vá para a página https://stores.office.com/myaccount/ em um navegador da web em um novo computador.
1 Vá para a página https://stores.office.com/myaccount/ em um navegador da web em um novo computador. 2 Entre na Microsoft Store. Para fazer isso, digite o endereço de e-mail e a senha da sua conta da Microsoft.
2 Entre na Microsoft Store. Para fazer isso, digite o endereço de e-mail e a senha da sua conta da Microsoft.  3 Clique em Instalação. Você encontrará este botão laranja na coluna Instalar.
3 Clique em Instalação. Você encontrará este botão laranja na coluna Instalar.  4 Clique em Instalar. Você encontrará este botão laranja à direita, na seção "Informações de instalação". O arquivo de instalação será baixado.
4 Clique em Instalar. Você encontrará este botão laranja à direita, na seção "Informações de instalação". O arquivo de instalação será baixado.  5 Clique no arquivo de instalação baixado (arquivo EXE). Você o encontrará na pasta de downloads (por exemplo, na pasta Downloads) ou na parte inferior da janela do navegador.
5 Clique no arquivo de instalação baixado (arquivo EXE). Você o encontrará na pasta de downloads (por exemplo, na pasta Downloads) ou na parte inferior da janela do navegador.  6 Clique em Executar na janela pop-up. A instalação do Microsoft Office é iniciada.
6 Clique em Executar na janela pop-up. A instalação do Microsoft Office é iniciada.  7 Clique em Mais distante. Este botão aparecerá na janela quando o Microsoft Office for instalado. A apresentação de vídeo do Office começa; para ignorá-lo, clique em Avançar.
7 Clique em Mais distante. Este botão aparecerá na janela quando o Microsoft Office for instalado. A apresentação de vídeo do Office começa; para ignorá-lo, clique em Avançar.  8 Clique em Entrar. Você encontrará este botão laranja na janela pop-up.
8 Clique em Entrar. Você encontrará este botão laranja na janela pop-up.  9 Entre com seu endereço de e-mail e senha da conta da Microsoft. Agora você pode trabalhar com o Microsoft Office em um novo computador. Esteja ciente de que o Office pode continuar a ser instalado em segundo plano, portanto, não desligue ou reinicie o computador até que a instalação do Office seja concluída.
9 Entre com seu endereço de e-mail e senha da conta da Microsoft. Agora você pode trabalhar com o Microsoft Office em um novo computador. Esteja ciente de que o Office pode continuar a ser instalado em segundo plano, portanto, não desligue ou reinicie o computador até que a instalação do Office seja concluída.