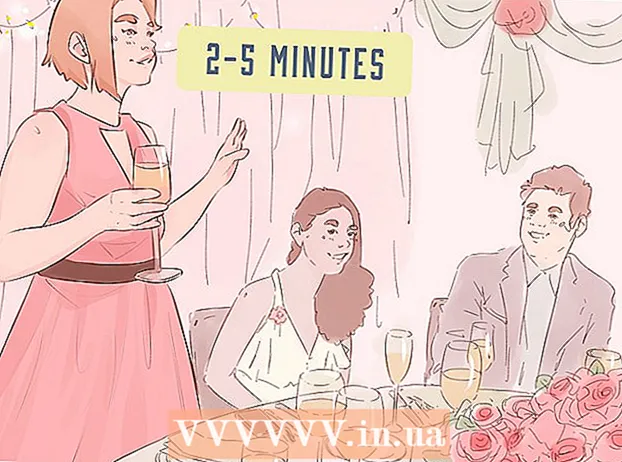Autor:
Janice Evans
Data De Criação:
1 Julho 2021
Data De Atualização:
1 Julho 2024

Contente
- Passos
- Método 1 de 3: usando fotos
- Método 2 de 3: usando o AirDrop
- Método 3 de 3: Usando a Biblioteca de Música do iCloud
- Pontas
- Avisos
Este artigo mostrará como transferir fotos do iPhone para o Mac.Você pode fazer isso usando Fotos ou Captura de Imagem ou AirDrop. Além do mais, as fotos podem ser carregadas para o iCloud e depois baixadas para o seu computador. O importante a lembrar aqui é que a capacidade do iCloud deve ser grande o suficiente para armazenar todas as suas fotos do iPhone.
Passos
Método 1 de 3: usando fotos
 1 Conecte seu iPhone ao computador. Conecte uma extremidade do cabo de carregamento do smartphone à porta de carregamento do iPhone e a outra extremidade a uma porta USB do computador.
1 Conecte seu iPhone ao computador. Conecte uma extremidade do cabo de carregamento do smartphone à porta de carregamento do iPhone e a outra extremidade a uma porta USB do computador.  2 Abra o aplicativo Fotos. Clique no ícone em forma de flor multicolorida em sua doca.
2 Abra o aplicativo Fotos. Clique no ícone em forma de flor multicolorida em sua doca. - Talvez este programa seja aberto automaticamente se você conectar o iPhone ao computador; neste caso, pule esta etapa.
 3 Selecione iPhone. Clique no nome do iPhone no lado esquerdo da janela para selecionar o dispositivo. Você encontrará o nome na seção "Dispositivos".
3 Selecione iPhone. Clique no nome do iPhone no lado esquerdo da janela para selecionar o dispositivo. Você encontrará o nome na seção "Dispositivos". - Se o seu smartphone não estiver nesta seção, desbloqueie o iPhone.
 4 Selecione as fotos que deseja copiar. Clique em cada foto e / ou vídeo que deseja transferir para o seu computador.
4 Selecione as fotos que deseja copiar. Clique em cada foto e / ou vídeo que deseja transferir para o seu computador. - Se você deseja copiar todas as fotos que ainda não estão no iPhone, pule esta etapa.
 5 Clique em Importar selecionado. Ele está no canto superior direito da tela. Este botão cinza também exibirá o número de imagens selecionadas (por exemplo, "Importar 34 selecionadas").
5 Clique em Importar selecionado. Ele está no canto superior direito da tela. Este botão cinza também exibirá o número de imagens selecionadas (por exemplo, "Importar 34 selecionadas"). - Para copiar todas as novas fotos, clique em Importar todas as novas fotos.
 6 Aguarde a conclusão do processo de cópia. Agora clique em "Meus Álbuns" (no lado esquerdo da janela) para visualizar as fotos copiadas em seu computador.
6 Aguarde a conclusão do processo de cópia. Agora clique em "Meus Álbuns" (no lado esquerdo da janela) para visualizar as fotos copiadas em seu computador.
Método 2 de 3: usando o AirDrop
 1 Ative o AirDrop em seu Mac. Para fazer isso, abra o Finder, clique em AirDrop (no lado esquerdo da janela do Finder), clique no link Permitir minha descoberta e selecione Todos no menu suspenso.
1 Ative o AirDrop em seu Mac. Para fazer isso, abra o Finder, clique em AirDrop (no lado esquerdo da janela do Finder), clique no link Permitir minha descoberta e selecione Todos no menu suspenso. - Se você vir um botão Ativar Bluetooth no meio da janela do AirDrop, clique nele para ativar o Bluetooth em seu computador.
 2 Abra o aplicativo Fotos no iPhone. Clique no ícone da flor multicolorida.
2 Abra o aplicativo Fotos no iPhone. Clique no ícone da flor multicolorida.  3 Clique em Álbuns. Você encontrará essa opção no canto inferior direito da tela.
3 Clique em Álbuns. Você encontrará essa opção no canto inferior direito da tela. - Se o aplicativo Fotos estiver aberto na página Álbuns, pule esta etapa.
- Se uma lista de fotos estiver aberta no aplicativo Fotos, toque em Voltar no canto superior esquerdo da tela e vá para a próxima etapa.
 4 Clique em rolo da câmera. Esta é a primeira opção da tela. Uma lista de fotos armazenadas no iPhone será aberta.
4 Clique em rolo da câmera. Esta é a primeira opção da tela. Uma lista de fotos armazenadas no iPhone será aberta. - Se você ativou a Biblioteca de músicas do iCloud, esta opção se chamará Todas as fotos.
 5 Clique em Escolher. Ele está no canto superior direito da tela.
5 Clique em Escolher. Ele está no canto superior direito da tela.  6 Selecione fotos. Clique em cada foto que deseja transferir para o seu computador. Um ícone azul e branco aparecerá no canto de cada foto que você selecionar.
6 Selecione fotos. Clique em cada foto que deseja transferir para o seu computador. Um ícone azul e branco aparecerá no canto de cada foto que você selecionar.  7 Clique em "Compartilhar"
7 Clique em "Compartilhar"  . Este ícone em forma de seta está no canto esquerdo inferior da tela. Um menu será aberto.
. Este ícone em forma de seta está no canto esquerdo inferior da tela. Um menu será aberto.  8 Clique no ícone "AirDrop". Ele se parece com uma série de círculos concêntricos e está localizado na parte superior do menu Compartilhar. O Bluetooth e o Wi-Fi do smartphone serão ativados (se desativados) e o nome do computador será exibido na tela.
8 Clique no ícone "AirDrop". Ele se parece com uma série de círculos concêntricos e está localizado na parte superior do menu Compartilhar. O Bluetooth e o Wi-Fi do smartphone serão ativados (se desativados) e o nome do computador será exibido na tela.  9 Clique no nome do computador. Está no menu AirDrop. As fotos serão enviadas para a pasta Downloads do seu computador. Para abri-lo, clique em Downloads no lado esquerdo da janela do Finder.
9 Clique no nome do computador. Está no menu AirDrop. As fotos serão enviadas para a pasta Downloads do seu computador. Para abri-lo, clique em Downloads no lado esquerdo da janela do Finder. - Se você tiver Apple IDs diferentes em seu computador e smartphone, confirme para copiar suas fotos quando solicitado.
Método 3 de 3: Usando a Biblioteca de Música do iCloud
 1 Certifique-se de ter espaço livre suficiente no iCloud. Este método envolve enviar todas as suas fotos para o iCloud e, em seguida, baixá-las para um computador com acesso à Internet. No entanto, o armazenamento do iCloud deve ser maior do que o tamanho combinado de todas as fotos. O armazenamento gratuito é de 5 GB, mas pode ser necessário comprar mais armazenamento.
1 Certifique-se de ter espaço livre suficiente no iCloud. Este método envolve enviar todas as suas fotos para o iCloud e, em seguida, baixá-las para um computador com acesso à Internet. No entanto, o armazenamento do iCloud deve ser maior do que o tamanho combinado de todas as fotos. O armazenamento gratuito é de 5 GB, mas pode ser necessário comprar mais armazenamento.  2 No smartphone, abra o aplicativo "Configurações"
2 No smartphone, abra o aplicativo "Configurações"  . Clique no ícone de engrenagens cinza.
. Clique no ícone de engrenagens cinza.  3 Toque no seu ID Apple. Ele está no topo da página de configurações.
3 Toque no seu ID Apple. Ele está no topo da página de configurações. - Se você ainda não entrou, clique em Entrar, insira seu ID Apple e senha e clique em Entrar.
 4 Clique em iCloud. Esta opção está no meio da tela.
4 Clique em iCloud. Esta opção está no meio da tela.  5 Toque foto. Você encontrará essa opção na parte superior da seção Programas usando iCloud.
5 Toque foto. Você encontrará essa opção na parte superior da seção Programas usando iCloud.  6 Clique no controle deslizante branco da Biblioteca de Música do iCloud
6 Clique no controle deslizante branco da Biblioteca de Música do iCloud  . Vai ficar verde
. Vai ficar verde  ... O processo de upload de fotos para o iCloud começa.
... O processo de upload de fotos para o iCloud começa. - O tempo de carregamento varia de acordo com o número de fotos, portanto, certifique-se de que a bateria do iPhone esteja totalmente carregada (ou conecte o smartphone a um carregador) e que o smartphone esteja conectado a uma rede sem fio.
- Para liberar espaço no seu iPhone, clique em Otimizar armazenamento quando solicitado.
- Para carregar automaticamente as fotos que você tirar no futuro para o iCloud, clique no botão branco My Photo Stream.
 7 Abra o menu Apple
7 Abra o menu Apple  no computador. Clique no logotipo da Apple no canto superior esquerdo da tela. Um menu suspenso será aberto.
no computador. Clique no logotipo da Apple no canto superior esquerdo da tela. Um menu suspenso será aberto.  8 Clique em Configurações do sistema. Ele está próximo ao topo do menu suspenso. A janela Preferências do sistema será aberta.
8 Clique em Configurações do sistema. Ele está próximo ao topo do menu suspenso. A janela Preferências do sistema será aberta.  9 Clique em "iCloud"
9 Clique em "iCloud"  . Você encontrará este ícone em forma de nuvem no lado esquerdo da janela Preferências do Sistema.
. Você encontrará este ícone em forma de nuvem no lado esquerdo da janela Preferências do Sistema.  10 Clique em Configurações. Ele está no canto superior direito da tela. Uma nova janela se abrirá.
10 Clique em Configurações. Ele está no canto superior direito da tela. Uma nova janela se abrirá.  11 Ative a sincronização de fotos. Marque a caixa ao lado de Biblioteca iCloud e My Photo Stream. Agora, as fotos que estão armazenadas na memória do iPhone estarão disponíveis no computador.
11 Ative a sincronização de fotos. Marque a caixa ao lado de Biblioteca iCloud e My Photo Stream. Agora, as fotos que estão armazenadas na memória do iPhone estarão disponíveis no computador.  12 Clique em Preparar. É um botão azul na parte inferior da janela. As alterações feitas serão salvas. As fotos do seu iPhone agora podem ser abertas no aplicativo Fotos do seu computador, embora possa levar algum tempo antes de ficarem disponíveis.
12 Clique em Preparar. É um botão azul na parte inferior da janela. As alterações feitas serão salvas. As fotos do seu iPhone agora podem ser abertas no aplicativo Fotos do seu computador, embora possa levar algum tempo antes de ficarem disponíveis.
Pontas
- Para transferir apenas algumas fotos, envie-as para você mesmo via iMessage, abra e salve usando a versão do aplicativo Mensagens para PC.
- Você também pode usar qualquer armazenamento em nuvem como OneDrive ou Google Drive para fazer upload de fotos para ele e, em seguida, baixá-los para o seu computador.
Avisos
- As fotos ocupam muito espaço. Se o disco rígido do seu computador estiver com pouco espaço livre, armazene suas fotos no iCloud ou transfira-as para um disco rígido externo usando Captura de Imagem (opção Outros).