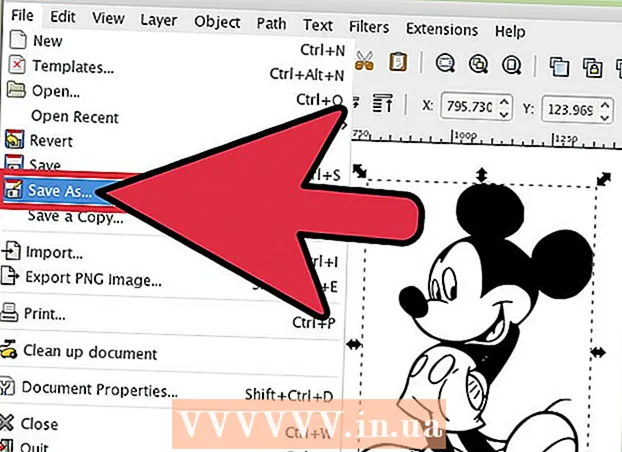Autor:
Bobbie Johnson
Data De Criação:
7 Abril 2021
Data De Atualização:
26 Junho 2024

Contente
- Passos
- Método 1 de 2: Como desativar temporariamente o Windows Defender
- Método 2 de 2: como desativar permanentemente o Windows Defender
- Pontas
- Avisos
Este artigo mostrará como desabilitar temporária e permanentemente o Windows Defender no Windows 10. O Windows Defender pode ser desativado antes da primeira reinicialização do computador por meio do menu Opções; para desativar permanentemente o Defender, você precisa fazer alterações no registro do Windows. Lembre-se de que desativar o Defender reduzirá a segurança do seu computador. Além disso, se você alterar a entrada de registro errada, o sistema pode ficar inutilizável.
Passos
Método 1 de 2: Como desativar temporariamente o Windows Defender
 1 Abra o menu iniciar
1 Abra o menu iniciar  . Clique no logotipo do Windows no canto esquerdo inferior da tela.
. Clique no logotipo do Windows no canto esquerdo inferior da tela.  2 Clique em “Opções”
2 Clique em “Opções”  . Este ícone está no canto inferior esquerdo do menu Iniciar. A janela "Opções" será aberta.
. Este ícone está no canto inferior esquerdo do menu Iniciar. A janela "Opções" será aberta.  3 Clique em "Atualizar e Segurança"
3 Clique em "Atualizar e Segurança"  . Você encontrará esta opção na linha inferior de opções.
. Você encontrará esta opção na linha inferior de opções.  4 Clique em proteção do Windows. Você encontrará esta opção no painel esquerdo.
4 Clique em proteção do Windows. Você encontrará esta opção no painel esquerdo.  5 Clique em Proteção contra vírus e ameaças. Esta é a primeira opção na seção "Áreas Protegidas" no topo da página. Uma janela do Windows Defender será aberta.
5 Clique em Proteção contra vírus e ameaças. Esta é a primeira opção na seção "Áreas Protegidas" no topo da página. Uma janela do Windows Defender será aberta.  6 Clique em Opções de proteção contra vírus e ameaças. Está no meio da página.
6 Clique em Opções de proteção contra vírus e ameaças. Está no meio da página.  7 Desative a proteção em tempo real. Clique no controle deslizante azul
7 Desative a proteção em tempo real. Clique no controle deslizante azul  ao lado de Real-Time Protection e clique em Sim na janela pop-up. A função de proteção em tempo real será desabilitada.
ao lado de Real-Time Protection e clique em Sim na janela pop-up. A função de proteção em tempo real será desabilitada. - Você também pode desativar a proteção na nuvem - clique no controle deslizante azul ao lado de "Proteção na nuvem" e, em seguida, na janela pop-up, clique em "Sim".
- O Windows Defender será ativado automaticamente quando você reiniciar o computador.
Método 2 de 2: como desativar permanentemente o Windows Defender
 1 Abra o menu iniciar
1 Abra o menu iniciar  . Clique no logotipo do Windows no canto esquerdo inferior da tela.
. Clique no logotipo do Windows no canto esquerdo inferior da tela.  2 Abra o Editor do Registro. Aqui você pode alterar as funções básicas do seu computador. Para abrir o Editor do Registro:
2 Abra o Editor do Registro. Aqui você pode alterar as funções básicas do seu computador. Para abrir o Editor do Registro: - Digitar regedit.
- Clique em “regedit” na parte superior do menu Iniciar.
- Clique em Sim quando solicitado.
 3 Vá para a pasta Windows Defender. Para fazer isso, abra as pastas apropriadas no painel esquerdo do Editor do Registro:
3 Vá para a pasta Windows Defender. Para fazer isso, abra as pastas apropriadas no painel esquerdo do Editor do Registro: - Clique duas vezes na pasta "HKEY_LOCAL_MACHINE" para abri-la (se já estiver aberta, pule esta etapa).
- Abra a pasta "SOFTWARE".
- Role para baixo e abra a pasta "Políticas".
- Abra a pasta Microsoft.
- Clique na pasta Windows Defender.
 4 Clique com o botão direito na pasta Windows Defender. Um menu será aberto.
4 Clique com o botão direito na pasta Windows Defender. Um menu será aberto. - Se o mouse não tiver um botão direito, clique no lado direito do mouse ou clique com dois dedos.
- Se o seu computador tiver um trackpad (não um mouse), toque nele com dois dedos ou pressione a parte inferior direita do trackpad.
 5 Clique em Crio. Ele está no topo do menu. Um novo menu será aberto.
5 Clique em Crio. Ele está no topo do menu. Um novo menu será aberto.  6 Clique em Parâmetro DWORD (32 bits). Você encontrará esta opção no novo menu. Uma nova configuração será criada na pasta Windows Defender e exibida no painel direito.
6 Clique em Parâmetro DWORD (32 bits). Você encontrará esta opção no novo menu. Uma nova configuração será criada na pasta Windows Defender e exibida no painel direito.  7 Digitar DisableAntiSpyware como o nome do parâmetro. Então aperte ↵ Entre.
7 Digitar DisableAntiSpyware como o nome do parâmetro. Então aperte ↵ Entre.  8 Abra o parâmetro "DisableAntiSpyware". Para fazer isso, clique duas vezes nele. Uma janela pop-up será aberta.
8 Abra o parâmetro "DisableAntiSpyware". Para fazer isso, clique duas vezes nele. Uma janela pop-up será aberta.  9 Substitua o número na linha "Valor" por 1. Isso habilitará o parâmetro criado.
9 Substitua o número na linha "Valor" por 1. Isso habilitará o parâmetro criado.  10 Clique em OK. Está na parte inferior da janela.
10 Clique em OK. Está na parte inferior da janela.  11 Reinicie o computador. Clique em Iniciar
11 Reinicie o computador. Clique em Iniciar  > "Desligamento"
> "Desligamento"  > Reinicializar. O Windows Defender será desativado.
> Reinicializar. O Windows Defender será desativado.  12 Ligue o Windows Defender quando necessário. Por esta:
12 Ligue o Windows Defender quando necessário. Por esta: - Navegue até a pasta Windows Defender no Editor do Registro.
- Clique uma vez nesta pasta.
- Clique duas vezes na opção "DisableAntiSpyware" para abri-lo.
- Altere o número na linha "Valor" de 1 para 0.
- Clique em OK e reinicie o computador.
- Remova a opção "DisableAntiSpyware" se você não pretende mais desativar o Defender.
Pontas
- Se você instalar um antivírus de terceiros (como McAfee), o Defender será desativado (mas não totalmente desativado). Isso é necessário caso o trabalho de um antivírus de terceiros seja interrompido por algum motivo.
Avisos
- Você pode desabilitar temporariamente o Windows Defender por meio das Configurações de Segurança do Windows. Lá você também pode desativar outros programas instalados que mantêm seu computador seguro, como antivírus ou firewall. Este recurso impede que você desabilite completamente o Defender por razões de segurança.