Autor:
Marcus Baldwin
Data De Criação:
13 Junho 2021
Data De Atualização:
1 Julho 2024

Contente
- Passos
- Parte 1 de 3: Como abrir o Utilitário de Disco
- Parte 2 de 3: Como escolher o formato ExFAT
- Parte 3 de 3: como formatar um disco
- Avisos
Para que um disco rígido externo ou unidade flash funcione no Mac OS X e Windows, é necessário formatá-lo com o sistema de arquivos ExFAT. Isso pode ser feito usando o Utilitário de Disco. O formato ExFAT suporta quase qualquer disco rígido e tamanho de arquivo (em oposição ao formato legado FAT32). Lembre-se de que a formatação de uma unidade apagará todos os dados armazenados nela.
Passos
Parte 1 de 3: Como abrir o Utilitário de Disco
 1 Conecte a unidade ao seu computador Mac.
1 Conecte a unidade ao seu computador Mac.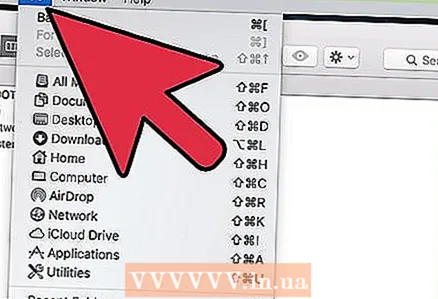 2 Clique em Go. Para exibir este menu, clique em na área de trabalho e, em seguida, clique em Ir na barra de menus na parte superior da tela.
2 Clique em Go. Para exibir este menu, clique em na área de trabalho e, em seguida, clique em Ir na barra de menus na parte superior da tela.  3 Clique em Utilitários.
3 Clique em Utilitários. 4 Clique duas vezes em "Utilitário de disco".
4 Clique duas vezes em "Utilitário de disco".
Parte 2 de 3: Como escolher o formato ExFAT
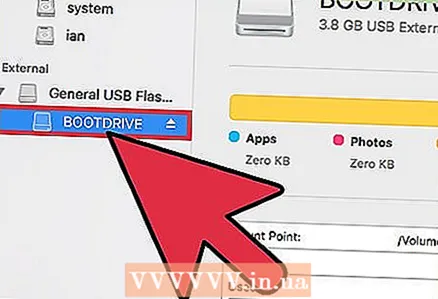 1 Realce a unidade que deseja formatar. As unidades mapeadas são exibidas no painel esquerdo.
1 Realce a unidade que deseja formatar. As unidades mapeadas são exibidas no painel esquerdo.  2 Clique em Apagar. Ele está próximo ao topo da janela do Utilitário de Disco.
2 Clique em Apagar. Ele está próximo ao topo da janela do Utilitário de Disco. - A formatação da unidade apagará todos os dados armazenados nela.
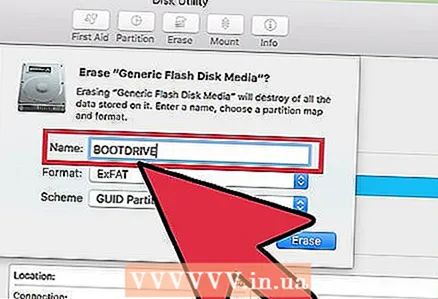 3 Digite um nome para a unidade.
3 Digite um nome para a unidade. 4 Abra o menu Formatar.
4 Abra o menu Formatar. 5 Clique em "ExFAT" no menu "Formatar". Este formato é compatível com Windows e Mac OS X (e Linux, se houver software adicional instalado). O ExFAT oferece suporte a discos e arquivos de quase todos os tamanhos.
5 Clique em "ExFAT" no menu "Formatar". Este formato é compatível com Windows e Mac OS X (e Linux, se houver software adicional instalado). O ExFAT oferece suporte a discos e arquivos de quase todos os tamanhos. - Você também pode escolher o formato "MS-DOS (FAT)", mas o tamanho do disco será limitado a 32 GB e o tamanho do arquivo - 4 GB.
 6 Abra o menu Esquema.
6 Abra o menu Esquema. 7 Clique em Tabela de partição GUID no menu Esquema.
7 Clique em Tabela de partição GUID no menu Esquema.
Parte 3 de 3: como formatar um disco
 1 Clique no botão "Apagar". Ele está na parte inferior da janela Apagar.
1 Clique no botão "Apagar". Ele está na parte inferior da janela Apagar. 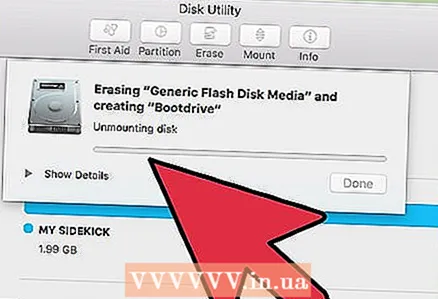 2 Aguarde a formatação do disco. Quanto maior for o disco, mais tempo demorará para formatar.
2 Aguarde a formatação do disco. Quanto maior for o disco, mais tempo demorará para formatar.  3 Clique em Concluir quando o processo de formatação for concluído.
3 Clique em Concluir quando o processo de formatação for concluído. 4 Use um disco no Windows e Mac OS X. Agora você pode gravar e excluir arquivos do disco no Windows e Mac OS X.
4 Use um disco no Windows e Mac OS X. Agora você pode gravar e excluir arquivos do disco no Windows e Mac OS X.
Avisos
- Copie os arquivos da unidade que deseja formatar para outra unidade de disco rígido. Lembre-se de que a formatação de uma unidade apagará todos os dados armazenados nela.



