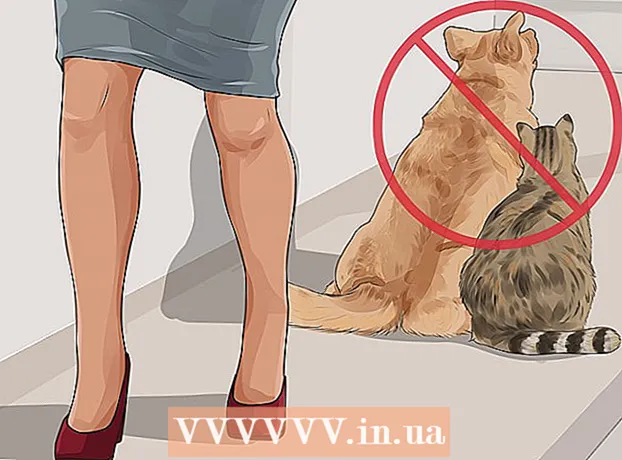Autor:
Eric Farmer
Data De Criação:
3 Marchar 2021
Data De Atualização:
1 Julho 2024

Contente
- Passos
- Método 1 de 12: Windows 10
- Método 2 de 12: Windows Vista, 7 ou 8
- Método 3 de 12: Windows 98 e XP
- Método 4 de 12: qualquer versão do Windows
- Método 5 de 12: Mac OS X 10.5 (Leopard) e versões mais recentes
- Método 6 de 12: Mac OS X 10.4 (Tiger) e versões anteriores
- Método 7 de 12: Linux
- Método 8 de 12: iOS
- Método 9 de 12: Android
- Método 10 de 12: Windows Phone 7 e versões mais recentes
- Método 11 de 12: Chrome OS
- Método 12 de 12: consoles de jogos
- Pontas
- Avisos
O endereço MAC (Media Access Control) é um número que identifica o (s) adaptador (es) de rede instalado (s) em seu computador. O endereço consiste em 6 pares (máximo) de caracteres, separados por dois pontos. Pode ser necessário definir o endereço MAC do roteador para se conectar à rede com êxito. Use os métodos descritos para encontrar o endereço MAC em qualquer sistema.
Passos
Método 1 de 12: Windows 10
 1 Conecte-se à rede. Este método funciona apenas com uma conexão ativa. Conecte à interface que precisa do endereço MAC (Wi-Fi se precisar do endereço MAC da placa sem fio; Ethernet se precisar do endereço MAC da placa com fio).
1 Conecte-se à rede. Este método funciona apenas com uma conexão ativa. Conecte à interface que precisa do endereço MAC (Wi-Fi se precisar do endereço MAC da placa sem fio; Ethernet se precisar do endereço MAC da placa com fio).  2 Clique no ícone de rede
2 Clique no ícone de rede  . Geralmente, ele está localizado na área de notificação ao lado do relógio, no canto inferior direito da tela.
. Geralmente, ele está localizado na área de notificação ao lado do relógio, no canto inferior direito da tela.  3 Clique em Propriedades. As informações de conexão de rede serão abertas.
3 Clique em Propriedades. As informações de conexão de rede serão abertas.  4 Role para baixo até a seção Propriedades. Esta é a última seção desta janela.
4 Role para baixo até a seção Propriedades. Esta é a última seção desta janela.  5 Encontre a linha "Endereço físico". Ele contém seu endereço MAC.
5 Encontre a linha "Endereço físico". Ele contém seu endereço MAC.
Método 2 de 12: Windows Vista, 7 ou 8
 1 Conecte-se à rede. Este método só funcionará quando houver uma conexão ativa com uma interface que precise de um endereço MAC (Wi-Fi se você precisar do endereço MAC da placa wireless; Ethernet se precisar do endereço MAC de uma placa com fio).
1 Conecte-se à rede. Este método só funcionará quando houver uma conexão ativa com uma interface que precise de um endereço MAC (Wi-Fi se você precisar do endereço MAC da placa wireless; Ethernet se precisar do endereço MAC de uma placa com fio).  2 Clique no ícone de conexão na barra de tarefas. Ele pode se parecer com um pequeno gráfico (veja a imagem) ou com um pequeno monitor de computador. No menu, selecione "Abrir Rede e Centro de Compartilhamento".
2 Clique no ícone de conexão na barra de tarefas. Ele pode se parecer com um pequeno gráfico (veja a imagem) ou com um pequeno monitor de computador. No menu, selecione "Abrir Rede e Centro de Compartilhamento". - No Windows 8, abra a área de trabalho. Em seguida, clique com o botão direito do mouse no ícone de conexão na área de notificação. Selecione "Centro de Rede e Compartilhamento" no menu.
 3 Na linha "Conexões", encontre o nome da sua conexão de rede e clique nele. Uma nova janela se abrirá.
3 Na linha "Conexões", encontre o nome da sua conexão de rede e clique nele. Uma nova janela se abrirá.  4 Clique em Detalhes. As informações de conexão serão exibidas (semelhante àquela exibida ao inserir o comando IPConfig na linha de comando).
4 Clique em Detalhes. As informações de conexão serão exibidas (semelhante àquela exibida ao inserir o comando IPConfig na linha de comando).  5 Encontre a linha "Endereço físico". Ele contém seu endereço MAC.
5 Encontre a linha "Endereço físico". Ele contém seu endereço MAC.
Método 3 de 12: Windows 98 e XP
 1 Conecte-se à rede. Este método só funcionará quando houver uma conexão ativa com a interface que precise de um endereço MAC (Wi-Fi se precisar do endereço MAC da placa sem fio; Ethernet se precisar do endereço MAC da placa com fio).
1 Conecte-se à rede. Este método só funcionará quando houver uma conexão ativa com a interface que precise de um endereço MAC (Wi-Fi se precisar do endereço MAC da placa sem fio; Ethernet se precisar do endereço MAC da placa com fio).  2 Abra "Conexões de rede". Se não houver um ícone de Conexões de rede em sua área de trabalho, encontre-o na barra de tarefas (no canto inferior direito da barra de ferramentas do Windows) e clique nele.
2 Abra "Conexões de rede". Se não houver um ícone de Conexões de rede em sua área de trabalho, encontre-o na barra de tarefas (no canto inferior direito da barra de ferramentas do Windows) e clique nele. - Ou clique em "Iniciar" - "Painel de controle" - "Conexões de rede".
 3 Clique com o botão direito na conexão ativa e selecione "Status" no menu.
3 Clique com o botão direito na conexão ativa e selecione "Status" no menu. 4 Clique em "Detalhes" (em algumas versões do Windows, você deve primeiro ir para a guia "Suporte"). As informações de conexão serão exibidas (semelhante àquela exibida ao inserir o comando IPConfig na linha de comando).
4 Clique em "Detalhes" (em algumas versões do Windows, você deve primeiro ir para a guia "Suporte"). As informações de conexão serão exibidas (semelhante àquela exibida ao inserir o comando IPConfig na linha de comando).  5 Encontre a linha "Endereço físico". Ele contém seu endereço MAC.
5 Encontre a linha "Endereço físico". Ele contém seu endereço MAC.
Método 4 de 12: qualquer versão do Windows
 1 Abra o prompt de comando. Para fazer isso, clique em ⊞ Win+R e na janela que se abre, digite cmd... Clique em ↵ Entre.
1 Abra o prompt de comando. Para fazer isso, clique em ⊞ Win+R e na janela que se abre, digite cmd... Clique em ↵ Entre. - No Windows 8, clique em ⊞ Win+X e selecione "Prompt de comando" no menu.
 2 Execute GetMAC. No prompt de comando, digite lista getmac / v / fo e pressione ↵ Entre... Informações sobre todas as conexões de rede serão exibidas.
2 Execute GetMAC. No prompt de comando, digite lista getmac / v / fo e pressione ↵ Entre... Informações sobre todas as conexões de rede serão exibidas.  3 Encontre a linha "Endereço físico". Ele contém seu endereço MAC. Certifique-se de que este é o endereço físico do adaptador de rede de que você precisa (normalmente, vários endereços físicos são exibidos, por exemplo, separadamente para uma conexão sem fio e separadamente para uma conexão Ethernet).
3 Encontre a linha "Endereço físico". Ele contém seu endereço MAC. Certifique-se de que este é o endereço físico do adaptador de rede de que você precisa (normalmente, vários endereços físicos são exibidos, por exemplo, separadamente para uma conexão sem fio e separadamente para uma conexão Ethernet).
Método 5 de 12: Mac OS X 10.5 (Leopard) e versões mais recentes
 1 Abra as Preferências do Sistema. Clique no ícone Apple (no canto superior esquerdo da tela) e clique em Preferências do Sistema. Verifique se você está conectado à rede.
1 Abra as Preferências do Sistema. Clique no ícone Apple (no canto superior esquerdo da tela) e clique em Preferências do Sistema. Verifique se você está conectado à rede.  2 Selecione uma conexão. Selecione Rede e, em seguida, AirPort ou Ethernet (dependendo de como você se conecta à rede).
2 Selecione uma conexão. Selecione Rede e, em seguida, AirPort ou Ethernet (dependendo de como você se conecta à rede). - Para Ethernet, clique em Avançado e vá para a guia Ethernet. No topo você verá a linha "Ethernet ID", que contém o endereço MAC.
- Para AirPort, clique em Avançado e vá para a guia AirPort. Você verá uma linha "AirPort ID" com o endereço MAC.
Método 6 de 12: Mac OS X 10.4 (Tiger) e versões anteriores
 1 Abra as Preferências do Sistema. Clique no ícone Apple (no canto superior esquerdo da tela) e clique em Preferências do Sistema. Verifique se você está conectado à rede.
1 Abra as Preferências do Sistema. Clique no ícone Apple (no canto superior esquerdo da tela) e clique em Preferências do Sistema. Verifique se você está conectado à rede.  2 Selecione "Rede".
2 Selecione "Rede". 3 Selecione uma conexão no menu suspenso Mostrar: Ethernet ou AirPort.
3 Selecione uma conexão no menu suspenso Mostrar: Ethernet ou AirPort.  4 Clique na guia Ethernet ou na guia AirPort. Procure a linha “Ethernet ID” ou “AirPort ID” para o endereço MAC.
4 Clique na guia Ethernet ou na guia AirPort. Procure a linha “Ethernet ID” ou “AirPort ID” para o endereço MAC.
Método 7 de 12: Linux
 1 Terminal abertopressionando Ctrl + Alt + T. Dependendo do sistema, o terminal pode ser denominado Terminal, Xterm, Shell, Prompt de Comando ou algo semelhante.
1 Terminal abertopressionando Ctrl + Alt + T. Dependendo do sistema, o terminal pode ser denominado Terminal, Xterm, Shell, Prompt de Comando ou algo semelhante.  2 Abra a configuração da interface. Digitar ifconfig -a e pressione ↵ Entre... Se isso não funcionar, digite sudo ifconfig -a, clique ↵ Entre e digite sua senha.
2 Abra a configuração da interface. Digitar ifconfig -a e pressione ↵ Entre... Se isso não funcionar, digite sudo ifconfig -a, clique ↵ Entre e digite sua senha.  3 Encontre sua conexão de rede (a conexão Ethernet é chamada de eth0). Encontre a linha "HWaddr", que contém o endereço MAC.
3 Encontre sua conexão de rede (a conexão Ethernet é chamada de eth0). Encontre a linha "HWaddr", que contém o endereço MAC.
Método 8 de 12: iOS
 1 Abrir configurações. Na área de trabalho, clique em "Configurações" - "Geral".
1 Abrir configurações. Na área de trabalho, clique em "Configurações" - "Geral".  2 Clique em Sobre o dispositivo. Percorra as informações do seu dispositivo e encontre a linha “endereço Wi-Fi”, que contém o endereço MAC do seu dispositivo.
2 Clique em Sobre o dispositivo. Percorra as informações do seu dispositivo e encontre a linha “endereço Wi-Fi”, que contém o endereço MAC do seu dispositivo. - Isso funciona em todos os dispositivos iOS: iPhone, iPod, iPad.
 3 Encontre o endereço MAC do Bluetooth. Se você precisar de um endereço MAC Bluetooth, ele está localizado diretamente abaixo da linha de endereço Wi-Fi.
3 Encontre o endereço MAC do Bluetooth. Se você precisar de um endereço MAC Bluetooth, ele está localizado diretamente abaixo da linha de endereço Wi-Fi.
Método 9 de 12: Android
 1 Abrir configurações. Na área de trabalho, clique em "Menu" - "Configurações".
1 Abrir configurações. Na área de trabalho, clique em "Menu" - "Configurações".  2 Clique em "Sobre o dispositivo" - "Status".
2 Clique em "Sobre o dispositivo" - "Status". 3 Encontre o endereço MAC. Percorra as informações do seu dispositivo e encontre a linha "Wi-Fi MAC", que lista o endereço MAC do seu dispositivo.
3 Encontre o endereço MAC. Percorra as informações do seu dispositivo e encontre a linha "Wi-Fi MAC", que lista o endereço MAC do seu dispositivo.  4 Encontre o endereço MAC do Bluetooth. Se você precisar de um endereço MAC Bluetooth, ele está localizado diretamente abaixo da linha "MAC Wi-Fi".
4 Encontre o endereço MAC do Bluetooth. Se você precisar de um endereço MAC Bluetooth, ele está localizado diretamente abaixo da linha "MAC Wi-Fi".
Método 10 de 12: Windows Phone 7 e versões mais recentes
 1 Abrir configurações. Role para a esquerda e para baixo na tela inicial e toque em Configurações.
1 Abrir configurações. Role para a esquerda e para baixo na tela inicial e toque em Configurações.  2 Clique em "Sobre o dispositivo" - "Informações adicionais". O endereço MAC será exibido na parte inferior da tela.
2 Clique em "Sobre o dispositivo" - "Informações adicionais". O endereço MAC será exibido na parte inferior da tela.
Método 11 de 12: Chrome OS
 1 Clique no ícone "Rede" (no canto inferior direito da sua área de trabalho).
1 Clique no ícone "Rede" (no canto inferior direito da sua área de trabalho). 2 Clique em "Status da rede" e depois no ícone "i" (no canto inferior direito). O endereço MAC do seu dispositivo será exibido.
2 Clique em "Status da rede" e depois no ícone "i" (no canto inferior direito). O endereço MAC do seu dispositivo será exibido.
Método 12 de 12: consoles de jogos
 1 Playstation 3. Role o menu PlayStation para a esquerda e selecione o menu Configurações. Role para baixo neste menu e selecione Preferências do sistema.
1 Playstation 3. Role o menu PlayStation para a esquerda e selecione o menu Configurações. Role para baixo neste menu e selecione Preferências do sistema. - Role para baixo no menu e selecione Informações do sistema. O endereço MAC será listado no endereço IP.
 2 Xbox 360. Na barra de ferramentas, clique em Configurações do sistema - Configurações de rede - Configuração de rede.
2 Xbox 360. Na barra de ferramentas, clique em Configurações do sistema - Configurações de rede - Configuração de rede. - Abra a guia "Configurações avançadas" e selecione "Configurações avançadas" - "Endereço MAC alternativo".
- O endereço MAC será exibido (pode não incluir os dois pontos).
 3 Wii. Pressione o botão Wii (no canto inferior esquerdo do menu principal do Canal). Vá para a segunda página do menu "Configurações" e selecione "Internet". Clique em Informações do console. O endereço MAC será exibido.
3 Wii. Pressione o botão Wii (no canto inferior esquerdo do menu principal do Canal). Vá para a segunda página do menu "Configurações" e selecione "Internet". Clique em Informações do console. O endereço MAC será exibido.
Pontas
- No Mac OS X, você pode determinar o endereço MAC por meio do terminal (consulte o método para Linux).
- Você também pode determinar o endereço MAC usando vários utilitários ou verificando as informações do adaptador de rede no Gerenciador de dispositivos.
- Um endereço MAC consiste em seis pares de caracteres, separados por hífens ou dois pontos.
Avisos
- É possível alterar temporariamente seu endereço MAC usando programas especiais, se sua placa de rede permitir (em modelos mais antigos de dispositivos de rede, o endereço MAC era registrado apenas uma vez durante a fabricação). Essa ação é chamada de "falsificação de endereço MAC" e não é recomendada por nenhum motivo específico. Como o endereço MAC é necessário para localizar seu computador na rede local, alterar o endereço MAC confundirá o roteador. Isso só é útil se você deseja simular o fato de que está usando outro computador como roteador.