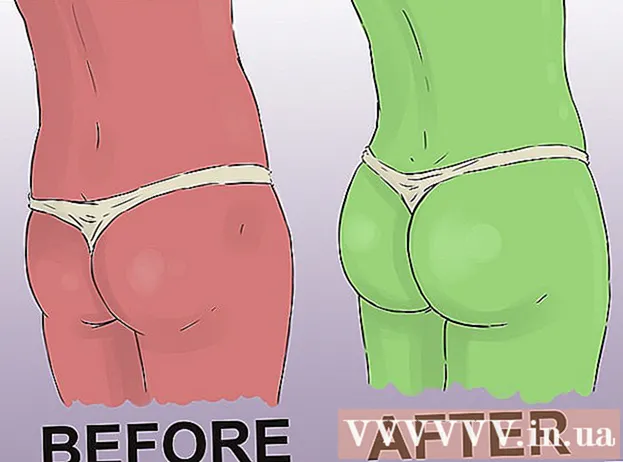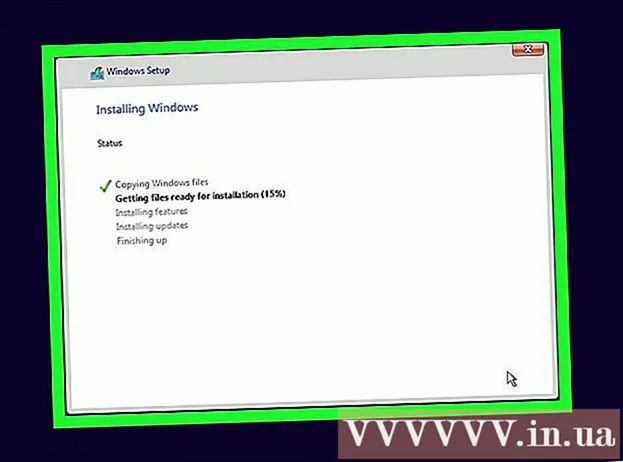Autor:
Clyde Lopez
Data De Criação:
20 Julho 2021
Data De Atualização:
1 Julho 2024

Contente
- Passos
- Método 1 de 4: como limpar caches compartilhados
- Método 2 de 4: como excluir arquivos de dados de programas
- Método 3 de 4: como excluir arquivos temporários do Internet Explorer
- Método 4 de 4: como limpar o cache DNS
- Pontas
- Avisos
Este artigo mostrará como limpar vários caches de dados e arquivos temporários em seu computador com Windows 7.
Passos
Método 1 de 4: como limpar caches compartilhados
 1 Abra o menu iniciar
1 Abra o menu iniciar  . Clique no logotipo do Windows no canto esquerdo inferior da tela.
. Clique no logotipo do Windows no canto esquerdo inferior da tela.  2 Na barra de pesquisa do menu iniciar, digite limpeza de disco. Isso pesquisará a Limpeza de disco.
2 Na barra de pesquisa do menu iniciar, digite limpeza de disco. Isso pesquisará a Limpeza de disco. - Se não houver cursor na barra de pesquisa do menu Iniciar, primeiro clique nessa barra.
 3 Clique em Limpeza de disco. A unidade flash do programa e o ícone de pincel aparecem na parte superior do menu Iniciar. A janela Limpeza de disco é aberta.
3 Clique em Limpeza de disco. A unidade flash do programa e o ícone de pincel aparecem na parte superior do menu Iniciar. A janela Limpeza de disco é aberta. - Pode ser necessário clicar no ícone Limpeza de disco assim que ele aparecer na parte inferior da tela para abrir a janela Limpeza de disco.
 4 Selecione todas as opções na janela Limpeza de disco. Marque a caixa ao lado de cada opção na janela Limpeza de disco, rolando para baixo na lista de opções e navegando por opções adicionais.
4 Selecione todas as opções na janela Limpeza de disco. Marque a caixa ao lado de cada opção na janela Limpeza de disco, rolando para baixo na lista de opções e navegando por opções adicionais.  5 Clique em OK. Este botão está na parte inferior da janela.
5 Clique em OK. Este botão está na parte inferior da janela.  6 Clique em Deletar arquivosquando solicitado. A Limpeza de disco removerá arquivos temporários, por exemplo, do cache de miniaturas ou do cache da Lixeira.
6 Clique em Deletar arquivosquando solicitado. A Limpeza de disco removerá arquivos temporários, por exemplo, do cache de miniaturas ou do cache da Lixeira. - Quando o processo de exclusão do arquivo for concluído, a janela Limpeza de disco será fechada.
Método 2 de 4: como excluir arquivos de dados de programas
 1 Abra o menu iniciar
1 Abra o menu iniciar  . Clique no logotipo do Windows no canto esquerdo inferior da tela.
. Clique no logotipo do Windows no canto esquerdo inferior da tela.  2 Clique em Computador. É uma opção do lado direito do menu Iniciar. A janela "Computador" será aberta.
2 Clique em Computador. É uma opção do lado direito do menu Iniciar. A janela "Computador" será aberta. - Se você não vir a opção Computador, digite computador na barra de pesquisa do menu Iniciar e, em seguida, clique em Computador na parte superior do menu Iniciar.
 3 Mostrar arquivos e pastas escondidos. Para fazer isso, na janela "Computador":
3 Mostrar arquivos e pastas escondidos. Para fazer isso, na janela "Computador": - abra o menu "Organizar" no canto superior esquerdo da janela;
- selecione "Opções de pasta e pesquisa" no menu;
- vá para a guia "Exibir";
- marque a caixa ao lado de "Mostrar arquivos, pastas e unidades ocultas" na subseção "Arquivos e pastas ocultos" da seção "Arquivos e pastas";
- clique em “OK” na parte inferior da janela.
 4 Clique duas vezes no nome do seu disco rígido. Na seção "Discos rígidos", clique duas vezes em "Disco local".
4 Clique duas vezes no nome do seu disco rígido. Na seção "Discos rígidos", clique duas vezes em "Disco local". - Como regra, a unidade do sistema com programas é indicada pela letra "C:".
 5 Clique duas vezes na pasta Comercial. Você o encontrará no topo da janela.
5 Clique duas vezes na pasta Comercial. Você o encontrará no topo da janela.  6 Clique duas vezes em uma pasta de usuário específica. Normalmente, o nome da pasta corresponde ao nome de usuário ou conta da Microsoft.
6 Clique duas vezes em uma pasta de usuário específica. Normalmente, o nome da pasta corresponde ao nome de usuário ou conta da Microsoft.  7 Clique duas vezes na pasta Dados do aplicativo. Ele está no meio da janela, mas você pode ter que rolar para baixo para encontrar esta pasta (a menos que a janela esteja maximizada para tela inteira).
7 Clique duas vezes na pasta Dados do aplicativo. Ele está no meio da janela, mas você pode ter que rolar para baixo para encontrar esta pasta (a menos que a janela esteja maximizada para tela inteira).  8 Clique duas vezes na pasta Local. Você o encontrará no topo da janela.
8 Clique duas vezes na pasta Local. Você o encontrará no topo da janela.  9 Role para baixo e selecione uma pasta Temp. Para fazer isso, clique na pasta.
9 Role para baixo e selecione uma pasta Temp. Para fazer isso, clique na pasta.  10 Livre-se da proteção somente leitura. Por esta:
10 Livre-se da proteção somente leitura. Por esta: - abra o menu "Organizar";
- clique em "Propriedades";
- desmarque a caixa "Somente leitura";
- clique em "Aplicar";
- clique em "OK" quando solicitado;
- Clique OK".
 11 Clique duas vezes na pasta Temppara abri-lo.
11 Clique duas vezes na pasta Temppara abri-lo. 12 Destaque o conteúdo da pasta. Clique em qualquer item da pasta e clique em Ctrl+UMA... Como alternativa, você pode clicar em Organizar> Selecionar tudo.
12 Destaque o conteúdo da pasta. Clique em qualquer item da pasta e clique em Ctrl+UMA... Como alternativa, você pode clicar em Organizar> Selecionar tudo.  13 Exclua o conteúdo da pasta. Pressione a tecla Del no teclado.
13 Exclua o conteúdo da pasta. Pressione a tecla Del no teclado. - Alguns dos arquivos armazenados na pasta Temp são usados pelo sistema ou programas, portanto, você não pode excluí-los. Se solicitado, marque a caixa ao lado de "Faça isso para os seguintes itens" e clique em "Ignorar".
 14 Esvazie a lixeira. Isso eliminará permanentemente os arquivos excluídos.
14 Esvazie a lixeira. Isso eliminará permanentemente os arquivos excluídos.
Método 3 de 4: como excluir arquivos temporários do Internet Explorer
 1 Abra o menu iniciar
1 Abra o menu iniciar  . Clique no logotipo do Windows no canto esquerdo inferior da tela.
. Clique no logotipo do Windows no canto esquerdo inferior da tela.  2 Na barra de pesquisa do menu iniciar, digite propriedades do navegador. Isso pesquisará o programa Propriedades do navegador.
2 Na barra de pesquisa do menu iniciar, digite propriedades do navegador. Isso pesquisará o programa Propriedades do navegador. - Se não houver cursor na barra de pesquisa do menu Iniciar, primeiro clique nessa barra.
 3 Clique em Opções de Internet. Este programa aparece na parte superior do menu Iniciar. A janela Opções da Internet será aberta.
3 Clique em Opções de Internet. Este programa aparece na parte superior do menu Iniciar. A janela Opções da Internet será aberta.  4 Clique na aba Em geral. Está no topo da janela.
4 Clique na aba Em geral. Está no topo da janela.  5 Clique em Parâmetros. Está na seção Histórico de navegação.
5 Clique em Parâmetros. Está na seção Histórico de navegação.  6 Clique em Mostrar arquivos. Este botão está localizado no lado direito inferior da janela. Uma nova janela será aberta listando todos os arquivos que estão no cache do Internet Explorer.
6 Clique em Mostrar arquivos. Este botão está localizado no lado direito inferior da janela. Uma nova janela será aberta listando todos os arquivos que estão no cache do Internet Explorer.  7 Destaque o conteúdo da pasta. Clique em qualquer item da pasta e clique em Ctrl+UMA... Ou clique em Organizar> Selecionar tudo.
7 Destaque o conteúdo da pasta. Clique em qualquer item da pasta e clique em Ctrl+UMA... Ou clique em Organizar> Selecionar tudo.  8 Exclua o conteúdo da pasta. Pressione a tecla Del no teclado.
8 Exclua o conteúdo da pasta. Pressione a tecla Del no teclado.  9 Esvazie a lixeira. Isso eliminará permanentemente os arquivos excluídos.
9 Esvazie a lixeira. Isso eliminará permanentemente os arquivos excluídos.
Método 4 de 4: como limpar o cache DNS
 1 Abra o menu iniciar
1 Abra o menu iniciar  . Clique no logotipo do Windows no canto esquerdo inferior da tela.
. Clique no logotipo do Windows no canto esquerdo inferior da tela. - Limpar o cache DNS pode ajudar a resolver problemas com o navegador, por exemplo, quando os sites não abrem.
 2 Na barra de pesquisa do menu iniciar, digite linha de comando. Isso pesquisará o programa de linha de comando.
2 Na barra de pesquisa do menu iniciar, digite linha de comando. Isso pesquisará o programa de linha de comando. - Se não houver cursor na barra de pesquisa do menu Iniciar, primeiro clique nessa barra.
 3 Clique com o botão direito no ícone do Prompt de Comando
3 Clique com o botão direito no ícone do Prompt de Comando  . Ele aparecerá na parte superior do menu Iniciar. Um menu suspenso será aberto.
. Ele aparecerá na parte superior do menu Iniciar. Um menu suspenso será aberto. - Se o seu mouse não tiver um botão direito, clique no lado direito do mouse ou clique nele com dois dedos.
- Para um trackpad, clique nele com dois dedos ou clique no canto inferior direito do trackpad.
 4 Clique em Executar como administrador. Está no menu suspenso. Um prompt de comando será aberto com direitos de administrador.
4 Clique em Executar como administrador. Está no menu suspenso. Um prompt de comando será aberto com direitos de administrador. - Se o prompt de comando não abrir, você está conectado como convidado.
- Se solicitado, clique em Sim.
 5 Digite o comando para liberar o cache DNS. Digitar ipconfig / flushdns e pressione ↵ Entre.
5 Digite o comando para liberar o cache DNS. Digitar ipconfig / flushdns e pressione ↵ Entre.  6 Aguarde os resultados do trabalho da equipe. Se tudo estiver em ordem, a mensagem “cache DNS limpo com sucesso” (ou texto semelhante) será exibida na tela.
6 Aguarde os resultados do trabalho da equipe. Se tudo estiver em ordem, a mensagem “cache DNS limpo com sucesso” (ou texto semelhante) será exibida na tela. - Pode ser necessário reiniciar o computador para que as alterações tenham efeito.
Pontas
- Para limpar o cache do seu navegador, abra as configurações desse navegador.
Avisos
- Alguns arquivos de programa "temporários" não podem ser excluídos porque são usados pelo sistema operacional Windows. Normalmente, esses arquivos têm apenas alguns kilobytes de tamanho.