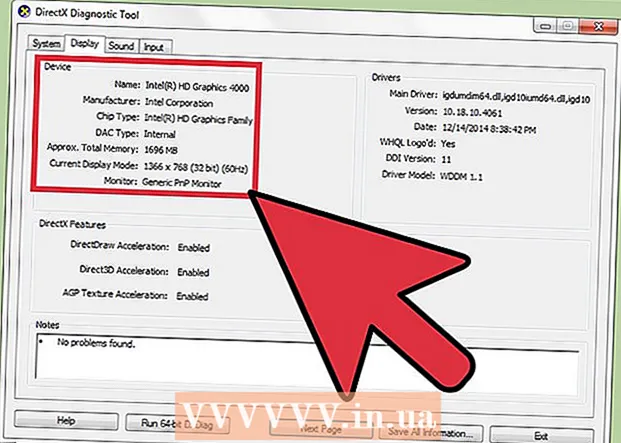Autor:
Virginia Floyd
Data De Criação:
12 Agosto 2021
Data De Atualização:
1 Julho 2024

Contente
- Passos
- Método 1 de 3: no Windows
- Método 2 de 3: no Mac OS X
- Método 3 de 3: usando um roteador com balanceamento de carga
- Pontas
- Avisos
Neste artigo, você aprenderá como combinar duas ou mais conexões de Internet em uma principal. Isso dividirá a velocidade de download entre duas ou mais conexões de Internet, de forma que a velocidade geral de download de páginas da Web não dependa do download de arquivos grandes ou de dados de streaming.
Passos
Método 1 de 3: no Windows
- 1 Compre um adaptador de LAN sem fio USB (adaptador Wi-Fi). Você precisará de pelo menos um adaptador para que seu computador se conecte a uma segunda rede sem fio.
- Os adaptadores Wi-Fi são vendidos em lojas de eletrônicos ou lojas de informática online.
- 2 Conecte o adaptador Wi-Fi a uma porta USB do seu computador.
- Quando solicitado, siga as instruções na tela para configurar o adaptador.
- 3 Conecte-se a uma segunda rede sem fio. Clique no ícone wireless
 no canto inferior direito da tela, clique na lista suspensa na parte superior do menu pop-up, clique em Sem fio 2 e conecte-se a uma segunda rede sem fio.
no canto inferior direito da tela, clique na lista suspensa na parte superior do menu pop-up, clique em Sem fio 2 e conecte-se a uma segunda rede sem fio. - 4 Abra o menu iniciar
 . Clique no logotipo do Windows no canto esquerdo inferior da tela.
. Clique no logotipo do Windows no canto esquerdo inferior da tela. - 5 Clique em “Opções”
 . É um ícone em forma de engrenagem no lado esquerdo inferior do menu Iniciar.
. É um ícone em forma de engrenagem no lado esquerdo inferior do menu Iniciar. - 6 Clique em "Rede e Internet"
 . Este ícone em forma de globo está na janela de configurações.
. Este ícone em forma de globo está na janela de configurações. - 7 Clique em Alterar as configurações do adaptador. Está na seção Alterar configurações de rede no meio da página. A janela Painel de controle será aberta com uma lista de todas as conexões de Internet.
- 8 Clique duas vezes na conexão de rede sem fio básica. Esta é a rede à qual você estava conectado antes de conectar o adaptador Wi-Fi ao computador. Uma janela pop-up será aberta.
- 9 Modifique as propriedades da conexão. Para ativar duas conexões sem fio ao mesmo tempo, você precisa alterar as configurações de ambas, começando pela principal:
- Clique em Propriedades.
- Selecione o protocolo da Internet versão 4 (TCP / IPv4).
- Clique em Propriedades.
- Clique em Advanced.
- Desmarque a caixa de seleção Atribuir métrica automaticamente.
- Digitar 15 na caixa de texto Interface Metric.
- Clique em “OK” nas duas janelas.
- Clique em "Fechar".
- 10 Altere as configurações da segunda conexão. Faça da mesma forma que na primeira conexão - não se esqueça de inserir 15 na caixa de texto Interface Metric.
- 11 Reinicie o computador. Clique em Iniciar
 > "Desligamento"
> "Desligamento"  > Reinicializar. Quando o computador for reiniciado, ele usará as duas conexões de Internet, que compartilharão a largura de banda do computador.
> Reinicializar. Quando o computador for reiniciado, ele usará as duas conexões de Internet, que compartilharão a largura de banda do computador.
Método 2 de 3: no Mac OS X
- 1 Certifique-se de que seu computador tenha duas portas Ethernet. Para vincular duas conexões de Internet em um Mac sem usar um roteador dedicado, seus roteadores devem ser conectados ao computador por meio de cabos Ethernet. Portanto, o computador deve ter duas portas Ethernet ou a capacidade de conectar um adaptador Ethernet:
- Se o seu computador tiver uma porta Ethernet e pelo menos uma porta USB-C (Thunderbolt 3), compre um adaptador USB / C para Ethernet para obter uma segunda porta Ethernet.
- Se o seu computador não tiver nenhuma porta Ethernet, mas houver pelo menos duas portas USB-C (Thunderbolt 3), compre dois adaptadores USB / C para Ethernet para obter duas portas Ethernet.
- Se o seu computador tiver apenas uma porta USB-C (Thunderbolt 3) e nenhuma porta Ethernet, você não conseguirá combinar as duas conexões de Internet pela Ethernet. Nesse caso, use um roteador dedicado.
- Como apenas duas conexões de Internet 802.3ad podem ser encadeadas em um Mac, você não pode usar um adaptador USB 3.0 para Ethernet.
- 2 Conecte os dois roteadores ao seu computador. Conecte cada cabo Ethernet a uma porta LAN ou similar na parte traseira do roteador e a uma porta Ethernet em seu computador.
- Se o seu computador tiver apenas uma porta Ethernet, primeiro conecte o (s) adaptador (es) Ethernet ao seu computador.
- 3 Abra o menu Apple
 . Clique no logotipo da Apple no canto superior esquerdo da tela.
. Clique no logotipo da Apple no canto superior esquerdo da tela. - 4 Clique em Configurações do sistema. Está perto do topo do menu. A janela Preferências do sistema será aberta.
- 5 Clique em Rede. Você encontrará este ícone em forma de globo na janela Preferências do Sistema. A janela "Rede" será aberta.
- 6 Clique no ícone em forma de engrenagem. Está no lado esquerdo inferior da janela. Um menu será aberto.
- 7 Clique em Gerenciamento de interface virtual. Esta opção está no menu. Uma nova janela se abrirá.
- 8 Clique em +. Ele está no lado esquerdo inferior da nova janela. Um menu será aberto.
- 9 Clique em Consolidação de novos canais. Esta opção está no menu.
- 10 Selecione Portas Ethernet. Marque a caixa à esquerda de cada uma das conexões Ethernet.
- 11 Digite seu nome. Insira um nome para a nova conexão na caixa de texto na parte superior da janela.
- 12 Clique em Crio > Aplicar. Uma conexão de Internet em pool será criada e você se conectará a ela. O computador compartilhará automaticamente a velocidade de download e streaming entre as duas conexões.
Método 3 de 3: usando um roteador com balanceamento de carga
- 1 Compre um roteador com balanceamento de carga. Ele irá combinar todas as suas conexões de internet em uma conexão de rede comum. Vários modems podem ser conectados a esse roteador para que ele controle suas conexões com a Internet.
- Um roteador com balanceamento de carga para duas conexões custa 1.500-6.000 rublos.
 2 Conecte seus modems ao roteador. Se você tiver duas ou mais redes sem fio criadas por modems separados, conecte-as a um roteador com carga balanceada. Para fazer isso, conecte um cabo Ethernet na porta quadrada "Internet" do modem e na porta quadrada Ethernet na parte traseira do roteador.
2 Conecte seus modems ao roteador. Se você tiver duas ou mais redes sem fio criadas por modems separados, conecte-as a um roteador com carga balanceada. Para fazer isso, conecte um cabo Ethernet na porta quadrada "Internet" do modem e na porta quadrada Ethernet na parte traseira do roteador.  3 Abra a página de configuração do roteador no computador. Para fazer isso, digite o endereço IP da sua rede regular na barra de endereços do seu navegador; este endereço pode ser encontrado nas configurações de conexão.
3 Abra a página de configuração do roteador no computador. Para fazer isso, digite o endereço IP da sua rede regular na barra de endereços do seu navegador; este endereço pode ser encontrado nas configurações de conexão. - Se você não conseguir abrir a página de configuração do roteador por meio de seu endereço IP, encontre o endereço correto no manual do roteador.
 4 Clique em Avançado (Além disso). Normalmente, essa guia está no painel esquerdo da página de configuração.
4 Clique em Avançado (Além disso). Normalmente, essa guia está no painel esquerdo da página de configuração. - A maioria dos roteadores tem uma interface de página de configuração semelhante, mas às vezes a opção especificada tem um nome diferente e está localizada em outro lugar na página de configuração.
 5 Clique em Balanceamento de carga (Balanceamento de carga). Você encontrará esta opção no painel esquerdo.
5 Clique em Balanceamento de carga (Balanceamento de carga). Você encontrará esta opção no painel esquerdo.  6 Marque a caixa ao lado de Enable Application Optimized Routing. Você provavelmente encontrará essa opção no topo da página.
6 Marque a caixa ao lado de Enable Application Optimized Routing. Você provavelmente encontrará essa opção no topo da página.  7 Desmarque Ativar roteamento de equilíbrio baseado em largura de banda. O roteador com balanceamento de carga agora combinará todas as conexões de Internet em uma única conexão de rede.
7 Desmarque Ativar roteamento de equilíbrio baseado em largura de banda. O roteador com balanceamento de carga agora combinará todas as conexões de Internet em uma única conexão de rede.  8 Clique em OK ou Salvar (Salvar). As configurações serão salvas.
8 Clique em OK ou Salvar (Salvar). As configurações serão salvas.  9 Use a maior velocidade de sua conexão de rede compartilhada. Se você já configurou um roteador com balanceamento de carga e seu computador está conectado a ele (procure o nome do seu roteador na lista de redes sem fio), você notará uma diferença na velocidade de download.
9 Use a maior velocidade de sua conexão de rede compartilhada. Se você já configurou um roteador com balanceamento de carga e seu computador está conectado a ele (procure o nome do seu roteador na lista de redes sem fio), você notará uma diferença na velocidade de download.
Pontas
- Consolidar conexões de Internet não dobrará a velocidade de download, mas aumentará a largura de banda (ou seja, a quantidade de dados transferidos por unidade de tempo) dividindo a atividade entre as duas conexões.
- Depois de combinar suas conexões de internet, reproduza o streaming de vídeo e comece a baixar um arquivo grande para ver o quanto a largura de banda melhorou.
- Se você não tiver uma rede sem fio diferente da sua rede doméstica ou corporativa, transforme seu smartphone em um ponto de acesso sem fio e crie uma segunda rede sem fio.
Avisos
- Vincular suas conexões de Internet pode ser contrário às políticas de seu provedor de serviços de Internet. Por isso, leia primeiro o acordo de prestação de serviços de acesso à Internet celebrado com o fornecedor.