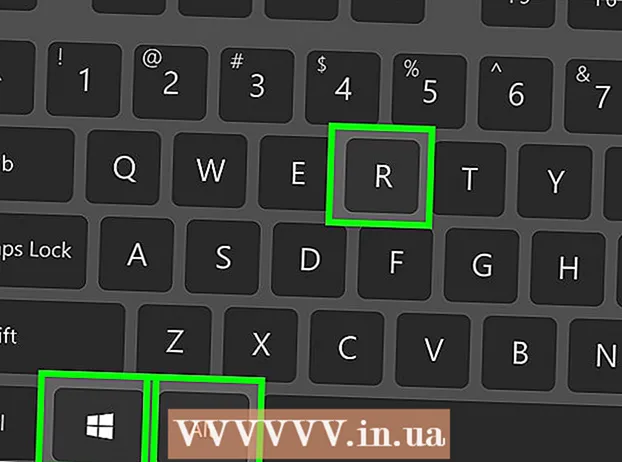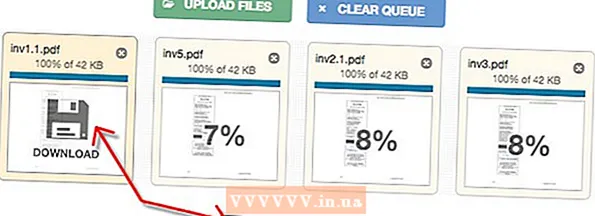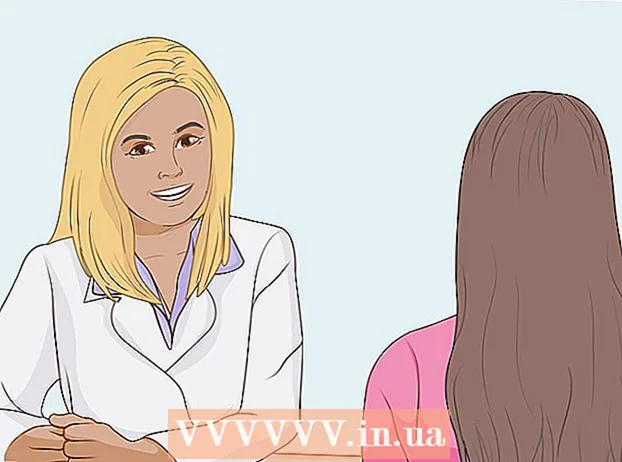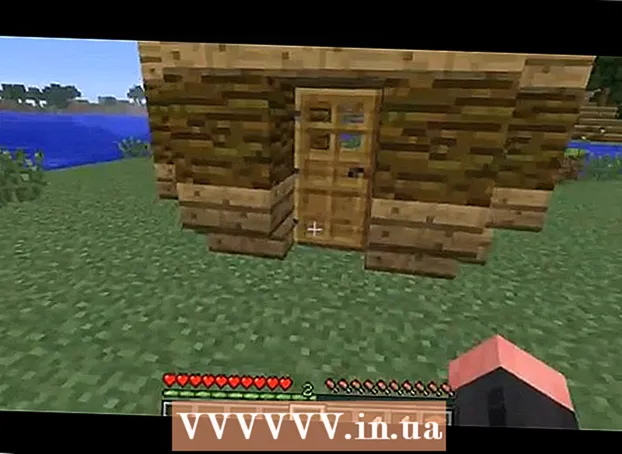Autor:
Eric Farmer
Data De Criação:
4 Marchar 2021
Data De Atualização:
1 Julho 2024

Contente
- Passos
- Método 1 de 3: como se conectar a um roteador
- Método 2 de 3: como configurar uma conexão com fio no Windows
- Método 3 de 3: como configurar uma conexão com fio no Mac OS X
- Pontas
- Avisos
Este artigo mostrará como conectar seu computador diretamente ao roteador usando um cabo Ethernet e como configurar essa conexão com fio no Windows e no Mac OS X.
Passos
Método 1 de 3: como se conectar a um roteador
 1 Compre um cabo Ethernet. Cada extremidade deste cabo (este é um cabo RJ-45, CAT5 ou CAT6) possui um plugue quadrado. Um cabo Ethernet é usado para conectar um computador ao roteador.
1 Compre um cabo Ethernet. Cada extremidade deste cabo (este é um cabo RJ-45, CAT5 ou CAT6) possui um plugue quadrado. Um cabo Ethernet é usado para conectar um computador ao roteador. - O cabo que conecta o modem ao roteador também é um cabo Ethernet, porém não o use: você precisa dele onde quer que esteja.
 2 Certifique-se de que o roteador esteja conectado à rede. O roteador deve estar conectado a um modem, que por sua vez deve estar conectado à rede (a Internet). Nesse caso, os LEDs do roteador e / ou modem devem estar acesos.
2 Certifique-se de que o roteador esteja conectado à rede. O roteador deve estar conectado a um modem, que por sua vez deve estar conectado à rede (a Internet). Nesse caso, os LEDs do roteador e / ou modem devem estar acesos. - Se você tiver apenas um modem (sem roteador), certifique-se de que ele esteja conectado à rede (internet).
 3 Encontre as portas Ethernet em seu computador e roteador. Eles têm forma quadrada e são marcados com uma fileira de quadrados.
3 Encontre as portas Ethernet em seu computador e roteador. Eles têm forma quadrada e são marcados com uma fileira de quadrados. - Em roteadores, as portas Ethernet são geralmente rotuladas como “LAN” (Rede de área local).
- Se você estiver se conectando a um modem, a porta correta será marcada como "Internet" ou "WAN".
 4 Conecte o cabo Ethernet ao seu computador e roteador. Se o roteador estiver conectado a uma rede, o computador terá acesso instantâneo à Internet.
4 Conecte o cabo Ethernet ao seu computador e roteador. Se o roteador estiver conectado a uma rede, o computador terá acesso instantâneo à Internet.
Método 2 de 3: como configurar uma conexão com fio no Windows
 1 Abra o menu iniciar. Para fazer isso, clique no logotipo do Windows no canto esquerdo inferior da tela ou pressione a tecla ⊞ Win.
1 Abra o menu iniciar. Para fazer isso, clique no logotipo do Windows no canto esquerdo inferior da tela ou pressione a tecla ⊞ Win. 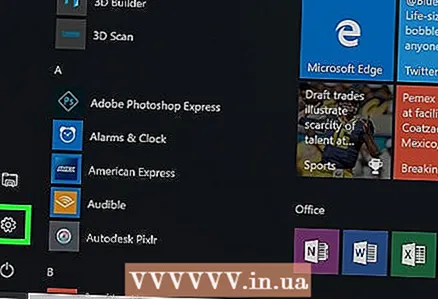 2 Pressione ⚙️. Este ícone está no lado esquerdo inferior do menu Iniciar.
2 Pressione ⚙️. Este ícone está no lado esquerdo inferior do menu Iniciar. 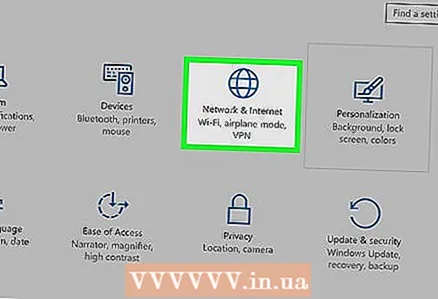 3 Clique em Rede e Internet. Ele está na linha superior de opções.
3 Clique em Rede e Internet. Ele está na linha superior de opções. 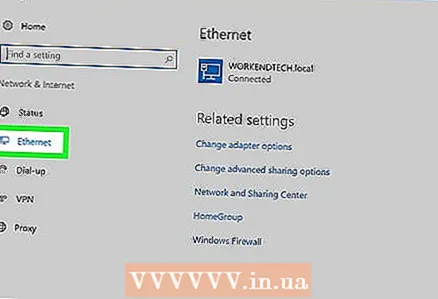 4 Clique em A rede local. Está no lado esquerdo da janela.
4 Clique em A rede local. Está no lado esquerdo da janela.  5 Certifique-se de que a conexão com fio esteja funcionando. O nome da rede e a palavra "Conectado" devem ser exibidos na parte superior da página; isso indica que a conexão Ethernet está funcionando.
5 Certifique-se de que a conexão com fio esteja funcionando. O nome da rede e a palavra "Conectado" devem ser exibidos na parte superior da página; isso indica que a conexão Ethernet está funcionando. - Se a conexão com fio não funcionar, use uma porta diferente no roteador ou um cabo Ethernet diferente.
Método 3 de 3: como configurar uma conexão com fio no Mac OS X
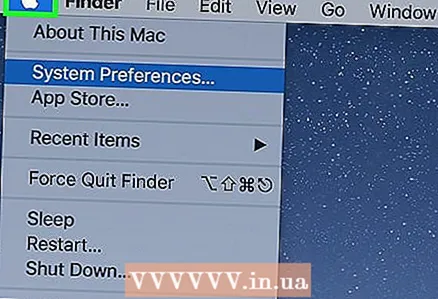 1 Abra o menu Apple. Para fazer isso, clique no ícone em forma de maçã no canto superior esquerdo da tela.
1 Abra o menu Apple. Para fazer isso, clique no ícone em forma de maçã no canto superior esquerdo da tela. 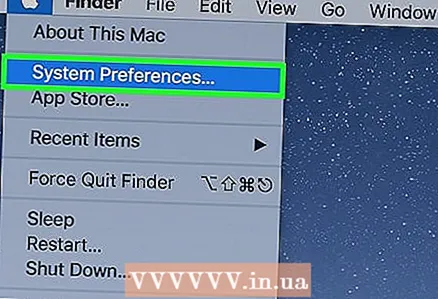 2 Clique em Configurações do sistema. Você encontrará esta opção no menu.
2 Clique em Configurações do sistema. Você encontrará esta opção no menu.  3 Clique em Rede. A janela "Rede" será aberta.
3 Clique em Rede. A janela "Rede" será aberta.  4 Selecione "Rede local". Está no painel esquerdo.
4 Selecione "Rede local". Está no painel esquerdo. 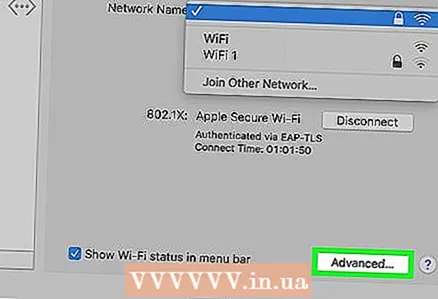 5 Clique em Além disso. É uma opção na parte inferior direita da janela.
5 Clique em Além disso. É uma opção na parte inferior direita da janela. 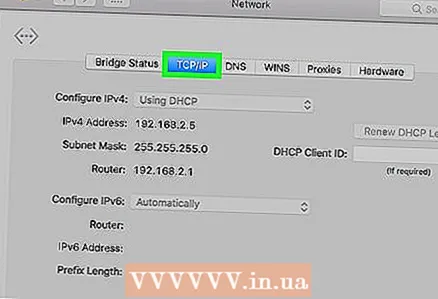 6 Clique na aba TCP / IP. Esta guia está na parte superior da janela Avançado.
6 Clique na aba TCP / IP. Esta guia está na parte superior da janela Avançado. 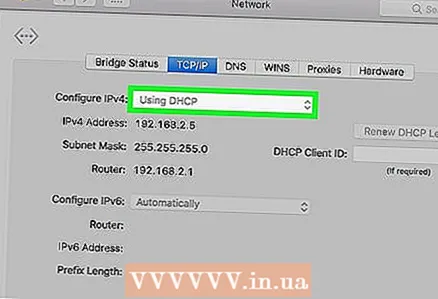 7 Certifique-se de que Usar DHCP esteja selecionado no menu Configurar IPv4. Caso contrário, marque a caixa de seleção Configurar IPv4 na parte superior da tela e selecione Usando DHCP.
7 Certifique-se de que Usar DHCP esteja selecionado no menu Configurar IPv4. Caso contrário, marque a caixa de seleção Configurar IPv4 na parte superior da tela e selecione Usando DHCP. 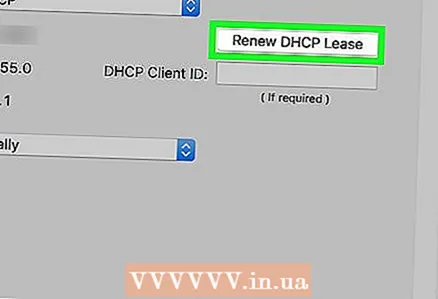 8 Clique em Solicitar endereço DHCP. É uma opção do lado direito da página. O computador agora acessará a Internet quando conectado por meio de um cabo Ethernet.
8 Clique em Solicitar endereço DHCP. É uma opção do lado direito da página. O computador agora acessará a Internet quando conectado por meio de um cabo Ethernet.  9 Clique em OK. É uma opção no canto inferior direito da tela. Isso ativará a conexão Ethernet.
9 Clique em OK. É uma opção no canto inferior direito da tela. Isso ativará a conexão Ethernet.
Pontas
- Use um adaptador USB / C para Ethernet para conectar um cabo Ethernet ao seu Mac se ele não tiver uma porta Ethernet.
Avisos
- Se você for usar uma conexão Ethernet como sua conexão principal com a Internet, o computador deve estar em uma posição estacionária (ou seja, não pode ser movido de um lugar para outro).