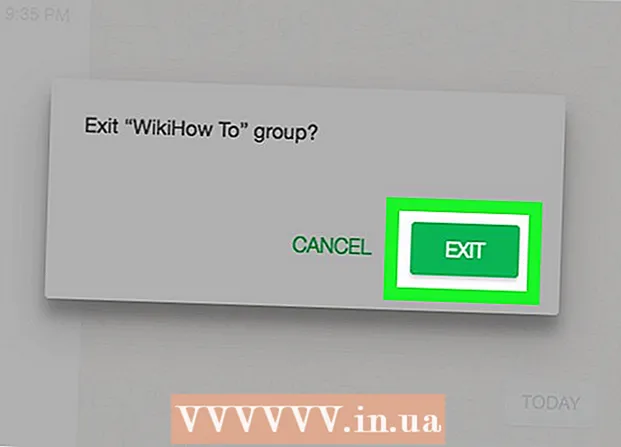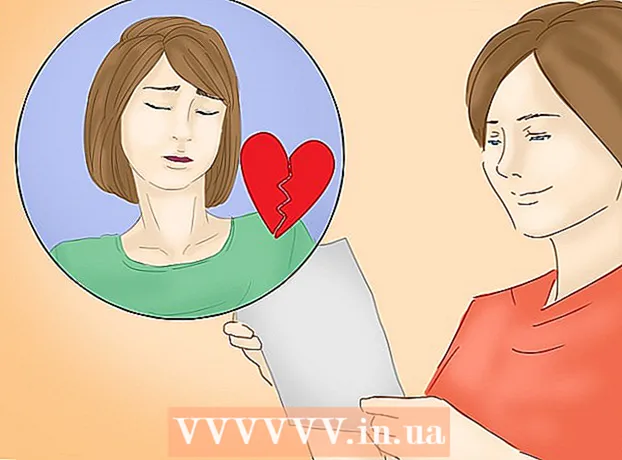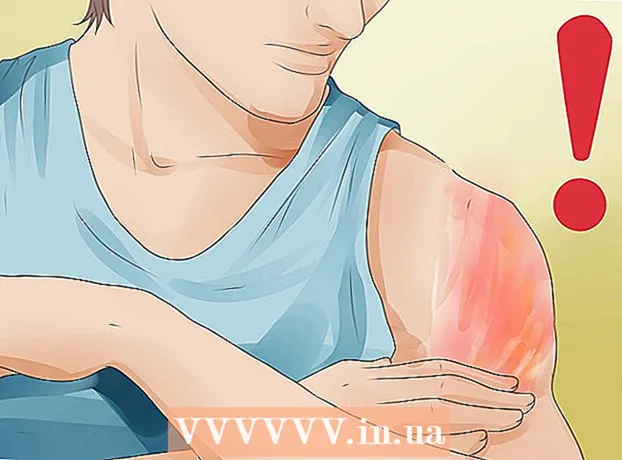Autor:
Virginia Floyd
Data De Criação:
13 Agosto 2021
Data De Atualização:
1 Julho 2024

Contente
- Passos
- Método 1 de 2: como ajustar a resolução
- Método 2 de 2: como calibrar um monitor LCD colorido
- Pontas
A imagem no monitor de cristal líquido (monitor LCD) deve ser nítida e clara, e as cores devem ser saturadas e vivas. Geralmente, se você definir a resolução padrão (resolução recomendada pelo fabricante) em seu monitor LCD, você obterá uma imagem ideal. No entanto, se você tiver as configurações padrão, mas a qualidade da imagem não for satisfatória, você pode calibrar facilmente as configurações do LCD.
Passos
Método 1 de 2: como ajustar a resolução
 1 Ligue o seu computador. Espere o sistema inicializar.
1 Ligue o seu computador. Espere o sistema inicializar.  2 Certifique-se de que nenhum outro programa esteja em execução.
2 Certifique-se de que nenhum outro programa esteja em execução. 3 Passe o mouse sobre o menu Iniciar (ou logotipo do Microsoft Windows) no canto inferior esquerdo da tela, clique uma vez e segure o botão do mouse para visualizar opções de menu adicionais.
3 Passe o mouse sobre o menu Iniciar (ou logotipo do Microsoft Windows) no canto inferior esquerdo da tela, clique uma vez e segure o botão do mouse para visualizar opções de menu adicionais. 4 Selecione "Painel de controle".
4 Selecione "Painel de controle". 5 Encontre a seção "Aparência e Personalização" e clique em "Ajustar Resolução da Tela".
5 Encontre a seção "Aparência e Personalização" e clique em "Ajustar Resolução da Tela". 6 Toque em Resolução e espere o controle deslizante aparecer na tela.
6 Toque em Resolução e espere o controle deslizante aparecer na tela. 7 Mova o controle deslizante para cima ou para baixo para selecionar a resolução desejada. Agora clique em "Aplicar". Se uma resolução compatível for selecionada, ela terá efeito; caso contrário, escolha uma resolução diferente.
7 Mova o controle deslizante para cima ou para baixo para selecionar a resolução desejada. Agora clique em "Aplicar". Se uma resolução compatível for selecionada, ela terá efeito; caso contrário, escolha uma resolução diferente.  8 Aguarde até que apareça uma janela perguntando se a resolução selecionada combina com você. Se estiver satisfeito, clique em "Sim"; caso contrário, altere a resolução até obter o resultado desejado.
8 Aguarde até que apareça uma janela perguntando se a resolução selecionada combina com você. Se estiver satisfeito, clique em "Sim"; caso contrário, altere a resolução até obter o resultado desejado.
Método 2 de 2: como calibrar um monitor LCD colorido
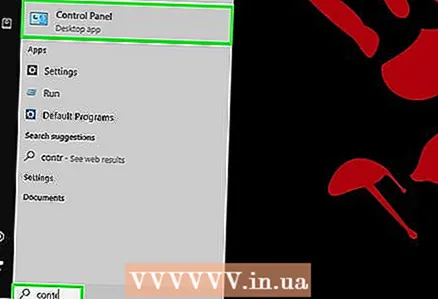 1 Passe o mouse sobre o menu Iniciar (ou logotipo do Microsoft Windows) no canto inferior esquerdo da tela, clique uma vez e, em seguida, clique em Painel de Controle.
1 Passe o mouse sobre o menu Iniciar (ou logotipo do Microsoft Windows) no canto inferior esquerdo da tela, clique uma vez e, em seguida, clique em Painel de Controle.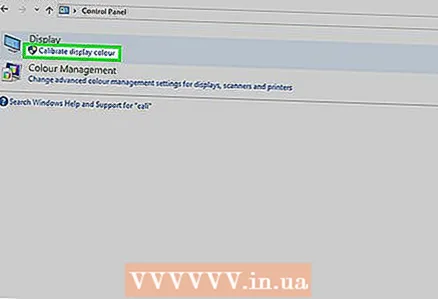 2 Clique em Aparência e Personalização> Tela> Calibração de Cores.
2 Clique em Aparência e Personalização> Tela> Calibração de Cores. 3 Clique em Avançar na janela Calibrar cores da tela.
3 Clique em Avançar na janela Calibrar cores da tela. 4 Siga as instruções na tela para ajustar gama, brilho, contraste e equilíbrio de cores. Ao ajustar os parâmetros listados, clique em "Avançar" até chegar à última página.
4 Siga as instruções na tela para ajustar gama, brilho, contraste e equilíbrio de cores. Ao ajustar os parâmetros listados, clique em "Avançar" até chegar à última página.  5 Revise a página Nova Calibração Criada com Sucesso.
5 Revise a página Nova Calibração Criada com Sucesso. 6 Clique em Calibração anterior para visualizar a tela antes da alteração.
6 Clique em Calibração anterior para visualizar a tela antes da alteração. 7 Clique em Calibração atual para ver a tela com as alterações.
7 Clique em Calibração atual para ver a tela com as alterações.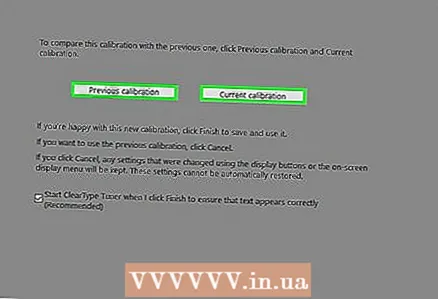 8 Compare as duas calibrações e escolha a ideal.
8 Compare as duas calibrações e escolha a ideal. 9 Clique em Concluir para que a nova calibração tenha efeito.
9 Clique em Concluir para que a nova calibração tenha efeito.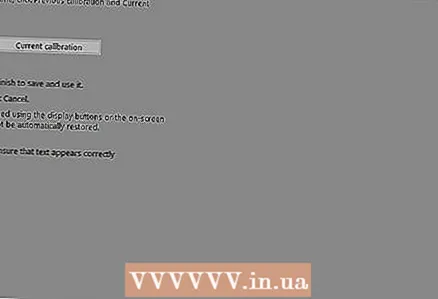 10 Selecione "Cancelar" para reverter para a calibração antiga.
10 Selecione "Cancelar" para reverter para a calibração antiga. 11 Fez!
11 Fez!
Pontas
- Se você definir uma resolução mais baixa, a imagem pode ser pequena ou aparecerá no centro da tela, esticará na tela ou ficará preta.
- Muitos monitores possuem um botão Menu. Se você clicar nele, um menu será aberto com o qual você pode calibrar as cores. Para descobrir onde este botão está localizado e como calibrar as cores, leia as instruções do seu monitor.