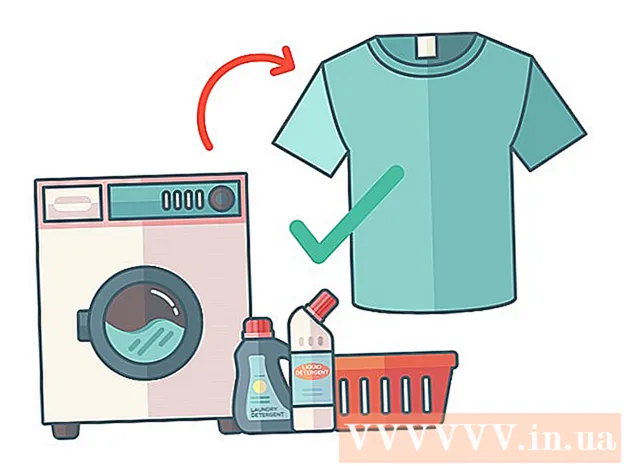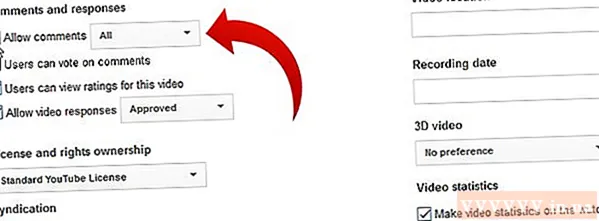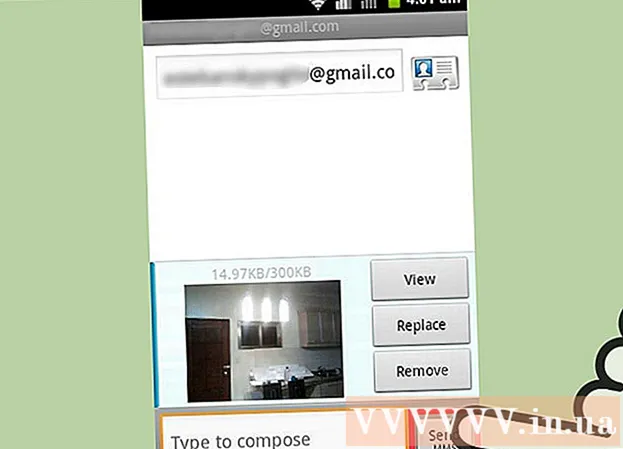Autor:
Florence Bailey
Data De Criação:
24 Marchar 2021
Data De Atualização:
1 Julho 2024

Contente
- Passos
- Método 1 de 5: como pesquisar e-mails por data em um dispositivo móvel
- Método 2 de 5: como pesquisar e-mails por data em seu computador
- Método 3 de 5: como pesquisar e-mails por remetente ou conteúdo
- Método 4 de 5: como visualizar mensagens excluídas em um computador
- Método 5 de 5: como visualizar mensagens excluídas em seu smartphone ou tablet
- Pontas
Este artigo mostrará como encontrar e-mails antigos ou perdidos no Gmail em seu computador, smartphone e tablet. Você pode pesquisar cartas por data, remetente e conteúdo.
Passos
Método 1 de 5: como pesquisar e-mails por data em um dispositivo móvel
 1 Abra o aplicativo Gmail. O ícone se parece com um envelope com um “M” vermelho nele. O aplicativo Gmail está disponível na Google Play Store para dispositivos Android e na App Store para iPhone ou iPad.
1 Abra o aplicativo Gmail. O ícone se parece com um envelope com um “M” vermelho nele. O aplicativo Gmail está disponível na Google Play Store para dispositivos Android e na App Store para iPhone ou iPad. - Se você não estiver conectado à sua conta do Gmail, será necessário adicionar sua conta do Google para dispositivos Android, iPhone ou iPad.
 2 Clique na barra de pesquisa na parte superior da tela. Nesta linha, você pode classificar as mensagens por destinatário, assunto ou data.
2 Clique na barra de pesquisa na parte superior da tela. Nesta linha, você pode classificar as mensagens por destinatário, assunto ou data.  3 Impressão antes da: na barra de pesquisa... Este comando irá pesquisar e-mails até uma data específica.
3 Impressão antes da: na barra de pesquisa... Este comando irá pesquisar e-mails até uma data específica.  4 Insira a data no formato AAAA / MM / DD. O sistema pesquisará e-mails até uma data específica. Se você precisa encontrar mensagens antes de 2019, digite antes: 01/01/2019 na barra de pesquisa.
4 Insira a data no formato AAAA / MM / DD. O sistema pesquisará e-mails até uma data específica. Se você precisa encontrar mensagens antes de 2019, digite antes: 01/01/2019 na barra de pesquisa. - Você também pode especificar um período de tempo específico se usar o comando "depois:" e especificar a primeira data no formato AAAA / MM / DD, seguida por "antes:" (antes) e a data de término como antes em AAAA / MM / Formato DD ... Por exemplo, para pesquisar e-mails de maio, digite after: 01/05/2019 antes: 31/05/2019 na barra de pesquisa.
- Você pode restringir sua pesquisa ainda mais especificando o nome ou endereço de e-mail do destinatário ou remetente após a data, ou palavras e frases do corpo do e-mail. Por exemplo, você pode imprimir antes: 01/01/2019 [email protected] ou after: 2019/05/01 before: 2019/05/31 marque uma consulta com um médico.
 5 Clique em Procurar ou um ícone de lupa. A pesquisa será realizada por letras dentro do período de tempo especificado.
5 Clique em Procurar ou um ícone de lupa. A pesquisa será realizada por letras dentro do período de tempo especificado.
Método 2 de 5: como pesquisar e-mails por data em seu computador
 1 Vamos para link. Faça login em sua conta se ainda não estiver conectado.
1 Vamos para link. Faça login em sua conta se ainda não estiver conectado.  2 Clique no ícone do triângulo
2 Clique no ícone do triângulo  na barra de pesquisa. Está do lado direito. Os filtros de pesquisa disponíveis serão abertos.
na barra de pesquisa. Está do lado direito. Os filtros de pesquisa disponíveis serão abertos.  3 Selecione "Data" no menu suspenso. Está na parte inferior da caixa suspensa do filtro de pesquisa.
3 Selecione "Data" no menu suspenso. Está na parte inferior da caixa suspensa do filtro de pesquisa.  4 Especifique o intervalo de tempo. Aqui você pode selecionar um intervalo de datas antes e depois de um dia a um ano.
4 Especifique o intervalo de tempo. Aqui você pode selecionar um intervalo de datas antes e depois de um dia a um ano.  5 Clique no próximo campo da linha "Data". À direita deste campo está um ícone de calendário. Selecione a data desejada no calendário suspenso.
5 Clique no próximo campo da linha "Data". À direita deste campo está um ícone de calendário. Selecione a data desejada no calendário suspenso.  6 Escolha uma data. Clique no dia desejado no calendário. Use os botões "" ou ">»No topo do calendário para alternar meses.
6 Escolha uma data. Clique no dia desejado no calendário. Use os botões "" ou ">»No topo do calendário para alternar meses. - Certifique-se de que a opção “Todo o correio"Na linha" Pesquisar "na parte inferior dos filtros de pesquisa.
- Para uma pesquisa mais restrita, você pode especificar o nome ou endereço de e-mail do destinatário ou remetente nos campos De: ou Para: na janela de filtros de pesquisa. Para pesquisar palavras ou frases no corpo ou na linha de assunto, digite as palavras ou frases na linha Contém palavras.
 7 Clique Procurar. Este botão azul está na parte inferior da janela de filtros de pesquisa. A pesquisa será realizada no intervalo de datas especificado.
7 Clique Procurar. Este botão azul está na parte inferior da janela de filtros de pesquisa. A pesquisa será realizada no intervalo de datas especificado. - Além disso, para pesquisar letras antes de uma data específica, você pode digitar "antes:" e especificar a data no formato AAAA / MM / DD na barra de pesquisa. Então, indique antes: 08/04/2018 para procurar cartas antigas.
- Você também pode especificar um período de tempo específico se usar o comando "depois:" e especificar a primeira data no formato AAAA / MM / DD, seguida por "antes:" (antes) e a data de término como antes em AAAA / MM / Formato DD ... Por exemplo, para pesquisar e-mails de maio, digite after: 01/05/2019 antes: 31/05/2019 na barra de pesquisa.
- Você pode restringir sua pesquisa ainda mais especificando o nome ou endereço de e-mail do destinatário ou remetente após a data, ou palavras e frases do corpo do e-mail.
Método 3 de 5: como pesquisar e-mails por remetente ou conteúdo
 1 Vamos para link. Faça login em sua conta se ainda não estiver conectado.
1 Vamos para link. Faça login em sua conta se ainda não estiver conectado. - Se você estiver usando o Gmail em seu smartphone ou tablet, toque no ícone do aplicativo Gmail, um envelope vermelho e branco na tela inicial ou no menu de aplicativos.
- Todas as mensagens em sua conta do Gmail serão pesquisadas, incluindo mensagens arquivadas.
 2 Clique na barra de pesquisa. Ele está no topo da tela.
2 Clique na barra de pesquisa. Ele está no topo da tela.  3 Insira seus critérios de pesquisa na barra de pesquisa. A barra de pesquisa está na parte superior da janela ou aplicativo do Gmail. Várias opções de pesquisa estão disponíveis por remetente, destinatário, palavras-chave:
3 Insira seus critérios de pesquisa na barra de pesquisa. A barra de pesquisa está na parte superior da janela ou aplicativo do Gmail. Várias opções de pesquisa estão disponíveis por remetente, destinatário, palavras-chave: - Pesquisa por remetente: digitar a partir de:remetente na barra de pesquisa, mas substitua “remetente” pelo nome ou endereço de e-mail da pessoa que lhe enviou o e-mail.
- Pesquisa por destinatário: digitar para:destinatário, mas substitua “destinatário” pelo nome ou endereço de e-mail da pessoa para quem você enviou o e-mail.
- Pesquise por palavra ou frase: Digitar Palavra ou frase, mas substitua “palavra ou frase” por palavras-chave da letra.
- Pesquisa por linha de assunto: digitar sujeito:palavra, mas substitua “palavra” pelo que você lembrar da linha de assunto.
- Você também pode combinar critérios de pesquisa. Por exemplo, se você deseja ver mensagens de [email protected] com a palavra "aprender" na linha de assunto, digite: de: [email protected] assunto: aprender.
- Consulte a etapa "Como pesquisar e-mails por data" para pesquisar e-mails recebidos antes, depois de uma data específica ou dentro de um período de tempo especificado.
 4 Clique em ↵ Entre ou ⏎ Retorno. A tela exibirá todos os resultados da pesquisa classificados por data, do mais recente ao mais antigo.
4 Clique em ↵ Entre ou ⏎ Retorno. A tela exibirá todos os resultados da pesquisa classificados por data, do mais recente ao mais antigo. - No seu computador, no canto superior direito da janela de resultados, você verá o número exato de e-mails que correspondem aos seus critérios de pesquisa. Valores como “1-50 de 133” (os números podem variar) significam que os resultados da pesquisa abrangem várias páginas. Use as setas para navegar entre as páginas.
- Se houver centenas de resultados de pesquisa, você poderá alterar a ordem de emissão das cartas antigas para as novas. Clique no número de resultados e selecione Mais antigos.
Método 4 de 5: como visualizar mensagens excluídas em um computador
 1 Vamos para link. Faça login em sua conta se ainda não estiver conectado.
1 Vamos para link. Faça login em sua conta se ainda não estiver conectado. - Use este método para visualizar ou recuperar mensagens excluídas.
- As mensagens excluídas são mantidas na pasta Lixeira por 30 dias até que sejam completamente excluídas. Após esta carta, não é mais possível recuperar.
 2 Clique Cesta. Este item está no menu do lado esquerdo da tela. As mensagens que ainda não foram excluídas permanentemente são exibidas aqui.
2 Clique Cesta. Este item está no menu do lado esquerdo da tela. As mensagens que ainda não foram excluídas permanentemente são exibidas aqui. - Se apenas ícones forem exibidos em vez de nomes de itens de menu, selecione o ícone de lixeira.
- Às vezes você tem que apertar um botão Mais na parte inferior do menu.
 3 Abra a carta. Para fazer isso, basta clicar no assunto do e-mail. O conteúdo original do e-mail será exibido na tela.
3 Abra a carta. Para fazer isso, basta clicar no assunto do e-mail. O conteúdo original do e-mail será exibido na tela.  4 Clique no ícone em forma de pasta com uma seta apontando para a direita. Ele está no topo da tela, abaixo da barra de pesquisa. Este é um ícone Mover para. Um menu suspenso de pastas do Gmail e da conta do Google será exibido.
4 Clique no ícone em forma de pasta com uma seta apontando para a direita. Ele está no topo da tela, abaixo da barra de pesquisa. Este é um ícone Mover para. Um menu suspenso de pastas do Gmail e da conta do Google será exibido.  5 Clique Caixa de entrada. Este item está localizado no menu suspenso, que pode ser acessado clicando no botão "Mover para". Isso moverá a carta da pasta "Lixeira" para a pasta "Caixa de entrada".
5 Clique Caixa de entrada. Este item está localizado no menu suspenso, que pode ser acessado clicando no botão "Mover para". Isso moverá a carta da pasta "Lixeira" para a pasta "Caixa de entrada".
Método 5 de 5: como visualizar mensagens excluídas em seu smartphone ou tablet
 1 Abra o aplicativo do Gmail em seu smartphone ou tablet. O ícone de envelope vermelho e branco geralmente é encontrado na tela inicial (iPhone / iPad) ou no menu do aplicativo (Android).
1 Abra o aplicativo do Gmail em seu smartphone ou tablet. O ícone de envelope vermelho e branco geralmente é encontrado na tela inicial (iPhone / iPad) ou no menu do aplicativo (Android). - Use este método para visualizar ou recuperar mensagens excluídas.
- As mensagens excluídas são mantidas na pasta Lixeira por 30 dias até que sejam completamente excluídas. Após esta carta, não é mais possível recuperar.
 2 Clique no botão ≡. Ele está localizado no canto superior esquerdo da tela.
2 Clique no botão ≡. Ele está localizado no canto superior esquerdo da tela.  3 Clique em Cesta. Pode ser necessário rolar a lista para baixo, dependendo do tamanho da tela. As mensagens que ainda não foram excluídas permanentemente são exibidas aqui.
3 Clique em Cesta. Pode ser necessário rolar a lista para baixo, dependendo do tamanho da tela. As mensagens que ainda não foram excluídas permanentemente são exibidas aqui.  4 Clique na carta. O conteúdo original da carta será aberto. Se você deseja recuperar a mensagem, continue lendo.
4 Clique na carta. O conteúdo original da carta será aberto. Se você deseja recuperar a mensagem, continue lendo.  5 Clique em ⋮. O botão está no canto superior direito da tela, à direita do pequeno envelope.
5 Clique em ⋮. O botão está no canto superior direito da tela, à direita do pequeno envelope.  6 Clique em Mover. Este é um dos principais itens do menu. Em seguida, uma lista de pastas disponíveis será aberta.
6 Clique em Mover. Este é um dos principais itens do menu. Em seguida, uma lista de pastas disponíveis será aberta.  7 Selecione o destino desejado. Se quiser mover a carta para a pasta Caixa de entrada, selecione Não classificado. A carta será movida para a pasta especificada.
7 Selecione o destino desejado. Se quiser mover a carta para a pasta Caixa de entrada, selecione Não classificado. A carta será movida para a pasta especificada. - Se você não conseguir encontrar uma mensagem que excluiu há menos de 30 dias, provavelmente ela acabou no arquivo. Use o método de pesquisa apropriado do artigo.
Pontas
- Se você não conseguir encontrar a letra na pasta "Não classificado", procure nas pastas Spam, Rede social, Promoções ou Cesta.
- Para pesquisar em todos os e-mails, não se esqueça de selecionar Todo o correio na lista da caixa de entrada.