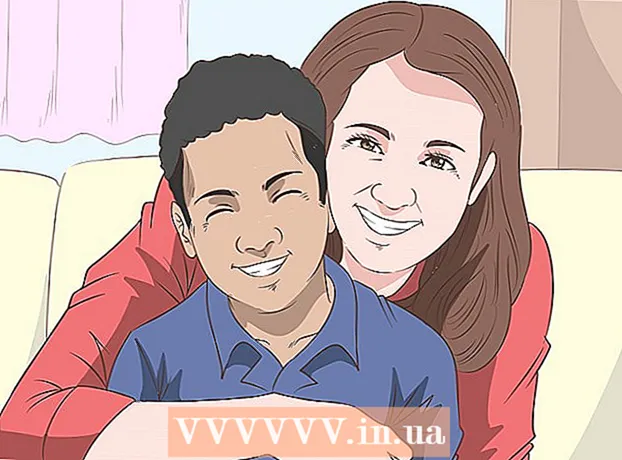Autor:
Joan Hall
Data De Criação:
27 Fevereiro 2021
Data De Atualização:
1 Julho 2024

Contente
- Passos
- Método 1 de 3: como encontrar imagens na Galeria de fotos do Windows
- Método 2 de 3: usando um mecanismo de pesquisa do Windows
- Método 3 de 3: como encontrar imagens no Mac usando o Smart Folder
As memórias são importantes para todas as pessoas. Centenas de milhares de imagens podem ser armazenadas em um computador para que estejam sempre à mão, mas encontrar a foto certa em tantas imagens não é tão fácil. Existem várias maneiras de restringir sua pesquisa para encontrar as fotos que você deseja.
Passos
Método 1 de 3: como encontrar imagens na Galeria de fotos do Windows
 1 Abra seu álbum de fotos. Clique em Iniciar> Todos os programas> Álbum de fotos. A janela do álbum de fotos será aberta, contendo fotos e vídeos. Para ver apenas fotos, clique em Imagens. As miniaturas das fotos aparecerão na tela.
1 Abra seu álbum de fotos. Clique em Iniciar> Todos os programas> Álbum de fotos. A janela do álbum de fotos será aberta, contendo fotos e vídeos. Para ver apenas fotos, clique em Imagens. As miniaturas das fotos aparecerão na tela.  2 Aumente as miniaturas para ver a imagem. Para fazer isso, passe o mouse sobre a miniatura. Para abrir a imagem inteira, clique duas vezes na miniatura.
2 Aumente as miniaturas para ver a imagem. Para fazer isso, passe o mouse sobre a miniatura. Para abrir a imagem inteira, clique duas vezes na miniatura. - Se você selecionou a imagem errada, clique em Voltar para retornar à lista de miniaturas e continuar sua pesquisa.
 3 Encontre uma foto usando tags. Se você marcou uma imagem, escolha Marcas na barra de navegação. A barra de pesquisa será aberta. Digite a marca na barra de pesquisa para encontrar a imagem que deseja.
3 Encontre uma foto usando tags. Se você marcou uma imagem, escolha Marcas na barra de navegação. A barra de pesquisa será aberta. Digite a marca na barra de pesquisa para encontrar a imagem que deseja. - Marcas são palavras-chave atribuídas à imagem salva.
- Para marcar uma foto, abra-a. Encontre "Tags" no canto inferior direito do painel de detalhes e selecione "Adicionar Tag" e insira uma palavra-chave.
- As marcas podem vincular as pessoas na foto, o local onde a foto foi tirada ou descrever o assunto da foto, como "animais".
 4 Encontre a imagem pela data em que foi criada. No painel de navegação, clique em Data de criação. Agora especifique o dia, mês ou ano pelo qual deseja pesquisar as fotos.
4 Encontre a imagem pela data em que foi criada. No painel de navegação, clique em Data de criação. Agora especifique o dia, mês ou ano pelo qual deseja pesquisar as fotos.
Método 2 de 3: usando um mecanismo de pesquisa do Windows
 1 Execute o programa de pesquisa. Clique em Iniciar> Pesquisar> Arquivos ou pastas. Se os nomes das pastas descreverem com precisão o seu conteúdo, você poderá encontrá-los rapidamente usando o mecanismo de pesquisa integrado do Windows - você não precisa de um programa de terceiros para fazer isso.
1 Execute o programa de pesquisa. Clique em Iniciar> Pesquisar> Arquivos ou pastas. Se os nomes das pastas descreverem com precisão o seu conteúdo, você poderá encontrá-los rapidamente usando o mecanismo de pesquisa integrado do Windows - você não precisa de um programa de terceiros para fazer isso.  2 Clique em "Todos os arquivos e pastas" na caixa de pesquisa. Por que não escolhemos a opção "Imagens, Música ou Vídeos"? Porque com ele você pode encontrar arquivos, não pastas. Precisamos encontrar pastas com as fotos de que precisamos, por isso estamos procurando por pastas.
2 Clique em "Todos os arquivos e pastas" na caixa de pesquisa. Por que não escolhemos a opção "Imagens, Música ou Vídeos"? Porque com ele você pode encontrar arquivos, não pastas. Precisamos encontrar pastas com as fotos de que precisamos, por isso estamos procurando por pastas. - Uma pasta é um elemento do sistema que armazena arquivos.
- Existem muito mais arquivos do que pastas em qualquer computador. Portanto, é mais rápido localizar a pasta do que o arquivo.
 3 Especifique os parâmetros de pesquisa. Selecione a pasta "Imagens" (ou outra pasta com imagens) no campo "Pesquisar em". Caso contrário, todas as pastas do computador serão verificadas. Na caixa Todo ou Parte do Nome do Arquivo, insira o evento ou local que você está procurando. Se as pastas tiverem nomes correspondentes, você poderá encontrar rapidamente a pasta desejada.
3 Especifique os parâmetros de pesquisa. Selecione a pasta "Imagens" (ou outra pasta com imagens) no campo "Pesquisar em". Caso contrário, todas as pastas do computador serão verificadas. Na caixa Todo ou Parte do Nome do Arquivo, insira o evento ou local que você está procurando. Se as pastas tiverem nomes correspondentes, você poderá encontrar rapidamente a pasta desejada. - Insira algo como: aniversário, vovó, o Parque ou outro evento ou atração.
- Você também pode inserir parte de uma palavra (por exemplo, vovó ou nascido).
Método 3 de 3: como encontrar imagens no Mac usando o Smart Folder
 1 Clique no ícone do Finder no dock. Este ícone emoticon quadrado azul e branco está no lado esquerdo do dock. Uma janela do Finder será aberta.
1 Clique no ícone do Finder no dock. Este ícone emoticon quadrado azul e branco está no lado esquerdo do dock. Uma janela do Finder será aberta.  2 Crie uma nova pasta inteligente. Abra o menu Arquivo na barra de ferramentas na parte superior da tela. Selecione Nova pasta inteligente no menu. Outra janela será aberta, que é muito semelhante à janela do Finder. (Ou seja, clique em Arquivo> Nova pasta inteligente.)
2 Crie uma nova pasta inteligente. Abra o menu Arquivo na barra de ferramentas na parte superior da tela. Selecione Nova pasta inteligente no menu. Outra janela será aberta, que é muito semelhante à janela do Finder. (Ou seja, clique em Arquivo> Nova pasta inteligente.)  3 Abra as opções de pesquisa avançada. Clique em "+" no canto superior direito da pasta. Outra barra de ferramentas aparece na janela Smart Folder abaixo da barra de ferramentas principal.
3 Abra as opções de pesquisa avançada. Clique em "+" no canto superior direito da pasta. Outra barra de ferramentas aparece na janela Smart Folder abaixo da barra de ferramentas principal.  4 Encontre todas as fotos em seu computador usando a barra de ferramentas adicional. Neste painel, o primeiro menu é Tipo e o segundo é Qualquer. Abra o menu "Qualquer" e selecione "Imagem" dele. A pasta inteligente exibe miniaturas de todas as imagens armazenadas no computador. (Ou seja, clique em Qualquer> Imagem.)
4 Encontre todas as fotos em seu computador usando a barra de ferramentas adicional. Neste painel, o primeiro menu é Tipo e o segundo é Qualquer. Abra o menu "Qualquer" e selecione "Imagem" dele. A pasta inteligente exibe miniaturas de todas as imagens armazenadas no computador. (Ou seja, clique em Qualquer> Imagem.)  5 Limite sua pesquisa por data. Faça isso se você tiver muitas fotos no computador. Na janela Smart Folder, no centro da barra de ferramentas superior, localize o ícone de linha sólida. Existem 3 quadrados sob esta linha, outra linha sólida e mais 3 quadrados. Clique na seta ao lado deste ícone para abrir o menu. No menu, selecione "Data de criação". As imagens serão classificadas pela data em que foram tiradas.
5 Limite sua pesquisa por data. Faça isso se você tiver muitas fotos no computador. Na janela Smart Folder, no centro da barra de ferramentas superior, localize o ícone de linha sólida. Existem 3 quadrados sob esta linha, outra linha sólida e mais 3 quadrados. Clique na seta ao lado deste ícone para abrir o menu. No menu, selecione "Data de criação". As imagens serão classificadas pela data em que foram tiradas. - Encontre fotos tiradas em uma data específica usando o menu Tipo.Clique em Arquivo> Nova Pasta Inteligente> +> Tipo> Data de Criação> Durante. Agora especifique uma data ou intervalo de datas específico; você também pode selecionar todas as datas antes ou depois de um dia específico, ou fotos tiradas durante uma semana, mês ou ano.
- Para pesquisar uma data específica, selecione a opção "Exatamente", "Antes" ou "Depois" e insira a data no campo correto.
- Miniaturas de todos os arquivos (não apenas imagens) que estão armazenados no computador e que foram criados durante o intervalo de tempo especificado são exibidas. Portanto, navegue pelos arquivos encontrados e encontre imagens entre eles.
 6 Salve a pasta inteligente para referência futura. Clique em "Salvar" no canto superior direito da janela (ao lado do botão "+"). Será aberta uma janela na qual insira o nome da pasta e especifique a pasta para salvá-la.
6 Salve a pasta inteligente para referência futura. Clique em "Salvar" no canto superior direito da janela (ao lado do botão "+"). Será aberta uma janela na qual insira o nome da pasta e especifique a pasta para salvá-la. - Agora, para encontrar a foto desejada, basta abrir esta pasta inteligente.