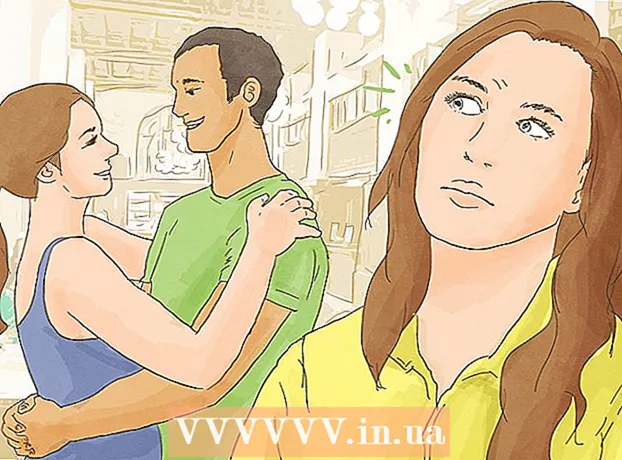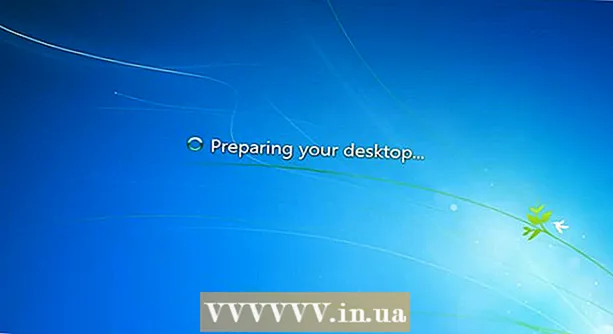Autor:
Carl Weaver
Data De Criação:
27 Fevereiro 2021
Data De Atualização:
2 Julho 2024

Contente
Embora muitos ambientes de programação permitam que os programas sejam compilados e executados, eles também podem ser compilados e executados usando a linha de comando. O Windows e o Mac têm suas próprias versões da linha de comando, no Mac OS é chamada de Terminal. O processo de compilação e inicialização para Windows e Mac é quase idêntico.
Passos
Método 1 de 2: Compilando e executando
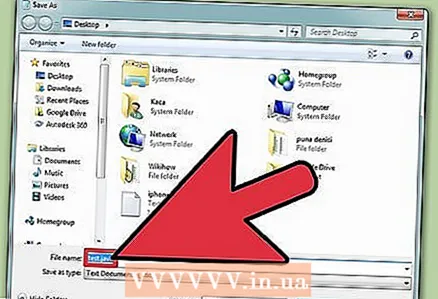 1 Salve o programa. Depois de criar um programa Java usando um editor de texto como o Bloco de notas, salve-o com a extensão .java. O nome do arquivo, é claro, pode ser qualquer coisa. Neste tutorial, usaremos "filename" como o nome do arquivo.
1 Salve o programa. Depois de criar um programa Java usando um editor de texto como o Bloco de notas, salve-o com a extensão .java. O nome do arquivo, é claro, pode ser qualquer coisa. Neste tutorial, usaremos "filename" como o nome do arquivo. - Para salvar o arquivo como .java, após o nome do arquivo, escreva .java e selecione Todos os arquivos no menu suspenso para selecionar extensões.
- Lembre-se de onde você salvou o arquivo.
- Se você não sabe como escrever um programa Java, procure tutoriais adicionais sobre isso. No entanto, você pode usar qualquer programa Java para aprender como compilar e executar programas.
 2 Abra o prompt de comando / terminal. O acesso à linha de comando é um pouco diferente para Mac e Windows.
2 Abra o prompt de comando / terminal. O acesso à linha de comando é um pouco diferente para Mac e Windows. - Janelas: clique Começar, então entre cmd... Para abrir o Prompt de Comando, clique em ↵ Entre.
- Mac: no Finder, clique na guia Transição, selecione Programas, então - Serviços de utilidade pública e clique em terminal.
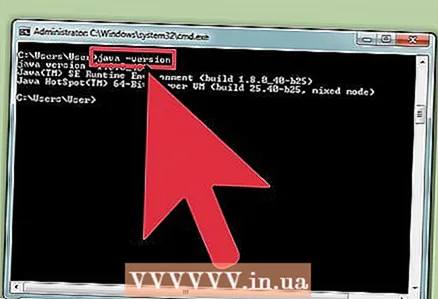 3 Verifique se o Java está instalado. Insira java -version na linha de comando. Se o java estiver instalado, você verá uma mensagem com a versão do Java instalada.
3 Verifique se o Java está instalado. Insira java -version na linha de comando. Se o java estiver instalado, você verá uma mensagem com a versão do Java instalada. - Caso contrário, você precisa instalar o Java Development Kit a partir do site deles. Ele pode ser baixado gratuitamente no link: http://www.oracle.com/technetwork/java/javase/downloads/index.html.
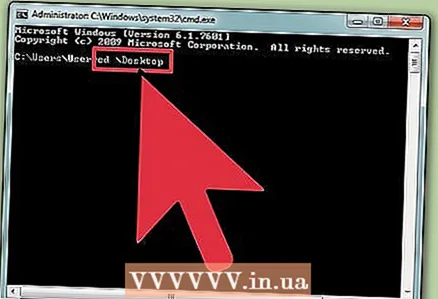 4 Navegue até a pasta desejada. Para mudar o diretório de trabalho use o comando CDe, em seguida, digite o nome do diretório.
4 Navegue até a pasta desejada. Para mudar o diretório de trabalho use o comando CDe, em seguida, digite o nome do diretório. - Por exemplo, se você está atualmente no diretório C: Users Bob Project e deseja alterá-lo para C: Users Bob Project TitanProject, digite cd TitanProject e clique em ↵ Entre.
- Se você digitar dir e pressionar ↵ Entre, você poderá ver uma lista de arquivos que estão neste diretório.
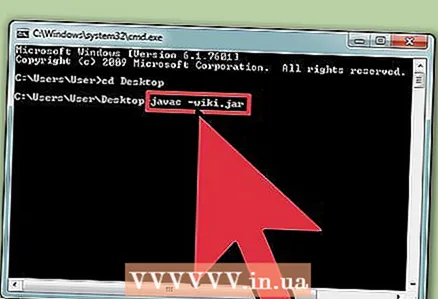 5 Compile o programa. Quando estiver no diretório correto, você pode compilar o programa - digite javac filename.java na linha de comando e pressione Enter.
5 Compile o programa. Quando estiver no diretório correto, você pode compilar o programa - digite javac filename.java na linha de comando e pressione Enter. - Se o seu programa apresentar algum erro ou dificuldade de compilação, a linha de comando o avisará sobre isso.
- Para obter mais ajuda, consulte nosso artigo sobre Como corrigir erros do compilador em Java.
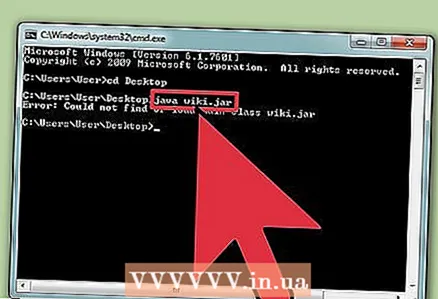 6 Execute o programa. Insira o nome do arquivo java e clique em ↵ Entre... Substitua "nome do arquivo" pelo seu nome de arquivo, é claro.
6 Execute o programa. Insira o nome do arquivo java e clique em ↵ Entre... Substitua "nome do arquivo" pelo seu nome de arquivo, é claro. - Depois de clicar ↵ Entre seu programa deve começar. Se você receber uma mensagem de erro ou seu programa não funcionar, use o método de solução de problemas.
Método 2 de 2: solucionar erros
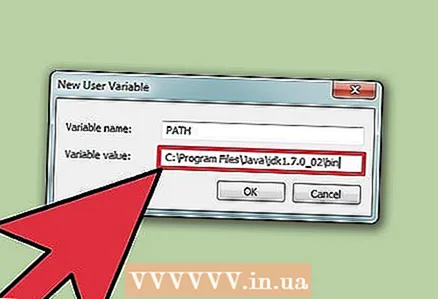 1 Defina o caminho. Se estiver usando um programa simples que contém arquivos no mesmo diretório, provavelmente não será necessário. No entanto, se estiver usando um programa mais complexo com arquivos em vários diretórios, você precisará informar ao computador onde procurar esses arquivos.
1 Defina o caminho. Se estiver usando um programa simples que contém arquivos no mesmo diretório, provavelmente não será necessário. No entanto, se estiver usando um programa mais complexo com arquivos em vários diretórios, você precisará informar ao computador onde procurar esses arquivos. - Janelas: no prompt de comando, digite java -version e pressione ↵ Entre... Com base na versão Java listada na primeira linha, digite set path =% path%; C: Program Files Java jdk1.5.0_09 bin na linha de comando e clique em ↵ Entre... Substituir jdk1.5.0_09 a versão do Java que você instalou.
- Insira este comando quando estiver no diretório com seu programa Java.
- Mac: para certificar-se de que o Java está instalado, digite o comando / usr / libexec / java_home -v 1.7 em um terminal e pressione ↵ Entre... Em seguida, digite echo export "JAVA_HOME = $ (/ usr / libexec / java_home)" ~ / .bash_profile e clique ↵ Entre... Em seguida, reinicie o terminal.
- Janelas: no prompt de comando, digite java -version e pressione ↵ Entre... Com base na versão Java listada na primeira linha, digite set path =% path%; C: Program Files Java jdk1.5.0_09 bin na linha de comando e clique em ↵ Entre... Substituir jdk1.5.0_09 a versão do Java que você instalou.
Pontas
- Novamente, é importante que você baixe e instale o Java JDK em seu computador. Link para download: http://www.oracle.com/technetwork/java/javase/downloads/index.html.