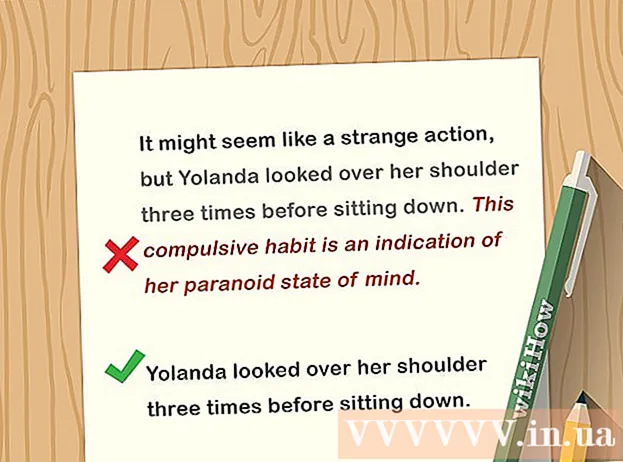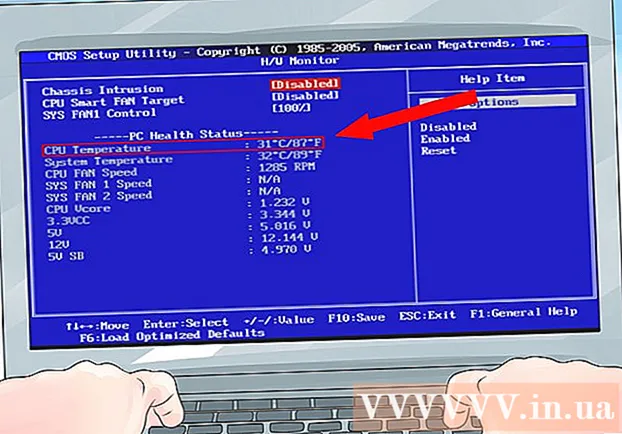Autor:
Clyde Lopez
Data De Criação:
24 Julho 2021
Data De Atualização:
1 Julho 2024

Contente
- Passos
- Parte 1 de 3: como criar uma unidade flash USB inicializável ou disco
- Parte 2 de 3: Como se preparar para o processo de instalação
- Parte 3 de 3: como reinstalar o Windows 7
- Pontas
- Avisos
Este artigo mostrará como reinstalar o Windows 7 sem um disco de instalação. Para fazer isso, você precisa de uma chave de produto e uma unidade USB em branco (unidade flash) ou DVD em branco.
Passos
Parte 1 de 3: como criar uma unidade flash USB inicializável ou disco
 1 Descubra a capacidade de bits do seu computador. Para baixar a versão correta do Windows 7, você precisa saber o bit da CPU (32 ou 64 bits).
1 Descubra a capacidade de bits do seu computador. Para baixar a versão correta do Windows 7, você precisa saber o bit da CPU (32 ou 64 bits).  2 Encontre sua chave de produto do Windows 7. Esta é a chave de 25 caracteres que você recebeu com sua cópia do Windows 7. Normalmente, a chave do produto está localizada na parte inferior do seu laptop ou na caixa com o disco de instalação do Windows 7.
2 Encontre sua chave de produto do Windows 7. Esta é a chave de 25 caracteres que você recebeu com sua cópia do Windows 7. Normalmente, a chave do produto está localizada na parte inferior do seu laptop ou na caixa com o disco de instalação do Windows 7. - Se você ativou sua cópia do Windows 7 online, provavelmente recebeu um e-mail da Microsoft com a confirmação da ativação e uma chave de produto.
- Se você não conseguir encontrar a chave do produto no papel, encontre-a no seu computador usando a linha de comando ou software.
 3 Escolha um método de instalação. Você pode instalar o sistema a partir de uma unidade flash USB inicializável ou DVD. No caso de uma unidade flash, sua capacidade deve ser de pelo menos 4 GB.
3 Escolha um método de instalação. Você pode instalar o sistema a partir de uma unidade flash USB inicializável ou DVD. No caso de uma unidade flash, sua capacidade deve ser de pelo menos 4 GB. - Se você for instalar a partir de um disco, certifique-se de ter uma unidade óptica instalada em seu computador. Para fazer isso, procure o logotipo "DVD" na bandeja da unidade ou próximo a ela.
- Se o seu computador não tiver uma unidade de DVD, você não poderá gravar um DVD.
 4 Abra a página de download Windows 7. Esta é a página oficial onde você pode baixar a imagem do Windows 7.
4 Abra a página de download Windows 7. Esta é a página oficial onde você pode baixar a imagem do Windows 7.  5 Role para baixo e insira a chave do produto. Encontre a caixa de texto “Digite a chave do produto” na parte inferior da página; clique neste campo e insira a chave do produto de 25 caracteres que você encontrou anteriormente.
5 Role para baixo e insira a chave do produto. Encontre a caixa de texto “Digite a chave do produto” na parte inferior da página; clique neste campo e insira a chave do produto de 25 caracteres que você encontrou anteriormente.  6 Clique em Verificar. É um botão azul abaixo da caixa de texto da chave do produto. A chave do produto será verificada e você será levado à página de seleção de idioma.
6 Clique em Verificar. É um botão azul abaixo da caixa de texto da chave do produto. A chave do produto será verificada e você será levado à página de seleção de idioma.  7 Escolha o seu idioma. Abra a lista suspensa "Selecione um idioma" e clique no idioma desejado.
7 Escolha o seu idioma. Abra a lista suspensa "Selecione um idioma" e clique no idioma desejado.  8 Clique em confirme. Este botão está localizado na lista suspensa com idiomas.
8 Clique em confirme. Este botão está localizado na lista suspensa com idiomas.  9 Selecione a imagem para baixar. Clique em 64 bits ou 32 bits (no meio da página). A versão da imagem do sistema deve corresponder ao número de bits do computador. O download da imagem do sistema começará.
9 Selecione a imagem para baixar. Clique em 64 bits ou 32 bits (no meio da página). A versão da imagem do sistema deve corresponder ao número de bits do computador. O download da imagem do sistema começará. - O navegador pode solicitar que você especifique uma pasta para baixar o arquivo ou confirme o download.
 10 Aguarde o download do arquivo para o seu computador. A imagem do Windows 7 será inicializada no formato ISO. Quando o download for concluído, o arquivo ISO pode ser encontrado na pasta de download (por exemplo, na pasta Downloads).
10 Aguarde o download do arquivo para o seu computador. A imagem do Windows 7 será inicializada no formato ISO. Quando o download for concluído, o arquivo ISO pode ser encontrado na pasta de download (por exemplo, na pasta Downloads).  11 Crie um pendrive ou disco inicializável. Em seguida, grave a imagem do Windows 7 na unidade / disco flash USB. Para fazer isso, insira a unidade flash USB ou disco em seu computador e siga estas etapas:
11 Crie um pendrive ou disco inicializável. Em seguida, grave a imagem do Windows 7 na unidade / disco flash USB. Para fazer isso, insira a unidade flash USB ou disco em seu computador e siga estas etapas: - Flash drive: selecione o arquivo ISO, clique Ctrl+Cpara copiá-lo, clique no nome do seu pen drive no canto inferior esquerdo da janela e, em seguida, clique em Ctrl+Vpara inserir o arquivo no stick USB.
- Disco dvd: Selecione o arquivo ISO no Explorer, clique em “Gravar imagem de disco” e clique em “Gravar” na parte inferior da janela pop-up.
- Além disso, o arquivo ISO pode ser gravado em disco no Windows 10.
Parte 2 de 3: Como se preparar para o processo de instalação
 1 Faça back up de seus arquivos. A maioria dos sistemas operacionais modernos permite que você preserve os arquivos do usuário durante a reinstalação do sistema, mas recomendamos fazer backup de seus arquivos caso algo dê errado.
1 Faça back up de seus arquivos. A maioria dos sistemas operacionais modernos permite que você preserve os arquivos do usuário durante a reinstalação do sistema, mas recomendamos fazer backup de seus arquivos caso algo dê errado.  2 Insira uma unidade USB inicializável ou DVD em seu computador.
2 Insira uma unidade USB inicializável ou DVD em seu computador. 3 Reinicie o computador. Clique em Iniciar
3 Reinicie o computador. Clique em Iniciar  no canto esquerdo inferior da tela, clique na seta à direita da opção Desligar e clique em Reiniciar.
no canto esquerdo inferior da tela, clique na seta à direita da opção Desligar e clique em Reiniciar.  4 Pressione a tecla para entrar no BIOS. Faça isso antes de inicializar o sistema. Normalmente, esta chave é Esc, Excluir ou F2, mas no seu computador essa chave pode ser diferente. Pressione a tecla até que o BIOS seja aberto.
4 Pressione a tecla para entrar no BIOS. Faça isso antes de inicializar o sistema. Normalmente, esta chave é Esc, Excluir ou F2, mas no seu computador essa chave pode ser diferente. Pressione a tecla até que o BIOS seja aberto. - Se você perdeu o momento de entrar na BIOS, reinicie o computador e tente novamente.
- A chave do BIOS é exibida por um segundo na parte inferior da tela na linha “Pressione X para entrar na inicialização”.
- Para saber qual tecla pressionar, leia as instruções (em papel ou online) para o seu computador ou placa-mãe.
 5 Encontre a seção Ordem de inicialização. A interface do BIOS pode variar de computador para computador, mas use as teclas de seta para navegar até a ordem de inicialização ou a seção (ou guia) Opções de inicialização.
5 Encontre a seção Ordem de inicialização. A interface do BIOS pode variar de computador para computador, mas use as teclas de seta para navegar até a ordem de inicialização ou a seção (ou guia) Opções de inicialização. - Em algumas versões do BIOS, a seção Boot Order está localizada na guia Advanced Options.
- Em algumas versões do BIOS, a seção Boot Order está localizada na página inicial.
 6 Selecione uma opção de instalação. Use as teclas de seta para selecionar USB, Armazenamento removível ou equivalente para uma unidade flash, ou selecione Unidade de CD ou equivalente para um disco. Sua escolha depende se você vai instalar o sistema a partir de uma unidade flash ou de um disco.
6 Selecione uma opção de instalação. Use as teclas de seta para selecionar USB, Armazenamento removível ou equivalente para uma unidade flash, ou selecione Unidade de CD ou equivalente para um disco. Sua escolha depende se você vai instalar o sistema a partir de uma unidade flash ou de um disco.  7 Mova a opção selecionada para o topo da lista. Para fazer isso, pressione várias vezes +... Se a opção USB ou CD estiver no topo da lista de ordem de inicialização, o computador encontrará e reconhecerá o arquivo de instalação do Windows 7.
7 Mova a opção selecionada para o topo da lista. Para fazer isso, pressione várias vezes +... Se a opção USB ou CD estiver no topo da lista de ordem de inicialização, o computador encontrará e reconhecerá o arquivo de instalação do Windows 7. - Via de regra, no canto inferior direito da tela há uma lista de teclas com a descrição de suas ações.
 8 Salve as configurações e saia do BIOS. Clique em “Salvar e sair” (encontre a chave correspondente na lista no canto inferior direito da tela) e aguarde o fechamento do BIOS.
8 Salve as configurações e saia do BIOS. Clique em “Salvar e sair” (encontre a chave correspondente na lista no canto inferior direito da tela) e aguarde o fechamento do BIOS. - Você pode precisar confirmar sua decisão; para fazer isso, selecione “Sim” e pressione a tecla.
Parte 3 de 3: como reinstalar o Windows 7
 1 Pressione qualquer tecla quando solicitado. O processo de instalação do sistema será iniciado.
1 Pressione qualquer tecla quando solicitado. O processo de instalação do sistema será iniciado.  2 Marque a caixa ao lado de "Aceitar" e clique em Mais distante. Isso o levará aos termos de uso do software Microsoft e prossiga para a próxima página.
2 Marque a caixa ao lado de "Aceitar" e clique em Mais distante. Isso o levará aos termos de uso do software Microsoft e prossiga para a próxima página.  3 Desinstale sua cópia instalada do Windows 7. Selecione o disco rígido onde o Windows 7 está instalado e clique em Remover.
3 Desinstale sua cópia instalada do Windows 7. Selecione o disco rígido onde o Windows 7 está instalado e clique em Remover.  4 Clique em simquando solicitado. A cópia instalada do Windows 7 será removida do seu disco rígido.
4 Clique em simquando solicitado. A cópia instalada do Windows 7 será removida do seu disco rígido.  5 Selecione a unidade para instalar o sistema e clique em Mais distante. Clique no disco vazio do qual você acabou de limpar o sistema.
5 Selecione a unidade para instalar o sistema e clique em Mais distante. Clique no disco vazio do qual você acabou de limpar o sistema.  6 Instale o Windows 7. O processo de instalação levará de alguns minutos a uma hora, dependendo da velocidade do seu computador.
6 Instale o Windows 7. O processo de instalação levará de alguns minutos a uma hora, dependendo da velocidade do seu computador. - Durante o processo de instalação, o computador será reiniciado várias vezes.
 7 Digite seu nome de usuário e clique em Mais distante. Faça isso na caixa de texto na parte superior da janela.
7 Digite seu nome de usuário e clique em Mais distante. Faça isso na caixa de texto na parte superior da janela.  8 Digite sua senha e pressione Mais distante. Preencha os seguintes campos:
8 Digite sua senha e pressione Mais distante. Preencha os seguintes campos: - Digite sua senha (recomendado): digite a senha;
- ConfirmaÇão Da Senha: insira a senha novamente;
- Insira uma dica de senha: Insira uma dica para lembrar sua senha (opcional).
 9 Clique em Use as configurações recomendadasquando solicitado. O Windows ajustará o nível de segurança.
9 Clique em Use as configurações recomendadasquando solicitado. O Windows ajustará o nível de segurança.  10 Aguarde a instalação do Windows 7. A área de trabalho aparecerá na tela.
10 Aguarde a instalação do Windows 7. A área de trabalho aparecerá na tela.
Pontas
- Quando o sistema estiver instalado, em primeiro lugar, conecte-se à Internet.
- Quando a instalação for concluída, defina configurações adicionais como hora, região e rede sem fio.
Avisos
- No BIOS, não altere nenhuma configuração além das indicadas neste artigo.
- Se você comprou um computador com o Windows 7 já instalado, a Microsoft pode exigir que você compre uma nova cópia do Windows 7.