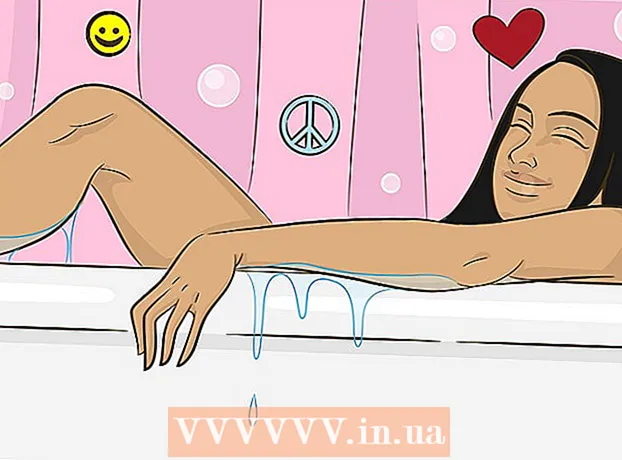Autor:
Alice Brown
Data De Criação:
24 Poderia 2021
Data De Atualização:
1 Julho 2024

Contente
- Passos
- Parte 1 de 5: Abrir Preferências do Sistema
- Parte 2 de 5: Encontre e abra as configurações do Trackpad
- Parte 3 de 5: Alterar as configurações do trackpad
- Parte 4 de 5: personalizar opções de rolagem e zoom
- Parte 5 de 5: Mudando a configuração do mouse
O trackpad em laptops da Apple leva algum tempo para se acostumar, pois ele difere dos touchpads em outros laptops (não há botões, sem marcações, ele é calibrado de forma diferente).
Passos
Parte 1 de 5: Abrir Preferências do Sistema
 1 Existem duas maneiras de abrir as configurações do sistema, que contêm as configurações do trackpad e do mouse:
1 Existem duas maneiras de abrir as configurações do sistema, que contêm as configurações do trackpad e do mouse: 2 Na parte inferior da tela, clique no ícone de três engrenagens. Uma janela com as configurações do sistema será aberta.
2 Na parte inferior da tela, clique no ícone de três engrenagens. Uma janela com as configurações do sistema será aberta. - Ou clique no ícone da lupa no canto superior direito da tela (ao lado do relógio) ou pressione Comando + Espaço.
 3 Na janela que se abre, digite "Preferências do sistema". O ícone de configurações do sistema aparecerá na seção Top Hit ou na seção Aplicativos. Clique no ícone de preferências do sistema para abri-los.
3 Na janela que se abre, digite "Preferências do sistema". O ícone de configurações do sistema aparecerá na seção Top Hit ou na seção Aplicativos. Clique no ícone de preferências do sistema para abri-los. - A janela Preferências do sistema é dividida em seções, cada uma incluindo ícones de utilitários para facilitar sua localização. Seções: Pessoal, Hardware, Internet e Wireless, Sistema, Outro.
Parte 2 de 5: Encontre e abra as configurações do Trackpad
 1 As configurações do trackpad estão localizadas na seção Hardware. É o sexto ícone da esquerda, um retângulo cinza que lembra um trackpad.
1 As configurações do trackpad estão localizadas na seção Hardware. É o sexto ícone da esquerda, um retângulo cinza que lembra um trackpad. - Se você não quiser procurar as configurações do touchpad na janela Preferências do Sistema, clique no ícone da lupa no canto superior direito da tela e digite “Trackpad” na janela que se abre.
- Nas configurações do sistema, à direita de cada opção que pode ser ligada ou desligada, há um vídeo explicando como usar essa opção. Passe o mouse sobre o vídeo para visualizá-lo.
 2 As configurações do mouse estão localizadas na seção Hardware da janela Preferências do sistema. É o quinto ícone da esquerda e se parece com um mouse de computador.
2 As configurações do mouse estão localizadas na seção Hardware da janela Preferências do sistema. É o quinto ícone da esquerda e se parece com um mouse de computador. - Se você não quiser procurar as configurações do mouse na janela Preferências do Sistema, clique na lupa no canto superior direito da tela e digite “Mouse” na janela que se abre.
Parte 3 de 5: Alterar as configurações do trackpad
 1 Na janela Preferências do Trackpad, clique na guia Apontar e clicar. Esta guia inclui quatro opções e um controle deslizante para alterar a velocidade do cursor.
1 Na janela Preferências do Trackpad, clique na guia Apontar e clicar. Esta guia inclui quatro opções e um controle deslizante para alterar a velocidade do cursor. - Você pode usar o trackpad no seu MacBook Pro de duas maneiras: pressione e toque nele. Pressionar corresponde a pressionar um botão; tocar é semelhante a clicar na tela de toque. Se você deseja selecionar toque, marque a primeira opção (marque a caixa de seleção azul ao lado desta opção).
- A segunda opção é o clique secundário.Este clique é semelhante a clicar com o botão direito do mouse. Você pode usar as configurações padrão (toque com dois dedos) ou escolher uma opção diferente no menu suspenso. O vídeo à direita mostrará como usar esta opção.
- A opção "Look Up" é responsável por determinar o significado da palavra selecionada. Passe o mouse sobre uma palavra e clique no trackpad com três dedos para abrir uma descrição do significado da palavra.
- A opção "arrastar com três dedos" é responsável por mover rapidamente as janelas abertas. Se você decidir usar esta opção, coloque o cursor na janela que deseja mover.
- Altere a velocidade com que o cursor se move usando o controle deslizante. Faça o cursor se mover mais devagar ou mais rápido do que seus dedos. Teste várias velocidades de deslocamento e escolha a mais adequada.
Parte 4 de 5: personalizar opções de rolagem e zoom
 1 Na janela Preferências do Trackpad, clique na guia Rolar e Zoom. Esta guia inclui quatro opções (marque a caixa para habilitar uma opção e desmarque para desabilitá-la). Essas são as opções mais conhecidas nos aparelhos Apple, pois também estão presentes no iOS.
1 Na janela Preferências do Trackpad, clique na guia Rolar e Zoom. Esta guia inclui quatro opções (marque a caixa para habilitar uma opção e desmarque para desabilitá-la). Essas são as opções mais conhecidas nos aparelhos Apple, pois também estão presentes no iOS. - A primeira opção é “Direção de rolagem: natural”. Especifica a rolagem usando o trackpad em vez da barra de rolagem na tela.
- Por padrão, a rolagem é feita com os dedos. Coloque dois dedos no trackpad e deslize-os para cima / para baixo para rolar para baixo / cima na página. Se você desativar esta opção, a direção do movimento será invertida.
 2 A segunda opção é “Aumentar ou diminuir o zoom”. Para aumentar o zoom, coloque dois dedos dobrados no trackpad e afaste-os. Junte os dedos para diminuir o zoom.
2 A segunda opção é “Aumentar ou diminuir o zoom”. Para aumentar o zoom, coloque dois dedos dobrados no trackpad e afaste-os. Junte os dedos para diminuir o zoom. - A terceira opção é “Zoom inteligente”. Basta clicar duas vezes no trackpad com dois dedos para aumentar / diminuir o zoom. Você pode aumentar / diminuir o zoom com mais eficiência cruzando os dedos no trackpad.
- A opção Girar é normalmente usada ao editar uma imagem para girá-la com seus dedos no trackpad. Coloque dois dedos no trackpad e gire-os para girar o padrão para a direita ou esquerda.
 3 Na janela Preferências do Trackpad, clique na guia Mais Gestos. Esta guia inclui muitas opções para ajustar o trackpad, como navegar pelas páginas, navegar entre aplicativos de tela inteira, exibir itens do sistema (Centro de Ações, Controle da Missão, Launch Pad, Desktop).
3 Na janela Preferências do Trackpad, clique na guia Mais Gestos. Esta guia inclui muitas opções para ajustar o trackpad, como navegar pelas páginas, navegar entre aplicativos de tela inteira, exibir itens do sistema (Centro de Ações, Controle da Missão, Launch Pad, Desktop). - Use a opção "App Expose" para ver as janelas de todos os aplicativos em execução. Para fazer isso, use três ou quatro dedos; às vezes, use o polegar ao dobrar ou abrir os dedos (o Action Center requer apenas dois dedos).
- Algumas das opções incluem subopções com as quais você pode personalizar seus gestos com os dedos. Recomenda-se que você assista ao vídeo de cada opção para que possa entender sua finalidade e decidir se habilita esta opção ou não.
Parte 5 de 5: Mudando a configuração do mouse
 1 Na janela de configurações do mouse, você pode alterar a direção de rolagem. Por padrão, o mouse rola as páginas assim - quando você move a roda do mouse "em sua direção", você rola a página para baixo; mover a roda do mouse para "longe de você" irá rolar a página para cima.
1 Na janela de configurações do mouse, você pode alterar a direção de rolagem. Por padrão, o mouse rola as páginas assim - quando você move a roda do mouse "em sua direção", você rola a página para baixo; mover a roda do mouse para "longe de você" irá rolar a página para cima. - Desmarque esta opção se desejar alterar a direção da rolagem.
- Você deveria ter alterado a velocidade do cursor nas configurações do trackpad, mas também pode ajustá-la na janela de configurações do mouse (também usando o controle deslizante). Teste várias velocidades de deslocamento e escolha a mais adequada.
- Você também pode alterar a velocidade com que seus dedos percorrem as páginas. Abra uma página com uma barra de rolagem para testar a velocidade de rolagem.
 2 Ajuste a velocidade para cliques simples e duplos. Quanto mais devagar você clicar, mais devagar poderá clicar nos ícones para abrir documentos ou iniciar aplicativos.
2 Ajuste a velocidade para cliques simples e duplos. Quanto mais devagar você clicar, mais devagar poderá clicar nos ícones para abrir documentos ou iniciar aplicativos. - Recomenda-se não alterar o botão principal do mouse (por padrão, é o botão esquerdo). Se você alterá-lo para o botão direito, precisará clicar com o botão direito (não esquerdo) para abrir documentos ou iniciar aplicativos.
- Todas as alterações feitas são salvas automaticamente. Para sair das Preferências do Sistema, vá para a barra de ferramentas (no canto superior esquerdo da tela ao lado do ícone da Apple) e selecione Preferências do Sistema - Sair das Preferências do Sistema.