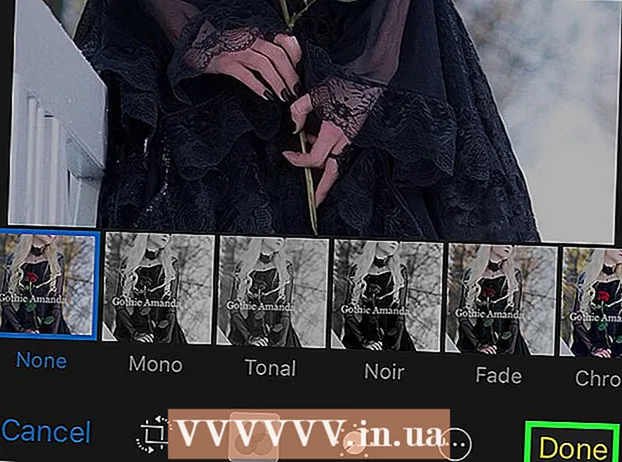Autor:
Marcus Baldwin
Data De Criação:
15 Junho 2021
Data De Atualização:
1 Julho 2024

Contente
- Passos
- Método 1 de 4: como alterar a cor de fundo de um novo arquivo
- Método 2 de 4: como alterar a cor da camada de fundo
- Método 3 de 4: como alterar a cor de fundo do Photoshop Stage
- Método 4 de 4: como alterar a cor de fundo de uma imagem
Este artigo mostrará como alterar a cor de fundo de arquivos novos e existentes do Adobe Photoshop.
Passos
Método 1 de 4: como alterar a cor de fundo de um novo arquivo
 1 Abra o Adobe Photoshop. Para fazer isso, clique no ícone azul com as letras "Ps".
1 Abra o Adobe Photoshop. Para fazer isso, clique no ícone azul com as letras "Ps".  2 Clique em Arquivo. Este menu está no lado esquerdo da barra de menus na parte superior da tela.
2 Clique em Arquivo. Este menu está no lado esquerdo da barra de menus na parte superior da tela.  3 Clique em Criar. Ele está próximo ao topo do menu suspenso.
3 Clique em Criar. Ele está próximo ao topo do menu suspenso.  4 Clique no menu Conteúdo de fundo. Ele está no meio da caixa de diálogo.
4 Clique no menu Conteúdo de fundo. Ele está no meio da caixa de diálogo.  5 Escolha uma cor de fundo. Clique em uma das seguintes opções:
5 Escolha uma cor de fundo. Clique em uma das seguintes opções: - Transparente - fundo sem cor.
- Branco - fundo branco.
- Cor de fundo - fundo de uma das cores predefinidas.
 6 Nomeie o arquivo. Faça isso na linha "Nome" na parte superior da caixa de diálogo.
6 Nomeie o arquivo. Faça isso na linha "Nome" na parte superior da caixa de diálogo.  7 Clique OK. Ele está no canto superior direito da caixa de diálogo.
7 Clique OK. Ele está no canto superior direito da caixa de diálogo.
Método 2 de 4: como alterar a cor da camada de fundo
 1 Abra o Adobe Photoshop. Para fazer isso, clique no ícone azul com as letras "Ps".
1 Abra o Adobe Photoshop. Para fazer isso, clique no ícone azul com as letras "Ps".  2 Abra a imagem que deseja editar. Para fazer isso, pressione CTRL + O (Windows) ou ⌘ + O (Mac OS X), selecione a imagem desejada e clique em Abrir no canto inferior direito da caixa de diálogo.
2 Abra a imagem que deseja editar. Para fazer isso, pressione CTRL + O (Windows) ou ⌘ + O (Mac OS X), selecione a imagem desejada e clique em Abrir no canto inferior direito da caixa de diálogo.  3 Clique em janela. Este menu está na barra de menus na parte superior da tela.
3 Clique em janela. Este menu está na barra de menus na parte superior da tela.  4 Clique em Camadas. O painel Layers será aberto no canto inferior direito da janela do Photoshop.
4 Clique em Camadas. O painel Layers será aberto no canto inferior direito da janela do Photoshop.  5 Clique em Camada. Este menu está na barra de menus na parte superior da tela.
5 Clique em Camada. Este menu está na barra de menus na parte superior da tela.  6 Clique em Nova camada de preenchimento. Está perto do topo do menu.
6 Clique em Nova camada de preenchimento. Está perto do topo do menu.  7 Clique em Color.
7 Clique em Color. 8 Abra o menu Cor.
8 Abra o menu Cor. 9 Clique em uma cor. Escolha uma cor para o fundo.
9 Clique em uma cor. Escolha uma cor para o fundo.  10 Clique OK.
10 Clique OK. 11 Refine a cor de fundo. Use a ferramenta Conta-gotas para selecionar a sombra desejada.
11 Refine a cor de fundo. Use a ferramenta Conta-gotas para selecionar a sombra desejada.  12 Clique OK.
12 Clique OK. 13 Clique e segure na nova camada. Faça isso no painel Layers no canto inferior direito da janela.
13 Clique e segure na nova camada. Faça isso no painel Layers no canto inferior direito da janela.  14 Arraste uma nova camada e coloque-a acima da camada "Fundo".
14 Arraste uma nova camada e coloque-a acima da camada "Fundo".- Se a nova camada ainda não estiver selecionada, clique nela.
 15 Clique em Camada. Este menu está na barra de menus na parte superior da tela.
15 Clique em Camada. Este menu está na barra de menus na parte superior da tela.  16 Role para baixo e clique em Mesclar camadas. Está perto da parte inferior do menu Layer.
16 Role para baixo e clique em Mesclar camadas. Está perto da parte inferior do menu Layer. - A camada de fundo será pintada na cor selecionada.
Método 3 de 4: como alterar a cor de fundo do Photoshop Stage
 1 Abra o Adobe Photoshop. Para fazer isso, clique no ícone azul com as letras "Ps".
1 Abra o Adobe Photoshop. Para fazer isso, clique no ícone azul com as letras "Ps".  2 Abra a imagem que deseja editar. Para fazer isso, pressione CTRL + O (Windows) ou ⌘ + O (Mac OS X), selecione a imagem desejada e clique em Abrir no canto inferior direito da caixa de diálogo.
2 Abra a imagem que deseja editar. Para fazer isso, pressione CTRL + O (Windows) ou ⌘ + O (Mac OS X), selecione a imagem desejada e clique em Abrir no canto inferior direito da caixa de diálogo.  3 Clique com o botão direito do mouse (Windows) ou mantenha a tecla Control pressionada e clique com o botão esquerdo (Mac OS X) na área de trabalho. Este é um quadro escuro ao redor da imagem na janela do Photoshop.
3 Clique com o botão direito do mouse (Windows) ou mantenha a tecla Control pressionada e clique com o botão esquerdo (Mac OS X) na área de trabalho. Este é um quadro escuro ao redor da imagem na janela do Photoshop. - Você pode precisar diminuir o zoom para ver a área de trabalho. Para fazer isso, pressione CTRL + - (Windows) ou ⌘ + - (Mac OS X).
 4 Escolha uma cor. Se você não gostar das cores primárias, clique em Escolher uma cor diferente, escolha uma cor e clique em OK.
4 Escolha uma cor. Se você não gostar das cores primárias, clique em Escolher uma cor diferente, escolha uma cor e clique em OK.
Método 4 de 4: como alterar a cor de fundo de uma imagem
 1 Abra o Adobe Photoshop. Para fazer isso, clique no ícone azul com as letras "Ps".
1 Abra o Adobe Photoshop. Para fazer isso, clique no ícone azul com as letras "Ps".  2 Abra a imagem que deseja editar. Para fazer isso, pressione CTRL + O (Windows) ou ⌘ + O (Mac OS X), selecione a imagem desejada e clique em Abrir no canto inferior direito da caixa de diálogo.
2 Abra a imagem que deseja editar. Para fazer isso, pressione CTRL + O (Windows) ou ⌘ + O (Mac OS X), selecione a imagem desejada e clique em Abrir no canto inferior direito da caixa de diálogo.  3 Use a ferramenta Seleção rápida. Seu ícone se parece com um pincel com um círculo pontilhado no final.
3 Use a ferramenta Seleção rápida. Seu ícone se parece com um pincel com um círculo pontilhado no final. - Se você vir uma ferramenta que se parece com uma varinha mágica, clique e segure-a. Uma lista de instrumentos será aberta; selecione a ferramenta "Seleção rápida" nele.
 4 Posicione o cursor na parte superior da imagem que está no primeiro plano da imagem. Mantenha pressionado o botão esquerdo do mouse e arraste o cursor ao longo dos contornos da imagem em primeiro plano.
4 Posicione o cursor na parte superior da imagem que está no primeiro plano da imagem. Mantenha pressionado o botão esquerdo do mouse e arraste o cursor ao longo dos contornos da imagem em primeiro plano. - Se a imagem incluir vários objetos (por exemplo, um grupo de pessoas), circule cada objeto, em vez de tentar fazer isso com todos os objetos de uma vez.
- Depois de traçar um objeto, clique na parte inferior dele para continuar e delinear o próximo objeto.
- Trace a imagem do primeiro plano até que uma linha pontilhada apareça ao seu redor.
- Se a ferramenta Seleção rápida capturou uma área fora da imagem, clique na ferramenta Subtrair da seleção no canto superior esquerdo da janela. O ícone dessa ferramenta é semelhante ao da ferramenta Seleção rápida, mas tem um sinal de menos (-) próximo a ele.
 5 Clique em Refinar borda. Está perto do topo da janela.
5 Clique em Refinar borda. Está perto do topo da janela.  6 Marque a caixa de seleção Smart Radius. Está na seção de detecção de borda da caixa de diálogo.
6 Marque a caixa de seleção Smart Radius. Está na seção de detecção de borda da caixa de diálogo.  7 Mova o controle deslizante em Detecção de borda para a esquerda ou direita. Observe como isso se reflete na imagem.
7 Mova o controle deslizante em Detecção de borda para a esquerda ou direita. Observe como isso se reflete na imagem. - Quando terminar de refinar as bordas, clique em OK.
 8 Clique com o botão direito do mouse (Windows) ou com a tecla Control pressionada (Mac OS X) no plano de fundo da imagem. Um menu será aberto.
8 Clique com o botão direito do mouse (Windows) ou com a tecla Control pressionada (Mac OS X) no plano de fundo da imagem. Um menu será aberto.  9 Clique em Inverter seleção. Está perto do topo do menu.
9 Clique em Inverter seleção. Está perto do topo do menu.  10 Clique em Camada. Está na barra de menu na parte superior da tela.
10 Clique em Camada. Está na barra de menu na parte superior da tela.  11 Clique em Nova camada de preenchimento. Está perto do topo do menu.
11 Clique em Nova camada de preenchimento. Está perto do topo do menu.  12 Clique em Color.
12 Clique em Color. 13 Abra o menu Cor.
13 Abra o menu Cor. 14 Clique em uma cor. Escolha uma cor para o fundo.
14 Clique em uma cor. Escolha uma cor para o fundo.  15 Clique OK.
15 Clique OK. 16 Refine a cor de fundo. Use a ferramenta Conta-gotas para selecionar a sombra desejada.
16 Refine a cor de fundo. Use a ferramenta Conta-gotas para selecionar a sombra desejada.  17 Clique OK.
17 Clique OK.- Clique em Arquivo na barra de menus e selecione Salvar ou Salvar como para salvar suas alterações.