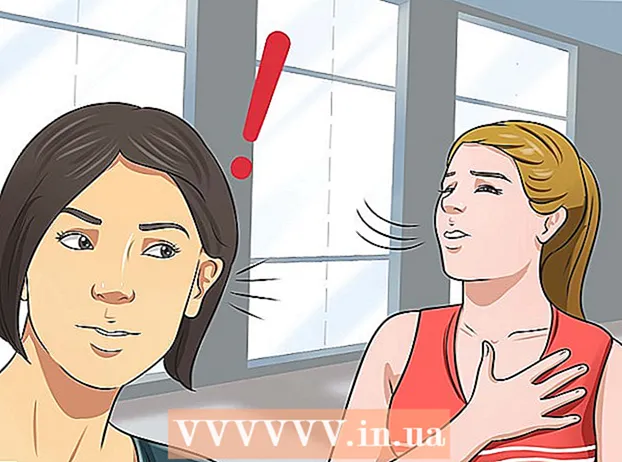Autor:
Frank Hunt
Data De Criação:
12 Marchar 2021
Data De Atualização:
1 Julho 2024

Contente
- Dar um passo
- Método 1 de 2: centralize o texto horizontalmente
- Método 2 de 2: centralize o texto verticalmente
- Pontas
O Microsoft Word oferece uma grande variedade de opções para personalizar seus documentos - tão ótimas, na verdade, que descobrir como fazer coisas simples como centralizar um texto pode ser difícil. Felizmente, o método é fácil de lembrar quando você o conhece. Basta clicar na opção "Centro" sob o rótulo "Parágrafo" na parte superior da página (ou pressione Ctrl + E, um atalho para alternar entre o texto centralizado e alinhado à esquerda).
Dar um passo
Método 1 de 2: centralize o texto horizontalmente
 Selecione o texto que você deseja centralizar. Se já houver texto no documento, você deve selecioná-lo primeiro. Posicione o cursor do mouse no início do texto que deseja centralizar. Clique e segure o botão esquerdo do mouse. Mova o cursor até o final do texto que deseja selecionar. O texto agora deve ser circundado por uma moldura azul transparente.
Selecione o texto que você deseja centralizar. Se já houver texto no documento, você deve selecioná-lo primeiro. Posicione o cursor do mouse no início do texto que deseja centralizar. Clique e segure o botão esquerdo do mouse. Mova o cursor até o final do texto que deseja selecionar. O texto agora deve ser circundado por uma moldura azul transparente.  Clique no botão "Centro" na barra de ferramentas superior. Siga estas instruções:
Clique no botão "Centro" na barra de ferramentas superior. Siga estas instruções: - Observe a barra de ferramentas na parte superior da janela do Word (a área com todas as opções). A palavra "Iniciar" no canto superior esquerdo deve ser selecionada (este é o padrão). Caso contrário (ou se você não tiver certeza), clique em "Iniciar".
- A seguir, olhe sob o título "Parágrafo", que está abaixo de "Iniciar" e à direita. Você deve ver três pequenos botões que parecem páginas com o texto alinhado à esquerda, ao centro e à direita.
- Clique no botão com o texto centralizado.
 Desmarque o texto. O texto que você selecionou agora deve estar uniformemente alinhado entre as margens esquerda e direita. Agora clique onde deseja continuar digitando e continue com o resto do documento.
Desmarque o texto. O texto que você selecionou agora deve estar uniformemente alinhado entre as margens esquerda e direita. Agora clique onde deseja continuar digitando e continue com o resto do documento. - Se o texto não estiver centralizado, provavelmente você o desmarcou por engano antes de pressionar o botão central. Você deve centralizar o texto enquanto ele está selecionado, sem clicar em qualquer outro lugar da página.
 Clique no botão “Centro” se você ainda não digitou nada. Se o documento estiver completamente vazio, clique no botão "Centralizar" conforme indicado anteriormente e todo o texto digitado será alinhado ao centro.
Clique no botão “Centro” se você ainda não digitou nada. Se o documento estiver completamente vazio, clique no botão "Centralizar" conforme indicado anteriormente e todo o texto digitado será alinhado ao centro. - Se você deseja adicionar um texto centralizado no final do documento, clique no final do documento, pressione a tecla Enter ou Return para iniciar uma nova linha e clique no botão "Centralizar".
 Ou pressione Ctrl + E. Com essa combinação de teclas, você alterna entre o texto alinhado à esquerda e o texto centralizado. Quando usado com o texto selecionado, o texto muda para centralizado (e volta quando você pressiona as teclas novamente). Usá-lo em uma linha vazia mudará o alinhamento do cursor para que as próximas palavras que você digitar fiquem centralizadas.
Ou pressione Ctrl + E. Com essa combinação de teclas, você alterna entre o texto alinhado à esquerda e o texto centralizado. Quando usado com o texto selecionado, o texto muda para centralizado (e volta quando você pressiona as teclas novamente). Usá-lo em uma linha vazia mudará o alinhamento do cursor para que as próximas palavras que você digitar fiquem centralizadas.  Use os outros botões para alterar o alinhamento. Você pode obter diferentes alinhamentos de texto usando os botões ao lado do botão "Centro" na barra de ferramentas. Todos eles funcionam da mesma forma que o botão do meio. Da esquerda para a direita, os botões de alinhamento são:
Use os outros botões para alterar o alinhamento. Você pode obter diferentes alinhamentos de texto usando os botões ao lado do botão "Centro" na barra de ferramentas. Todos eles funcionam da mesma forma que o botão do meio. Da esquerda para a direita, os botões de alinhamento são: - Alinhar à esquerda
- Centrando
- Alinhar à direita
- Justificar (semelhante à centralização, exceto que as palavras são automaticamente esticadas para que todas as linhas tenham a mesma largura).
Método 2 de 2: centralize o texto verticalmente
 Selecione o texto que você deseja centralizar. Este método alinha o texto a meio caminho entre as margens superior e inferior da página. Para começar, selecione o texto da mesma forma como se fosse alinhá-lo horizontalmente (veja o método acima).
Selecione o texto que você deseja centralizar. Este método alinha o texto a meio caminho entre as margens superior e inferior da página. Para começar, selecione o texto da mesma forma como se fosse alinhá-lo horizontalmente (veja o método acima). - Pule esta etapa se você ainda não digitou nada. Quando terminar, o texto digitado será centralizado verticalmente.
 Abra o menu "Layout". Siga estas instruções:
Abra o menu "Layout". Siga estas instruções: - Clique em "Configurar página" na barra de ferramentas superior (à direita da guia "Página inicial" selecionada por padrão).
- Clique no botão "Configurar página".
- Na janela que aparece, clique na guia "Layout".
 Selecione um alinhamento vertical centralizado. Na guia que você acabou de selecionar, encontre a caixa "Alinhar verticalmente". Selecione "Centro".
Selecione um alinhamento vertical centralizado. Na guia que você acabou de selecionar, encontre a caixa "Alinhar verticalmente". Selecione "Centro".  Aplique as alterações. Clicar em "OK" altera o alinhamento e retorna ao documento. Se desejar, você pode usar as opções em "Aplicar a" para alterar quais partes do documento devem ser centralizadas verticalmente.
Aplique as alterações. Clicar em "OK" altera o alinhamento e retorna ao documento. Se desejar, você pode usar as opções em "Aplicar a" para alterar quais partes do documento devem ser centralizadas verticalmente. - Por exemplo, se você selecionou um texto que deseja centralizar verticalmente, certifique-se de escolher a opção "Texto selecionado" no menu "Aplicar a".
Pontas
- Se você estiver criando um título para o documento, poderá ampliar o texto, não apenas centralizá-lo. Veja nosso artigo sobre como alterar o tamanho das fontes.
- Se quiser enfatizar informações importantes, você pode colocar as informações em negrito, itálico ou sublinhado, além de - ou em vez de - centralizar as informações. Por padrão, essas opções estão à esquerda das opções de alinhamento sob o título "Fonte".