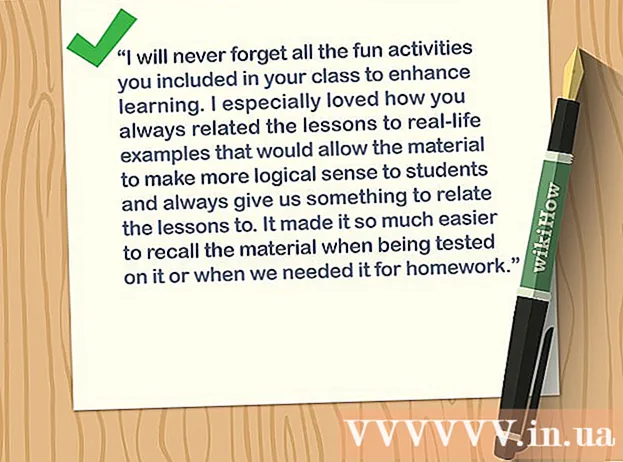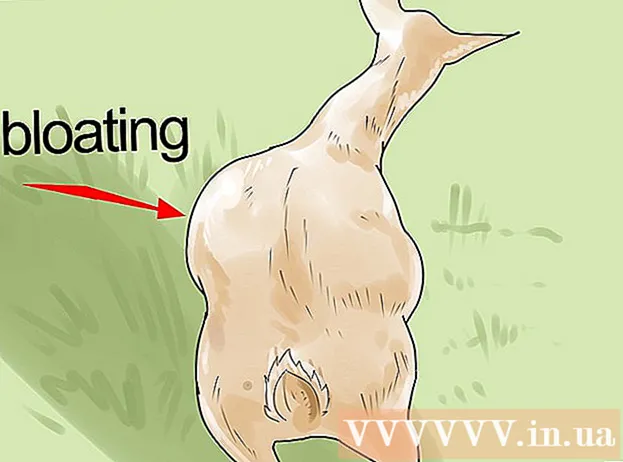Autor:
Virginia Floyd
Data De Criação:
13 Agosto 2021
Data De Atualização:
1 Julho 2024

Contente
- Passos
- Método 1 de 10: baixando atualizações de software
- Método 2 de 10: Repare a instalação e os arquivos da Adobe
- Método 3 de 10: Remover plug-ins com defeito
- Método 4 de 10: Exclua o conteúdo do cache
- Método 5 de 10: reinstalar o programa
- Método 6 de 10: Atualizando seu driver gráfico
- Método 7 de 10: sintonizador de texto ClearType
- Método 8 de 10: Instale as atualizações da Microsoft
- Método 9 de 10: Desative a compactação de disco
- Método 10 de 10: Resolvendo problemas ao lidar com conteúdo temporário
- Pontas
O seu computador foi vítima de uma falha no Adobe Acrobat ou Adobe Reader? Eles congelam com muita frequência, e você não sabe como evitar isso? Neste caso, para que esses programas funcionem como deveriam, é necessário corrigir erros no sistema operacional Windows.
Passos
Método 1 de 10: baixando atualizações de software
 1 Elimine problemas de compatibilidade. Baixe e instale as atualizações mais recentes para garantir que os recursos e componentes do programa sejam compatíveis com o seu sistema.
1 Elimine problemas de compatibilidade. Baixe e instale as atualizações mais recentes para garantir que os recursos e componentes do programa sejam compatíveis com o seu sistema.  2 Abra o Adobe Acrobat / Adobe Reader.
2 Abra o Adobe Acrobat / Adobe Reader. 3 Abra a seção "Ajuda" do menu.
3 Abra a seção "Ajuda" do menu. 4 Selecione Verificar atualizações.
4 Selecione Verificar atualizações.
Método 2 de 10: Repare a instalação e os arquivos da Adobe
 1 Tente reinstalar o programa. Os arquivos do aplicativo podem ser danificados com o passar do tempo. O arquivo DLL / ActiveX necessário pode ser excluído, renomeado ou movido. Reinstalar o aplicativo pode resolver o problema.
1 Tente reinstalar o programa. Os arquivos do aplicativo podem ser danificados com o passar do tempo. O arquivo DLL / ActiveX necessário pode ser excluído, renomeado ou movido. Reinstalar o aplicativo pode resolver o problema.  2 Abra o menu Ajuda.
2 Abra o menu Ajuda. 3 No Adobe Acrobat, selecione Reparar a instalação do Acrobat. No Adobe Reader, selecione a opção Reparar a instalação do Adobe Reader.
3 No Adobe Acrobat, selecione Reparar a instalação do Acrobat. No Adobe Reader, selecione a opção Reparar a instalação do Adobe Reader.  4 Corrija problemas no Windows. Remova arquivos residuais do Windows usando RegInOut System Utilities.
4 Corrija problemas no Windows. Remova arquivos residuais do Windows usando RegInOut System Utilities.
Método 3 de 10: Remover plug-ins com defeito
 1 Existem dois tipos de plug-ins:pré-instalado e de terceiros. Você pode ter instalado novos plug-ins recentemente. A origem dos problemas pode estar na operação incorreta de um deles.
1 Existem dois tipos de plug-ins:pré-instalado e de terceiros. Você pode ter instalado novos plug-ins recentemente. A origem dos problemas pode estar na operação incorreta de um deles.  2 Clique duas vezes no atalho “Computador” na área de trabalho.
2 Clique duas vezes no atalho “Computador” na área de trabalho. 3 Clique na guia Exibir na Faixa de Opções de Controle.
3 Clique na guia Exibir na Faixa de Opções de Controle. 4 Marque a caixa ao lado de Itens ocultos.
4 Marque a caixa ao lado de Itens ocultos. 5 Se o Adobe Acrobat travar, abra:C: Arquivos de programas (x86) Adobe Acrobat 11.0 Acrobat plug_ins e, no caso do Adobe Reader, C: Arquivos de programas (x86) Adobe Reader 11.0 Reader plug_ins.
5 Se o Adobe Acrobat travar, abra:C: Arquivos de programas (x86) Adobe Acrobat 11.0 Acrobat plug_ins e, no caso do Adobe Reader, C: Arquivos de programas (x86) Adobe Reader 11.0 Reader plug_ins. 6 Remova todos os plug-ins de terceiros instalados.
6 Remova todos os plug-ins de terceiros instalados. 7 Se o Adobe Acrobat travar, abra:C: Arquivos de programas (x86) Adobe Acrobat 11.0 Acrobat plug_ins3d e, no caso do Adobe Reader, C: Arquivos de programas (x86) Adobe Reader 11.0 Reader plug_ins3d.
7 Se o Adobe Acrobat travar, abra:C: Arquivos de programas (x86) Adobe Acrobat 11.0 Acrobat plug_ins3d e, no caso do Adobe Reader, C: Arquivos de programas (x86) Adobe Reader 11.0 Reader plug_ins3d. 8 Remova todos os plug-ins de terceiros instalados.
8 Remova todos os plug-ins de terceiros instalados.
Método 4 de 10: Exclua o conteúdo do cache
 1 Exclua o conteúdo do cache. O conteúdo do cache é sobrescrito cada vez que o programa é iniciado. Como esses arquivos são temporários, a probabilidade de corrupção do cache é muito maior. Exclua o conteúdo do cache e execute o programa novamente.
1 Exclua o conteúdo do cache. O conteúdo do cache é sobrescrito cada vez que o programa é iniciado. Como esses arquivos são temporários, a probabilidade de corrupção do cache é muito maior. Exclua o conteúdo do cache e execute o programa novamente.  2 Feche o Adobe Acrobat.
2 Feche o Adobe Acrobat. 3 Ative a exibição de arquivos e pastas ocultos, caso ainda não tenha feito isso. (Etapas # 2-4 "Remover plug-ins com falha" acima).
3 Ative a exibição de arquivos e pastas ocultos, caso ainda não tenha feito isso. (Etapas # 2-4 "Remover plug-ins com falha" acima).  4 Abra a pasta:C: Users [UserName] AppData Local Adobe Acrobat Cache.
4 Abra a pasta:C: Users [UserName] AppData Local Adobe Acrobat Cache.  5 Exclua todo o conteúdo desta pasta e todas as subpastas existentes.
5 Exclua todo o conteúdo desta pasta e todas as subpastas existentes.
Método 5 de 10: reinstalar o programa
 1 Remova o programa. Em seguida, baixe e instale a versão mais recente disponível na Internet. Talvez isso resolva seu problema.
1 Remova o programa. Em seguida, baixe e instale a versão mais recente disponível na Internet. Talvez isso resolva seu problema.  2 Pressione a tecla Windows + atalho de teclado X.
2 Pressione a tecla Windows + atalho de teclado X. 3 Selecione Programas e recursos.
3 Selecione Programas e recursos. 4 Escolha Adobe Acrobat ou Adobe Reader. Por exemplo: Adobe Acrobat XI Pro ou Adobe Reader XI (11.0.09).
4 Escolha Adobe Acrobat ou Adobe Reader. Por exemplo: Adobe Acrobat XI Pro ou Adobe Reader XI (11.0.09).  5 Clique em Remover.
5 Clique em Remover. 6 Siga as instruções do assistente de desinstalação. Reinicie o computador.
6 Siga as instruções do assistente de desinstalação. Reinicie o computador.  7 Visite o site oficial da Adobe para baixar a versão mais recente do programa.
7 Visite o site oficial da Adobe para baixar a versão mais recente do programa.
Método 6 de 10: Atualizando seu driver gráfico
 1 Atualize seu driver. Com que freqüência você atualiza seu driver gráfico? Atualizar o driver gráfico pode resolver o problema.
1 Atualize seu driver. Com que freqüência você atualiza seu driver gráfico? Atualizar o driver gráfico pode resolver o problema.  2 Pressione a tecla Windows + atalho de teclado X.
2 Pressione a tecla Windows + atalho de teclado X. 3 Selecione "Gerenciador de Dispositivos".
3 Selecione "Gerenciador de Dispositivos". 4 Expanda a guia superior.
4 Expanda a guia superior. 5 Expanda a guia Adaptadores de vídeo.
5 Expanda a guia Adaptadores de vídeo. 6 Clique com o botão direito na placa gráfica. Por exemplo, Intel® HD Graphics. Selecione Atualizar drivers.
6 Clique com o botão direito na placa gráfica. Por exemplo, Intel® HD Graphics. Selecione Atualizar drivers.  7 Siga as instruções na tela. Reinicie o computador.
7 Siga as instruções na tela. Reinicie o computador.
Método 7 de 10: sintonizador de texto ClearType
 1 Por padrão, ClearType está desabilitado. Verifique o status da função no sistema. Inclua o texto ClearType da seguinte forma:
1 Por padrão, ClearType está desabilitado. Verifique o status da função no sistema. Inclua o texto ClearType da seguinte forma:  2 Pressione a tecla Windows + atalho de teclado X.
2 Pressione a tecla Windows + atalho de teclado X. 3 Selecione "Painel de controle".
3 Selecione "Painel de controle". 4 Clique em Aparência e Personalização> Exibição.
4 Clique em Aparência e Personalização> Exibição. 5 Selecione Personalizar texto ClearType no painel esquerdo.
5 Selecione Personalizar texto ClearType no painel esquerdo. 6 Uma nova janela "ClearType Text Tuner" é aberta.
6 Uma nova janela "ClearType Text Tuner" é aberta. 7 Marque a caixa ao lado de Ativar ClearType.
7 Marque a caixa ao lado de Ativar ClearType. 8 Clique em Avançar. Siga as instruções do assistente de configuração.
8 Clique em Avançar. Siga as instruções do assistente de configuração.
Método 8 de 10: Instale as atualizações da Microsoft
 1 Certifique-se de que seu computador tenha as atualizações mais recentes da Microsoft.
1 Certifique-se de que seu computador tenha as atualizações mais recentes da Microsoft. 2 Pressione a tecla Windows + C para abrir a barra Charms.
2 Pressione a tecla Windows + C para abrir a barra Charms. 3 Clique em Pesquisar.
3 Clique em Pesquisar. 4 Entre em "Atualizar".
4 Entre em "Atualizar". 5 Clique no ícone de configurações.
5 Clique no ícone de configurações. 6 Clique em Verificar atualizações. Siga as instruções do aplicativo.
6 Clique em Verificar atualizações. Siga as instruções do aplicativo.
Método 9 de 10: Desative a compactação de disco
 1 Verifique se a função de compressão de disco está habilitada. A compactação do disco retarda a leitura do conteúdo do arquivo, o que pode causar congelamentos no Adobe Acrobat e no Adobe Reader.
1 Verifique se a função de compressão de disco está habilitada. A compactação do disco retarda a leitura do conteúdo do arquivo, o que pode causar congelamentos no Adobe Acrobat e no Adobe Reader.  2 Clique duas vezes no atalho “Computador” na área de trabalho.
2 Clique duas vezes no atalho “Computador” na área de trabalho. 3 Clique com o botão direito na unidade C:.
3 Clique com o botão direito na unidade C:.  4 Selecione Propriedades.
4 Selecione Propriedades. 5 Clique na guia Geral.
5 Clique na guia Geral. 6 Desmarque a caixa de seleção Reduzir este disco para economizar espaço.
6 Desmarque a caixa de seleção Reduzir este disco para economizar espaço. 7 Clique em Aplicar ou OK.
7 Clique em Aplicar ou OK.
Método 10 de 10: Resolvendo problemas ao lidar com conteúdo temporário
 1 Certifique-se de que o caminho especificado nas variáveis de ambiente seja o mesmo da pasta de arquivos temporários. Se eles forem diferentes, forneça o caminho correto ou crie uma nova pasta.
1 Certifique-se de que o caminho especificado nas variáveis de ambiente seja o mesmo da pasta de arquivos temporários. Se eles forem diferentes, forneça o caminho correto ou crie uma nova pasta.  2 Clique com o botão direito no atalho “Computador” na área de trabalho.
2 Clique com o botão direito no atalho “Computador” na área de trabalho. 3 Selecione Propriedades.
3 Selecione Propriedades. 4 Selecione Configurações avançadas do sistema no painel esquerdo. Uma nova janela Propriedades do sistema será aberta.
4 Selecione Configurações avançadas do sistema no painel esquerdo. Uma nova janela Propriedades do sistema será aberta.  5 Clique no botão "Variáveis de ambiente" na guia "Avançado".
5 Clique no botão "Variáveis de ambiente" na guia "Avançado". 6 Selecione a variável "Temp" na categoria "Variáveis de ambiente do usuário para ...".
6 Selecione a variável "Temp" na categoria "Variáveis de ambiente do usuário para ...". 7 Clique em Alterar.
7 Clique em Alterar. 8 Copie o valor da variável no bloco de notas.
8 Copie o valor da variável no bloco de notas. 9 Clique em OK duas vezes.
9 Clique em OK duas vezes. 10 Pressione a tecla Windows + R atalho de teclado.
10 Pressione a tecla Windows + R atalho de teclado. 11 Cole o caminho do Bloco de notas.
11 Cole o caminho do Bloco de notas. 12 Clique OK.
12 Clique OK. 13 Este caminho existe? Caso contrário, provavelmente o caminho está errado ou a pasta de arquivos temporários foi excluída acidentalmente. Nesse caso, crie uma pasta com o mesmo nome.
13 Este caminho existe? Caso contrário, provavelmente o caminho está errado ou a pasta de arquivos temporários foi excluída acidentalmente. Nesse caso, crie uma pasta com o mesmo nome.
Pontas
- Certifique-se de fechar todos os programas abertos durante o processo de reinstalação ou atualização.