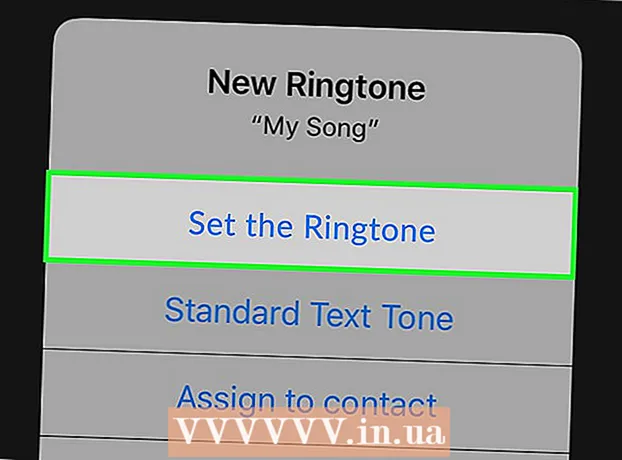Autor:
Sara Rhodes
Data De Criação:
18 Fevereiro 2021
Data De Atualização:
26 Junho 2024
![Arquivo POWER POINT corrompido. [RESOLVIDO]](https://i.ytimg.com/vi/Vh86t54z2mA/hqdefault.jpg)
Contente
- Passos
- Método 1 de 5: Mova sua apresentação
- Método 2 de 5: inserir slides em uma nova apresentação
- Método 3 de 5: usando o PowerPoint Viewer (Windows)
- Método 4 de 5: inicie o PowerPoint no modo de segurança (Windows)
- Método 5 de 5: usando um serviço online
- Pontas
Um arquivo danificado pode arruinar uma apresentação bem preparada. Você pode usar vários métodos para tentar abrir um arquivo corrompido, como copiá-lo para uma pasta diferente, extrair slides dela ou iniciar o PowerPoint no Modo de Segurança. Se você conseguiu recuperar parte ou toda a sua apresentação, você pode usar os slides recuperados para criar um novo arquivo.
Passos
Método 1 de 5: Mova sua apresentação
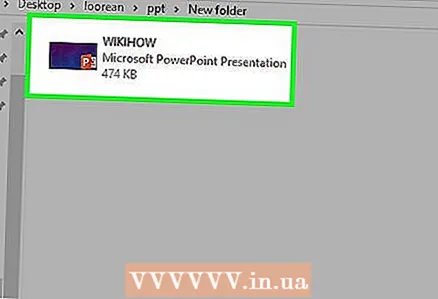 1 Abra a pasta onde o arquivo de apresentação danificado está armazenado. Faça isso no Explorer ou no gerenciador de arquivos.
1 Abra a pasta onde o arquivo de apresentação danificado está armazenado. Faça isso no Explorer ou no gerenciador de arquivos.  2 Conecte uma unidade flash USB (unidade flash) ou outro dispositivo de armazenamento ao computador. A ideia principal por trás desse método é mover um arquivo de um disco possivelmente danificado para um disco normal. Se a apresentação estiver em uma unidade flash USB, copie o arquivo para o disco rígido do seu computador. Se a apresentação estiver no disco rígido do seu computador, copie-a para uma unidade flash USB.
2 Conecte uma unidade flash USB (unidade flash) ou outro dispositivo de armazenamento ao computador. A ideia principal por trás desse método é mover um arquivo de um disco possivelmente danificado para um disco normal. Se a apresentação estiver em uma unidade flash USB, copie o arquivo para o disco rígido do seu computador. Se a apresentação estiver no disco rígido do seu computador, copie-a para uma unidade flash USB.  3 Abra a pasta no dispositivo de armazenamento conectado. A pasta pode ser qualquer, pois a apresentação só precisa ser copiada para outro disco.
3 Abra a pasta no dispositivo de armazenamento conectado. A pasta pode ser qualquer, pois a apresentação só precisa ser copiada para outro disco. 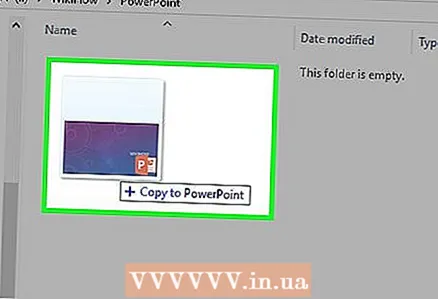 4 Arraste o arquivo para a janela do dispositivo conectado. Isso copia a apresentação de um disco para outro.
4 Arraste o arquivo para a janela do dispositivo conectado. Isso copia a apresentação de um disco para outro. - Se o arquivo não for copiado, o arquivo ou disco está danificado.
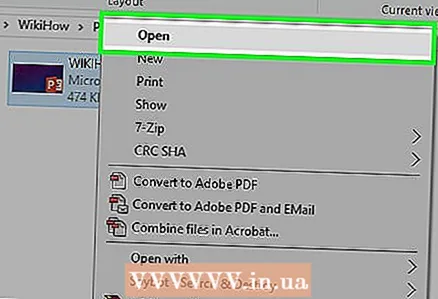 5 Abra o arquivo copiado. Depois de copiar o arquivo, tente abri-lo em uma unidade diferente. Se a apresentação estiver aberta, o disco original está danificado.
5 Abra o arquivo copiado. Depois de copiar o arquivo, tente abri-lo em uma unidade diferente. Se a apresentação estiver aberta, o disco original está danificado.  6 Verifique se há erros no disco de origem. Se o arquivo abrir em uma unidade diferente, verifique e corrija quaisquer erros na unidade original.
6 Verifique se há erros no disco de origem. Se o arquivo abrir em uma unidade diferente, verifique e corrija quaisquer erros na unidade original. - No Windows, abra Computador / Este PC e clique com o botão direito do mouse na unidade com falha.Clique em "Propriedades" - "Ferramentas" e na seção "Verificar disco para erros" clique em "Verificar". Marque as caixas de ambas as opções e clique em Executar.
- Em um Mac, abra a pasta Utilitários e inicie o Utilitário de Disco. No painel esquerdo, realce a unidade com falha e clique em "Reparar". Aguarde a conclusão da varredura do disco.
Método 2 de 5: inserir slides em uma nova apresentação
 1 Abra o PowerPoint. Uma das maneiras mais rápidas de solucionar problemas de uma apresentação é copiar slides em uma nova apresentação (em branco). Você pode inserir alguns ou todos os slides em sua nova apresentação. Inicie o PowerPoint (mas não abra o arquivo).
1 Abra o PowerPoint. Uma das maneiras mais rápidas de solucionar problemas de uma apresentação é copiar slides em uma nova apresentação (em branco). Você pode inserir alguns ou todos os slides em sua nova apresentação. Inicie o PowerPoint (mas não abra o arquivo).  2 Crie uma nova apresentação. Quando solicitado a selecionar o tipo de arquivo a ser criado ou aberto, selecione Nova apresentação.
2 Crie uma nova apresentação. Quando solicitado a selecionar o tipo de arquivo a ser criado ou aberto, selecione Nova apresentação. 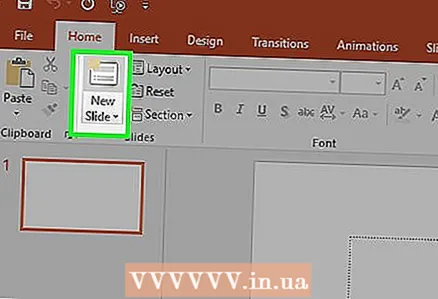 3 Na guia Página inicial, clique em Criar slide ▼. Este botão está localizado no lado esquerdo da guia Página inicial. Clique no ícone "▼" para abrir o menu.
3 Na guia Página inicial, clique em Criar slide ▼. Este botão está localizado no lado esquerdo da guia Página inicial. Clique no ícone "▼" para abrir o menu. 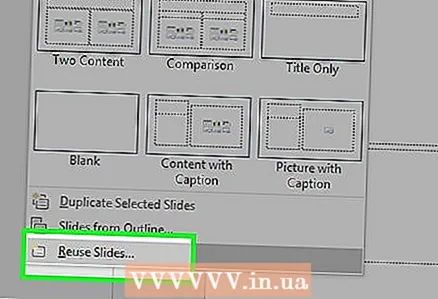 4 Na parte inferior do menu, selecione Reutilizar slides. Um painel lateral será aberto à direita.
4 Na parte inferior do menu, selecione Reutilizar slides. Um painel lateral será aberto à direita. 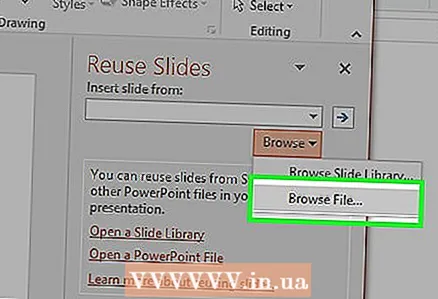 5 Clique em Navegar ▼ e em Localizar arquivo. O File Explorer será aberto.
5 Clique em Navegar ▼ e em Localizar arquivo. O File Explorer será aberto.  6 Encontre e realce o arquivo de apresentação danificado. Faça isso na janela do Explorer. Clique em “Abrir” para abrir o arquivo.
6 Encontre e realce o arquivo de apresentação danificado. Faça isso na janela do Explorer. Clique em “Abrir” para abrir o arquivo. - Se o PowerPoint conseguir extrair os slides do arquivo danificado, eles aparecerão na janela de visualização.
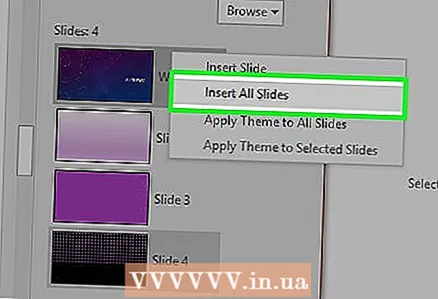 7 Na janela de visualização, clique com o botão direito em um dos slides e selecione Reutilizar todos os slides. Isso importará todos os slides do arquivo danificado para uma nova apresentação.
7 Na janela de visualização, clique com o botão direito em um dos slides e selecione Reutilizar todos os slides. Isso importará todos os slides do arquivo danificado para uma nova apresentação. 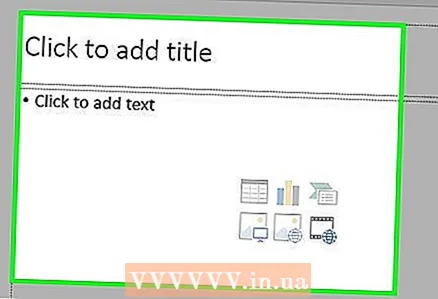 8 Verifique os slides inseridos. Se os slides foram importados corretamente, você pode iniciar a apresentação e visualizar cada slide. O PowerPoint pode não conseguir recuperar todos os slides do arquivo danificado.
8 Verifique os slides inseridos. Se os slides foram importados corretamente, você pode iniciar a apresentação e visualizar cada slide. O PowerPoint pode não conseguir recuperar todos os slides do arquivo danificado.  9 Importe o slide mestre da apresentação danificada se os slides inseridos não tiverem a aparência desejada. Se, depois de importar seus slides para uma nova apresentação, eles parecerem diferentes da apresentação original, corrija isso carregando a apresentação danificada como um modelo de tema:
9 Importe o slide mestre da apresentação danificada se os slides inseridos não tiverem a aparência desejada. Se, depois de importar seus slides para uma nova apresentação, eles parecerem diferentes da apresentação original, corrija isso carregando a apresentação danificada como um modelo de tema: - Clique em Arquivo ou no Botão Office e selecione Salvar como. Salve uma cópia da apresentação restaurada com um nome diferente (como um backup).
- Vá para a guia Design e, em Temas, clique em Mais - Procurar Temas.
- Selecione o arquivo de apresentação danificado e clique em "OK". Isso carregará o slide mestre da apresentação danificada e consertará o tema.
- Se isso não funcionar, volte para o backup da apresentação restaurada.
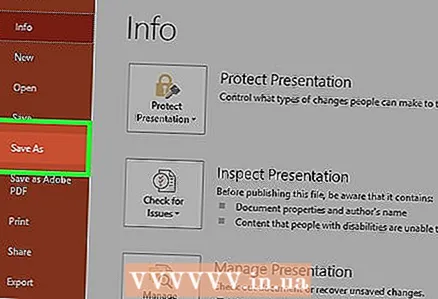 10 Salve a apresentação recuperada. Depois de verificar se os slides foram importados corretamente, salve a nova apresentação. Deve abrir sem nenhum problema.
10 Salve a apresentação recuperada. Depois de verificar se os slides foram importados corretamente, salve a nova apresentação. Deve abrir sem nenhum problema. - Para garantir que sua nova apresentação funcione bem, salve-a em uma pasta diferente da pasta de apresentação danificada.
Método 3 de 5: usando o PowerPoint Viewer (Windows)
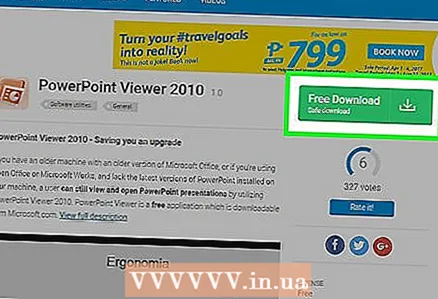 1 Baixe e instale o Visualizador do PowerPoint. É um programa gratuito desenvolvido pela Microsoft que abre arquivos do PowerPoint. Neste programa, você pode abrir uma apresentação danificada. O Visualizador do PowerPoint não é compatível com Mac OS.
1 Baixe e instale o Visualizador do PowerPoint. É um programa gratuito desenvolvido pela Microsoft que abre arquivos do PowerPoint. Neste programa, você pode abrir uma apresentação danificada. O Visualizador do PowerPoint não é compatível com Mac OS. - O PowerPoint Viewer pode ser baixado do site {{{1}}}... Selecione seu idioma e clique em Download.
 2 Clique duas vezes no arquivo baixado. Isso iniciará o processo de instalação do Visualizador do PowerPoint.
2 Clique duas vezes no arquivo baixado. Isso iniciará o processo de instalação do Visualizador do PowerPoint. 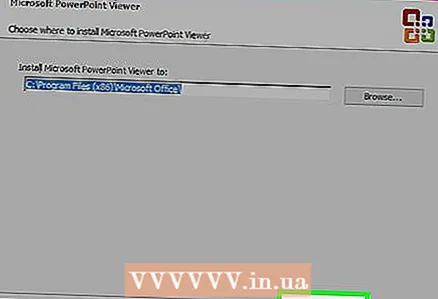 3 Siga as instruções na tela para instalar o programa. Você pode deixar as opções de instalação como padrão e apenas seguir as instruções na tela.
3 Siga as instruções na tela para instalar o programa. Você pode deixar as opções de instalação como padrão e apenas seguir as instruções na tela. 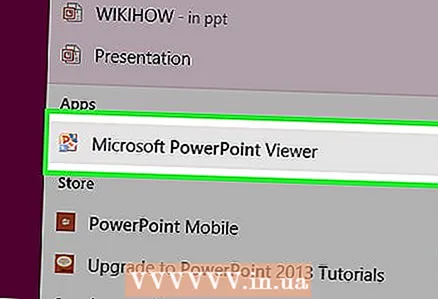 4 Após a conclusão da instalação, inicie o Visualizador do PowerPoint. Seu ícone está no menu Iniciar.
4 Após a conclusão da instalação, inicie o Visualizador do PowerPoint. Seu ícone está no menu Iniciar. 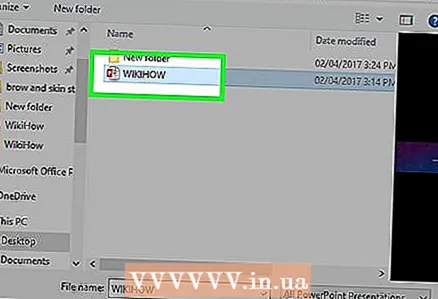 5 Encontre o arquivo de apresentação danificado e abra-o. Se a apresentação for aberta no Visualizador do PowerPoint, o programa do PowerPoint (não o arquivo) está danificado; neste caso, reinstale o PowerPoint.
5 Encontre o arquivo de apresentação danificado e abra-o. Se a apresentação for aberta no Visualizador do PowerPoint, o programa do PowerPoint (não o arquivo) está danificado; neste caso, reinstale o PowerPoint. - Informações detalhadas sobre como reinstalar o PowerPoint podem ser encontradas online.
Método 4 de 5: inicie o PowerPoint no modo de segurança (Windows)
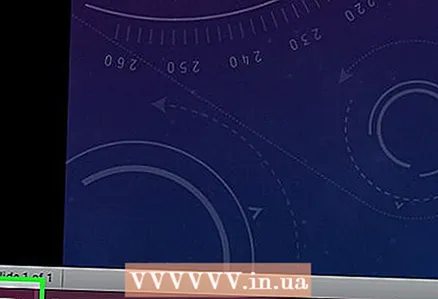 1 Abra o menu Iniciar (tela). O PowerPoint pode ser iniciado no Modo de Segurança, que possui alguns recursos desativados, possivelmente abrindo uma apresentação danificada.
1 Abra o menu Iniciar (tela). O PowerPoint pode ser iniciado no Modo de Segurança, que possui alguns recursos desativados, possivelmente abrindo uma apresentação danificada.  2 Digitar.powerpnt / seguro e pressione ↵ Entre... O PowerPoint será aberto com uma nova apresentação (em branco).
2 Digitar.powerpnt / seguro e pressione ↵ Entre... O PowerPoint será aberto com uma nova apresentação (em branco).  3 Certifique-se de que o programa seja aberto no modo de segurança. Observe a parte superior da janela do PowerPoint. As palavras "(Modo de segurança)" devem estar presentes no final do nome do arquivo.
3 Certifique-se de que o programa seja aberto no modo de segurança. Observe a parte superior da janela do PowerPoint. As palavras "(Modo de segurança)" devem estar presentes no final do nome do arquivo.  4 Tente abrir o arquivo danificado. Clique em "Arquivo" - "Abrir". Encontre o arquivo danificado e tente abri-lo no modo de segurança.
4 Tente abrir o arquivo danificado. Clique em "Arquivo" - "Abrir". Encontre o arquivo danificado e tente abri-lo no modo de segurança. - Se a sua apresentação abrir no modo de segurança, mas não funcionar conforme o esperado, talvez seja necessário reinstalar o PowerPoint. Informações detalhadas sobre como reinstalar o PowerPoint podem ser encontradas online.
Método 5 de 5: usando um serviço online
 1 Abra o site do serviço online de conserto de apresentações do PowerPoint. Existem vários serviços que corrigem arquivos PowerPoint corrompidos. Não utilize esses serviços se a apresentação contiver informações confidenciais, pois o arquivo será enviado a estranhos. Alguns serviços populares são:
1 Abra o site do serviço online de conserto de apresentações do PowerPoint. Existem vários serviços que corrigem arquivos PowerPoint corrompidos. Não utilize esses serviços se a apresentação contiver informações confidenciais, pois o arquivo será enviado a estranhos. Alguns serviços populares são: - online.officerecovery.com/powerpoint/
- onlinefilerepair.com/repair
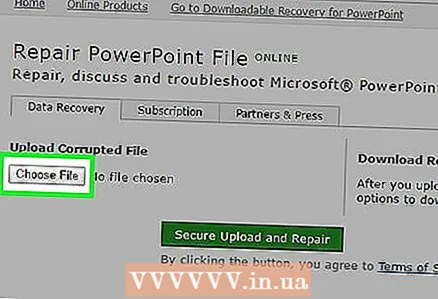 2 Baixe o arquivo de apresentação. Clique em "Selecionar arquivo", encontre o arquivo de apresentação danificado e carregue-o no site do serviço online.
2 Baixe o arquivo de apresentação. Clique em "Selecionar arquivo", encontre o arquivo de apresentação danificado e carregue-o no site do serviço online.  3 Aguarde a conclusão do processo de restauração. A duração do processo depende da carga de trabalho do serviço, mas geralmente leva vários minutos para restaurar a apresentação.
3 Aguarde a conclusão do processo de restauração. A duração do processo depende da carga de trabalho do serviço, mas geralmente leva vários minutos para restaurar a apresentação.  4 Abra o email. Após a conclusão do processo de recuperação, um e-mail será enviado ao seu endereço de e-mail com um link para a apresentação recuperada. Dependendo do serviço, esse link pode ser fornecido diretamente no site, e não em uma carta.
4 Abra o email. Após a conclusão do processo de recuperação, um e-mail será enviado ao seu endereço de e-mail com um link para a apresentação recuperada. Dependendo do serviço, esse link pode ser fornecido diretamente no site, e não em uma carta.  5 Reveja os slides recuperados. O serviço online pode não conseguir restaurar a apresentação inteira, mas você receberá todos os slides revisados.
5 Reveja os slides recuperados. O serviço online pode não conseguir restaurar a apresentação inteira, mas você receberá todos os slides revisados.
Pontas
- Se todas as apresentações forem danificadas, há um problema com o dispositivo de armazenamento. Nesse caso, use o método descrito na primeira seção deste artigo e não armazene mais os arquivos nessa unidade.