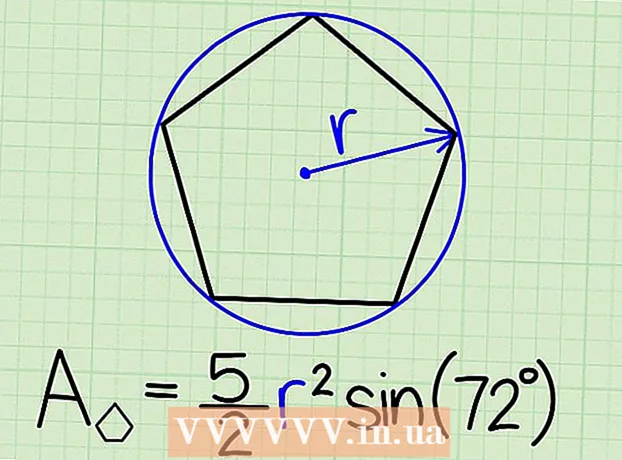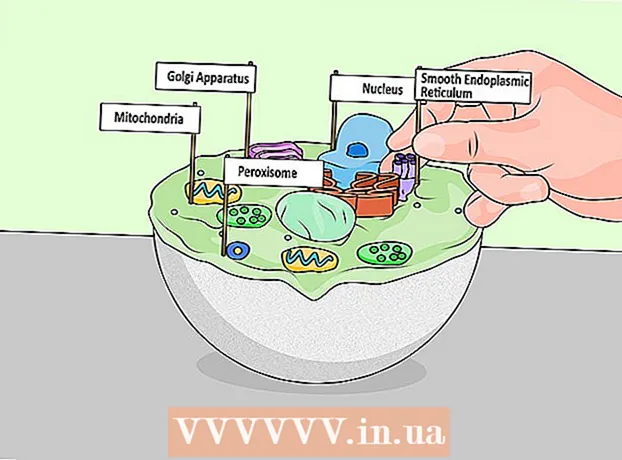Autor:
Lewis Jackson
Data De Criação:
8 Poderia 2021
Data De Atualização:
1 Julho 2024
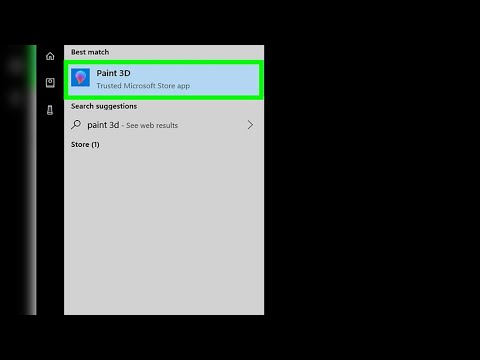
Contente
Este wikiHow ensina como tornar um fundo branco transparente no Microsoft Paint. No Windows 10, o computador vem com um MS Paint atualizado (denominado Paint 3D) e você pode remover o plano de fundo com apenas alguns cliques. Nas versões anteriores do Windows, não poderíamos salvar imagens com fundo transparente no Paint. No entanto, você pode recortar o assunto na foto e colá-lo em outro plano de fundo.
Passos
Método 1 de 2: use o Paint 3D
. Esta opção está no painel direito abaixo do título "Tela". A cor de fundo está desativada, mas você pode não notar imediatamente.

. Esta opção está na parte superior do painel direito. Agora, apenas a parte selecionada da imagem ficará visível contra um fundo cinza.
abaixo da opção ″ Selecionar ″. Este botão está na barra de ferramentas vertical na parte superior do Paint. Um menu suspenso aparecerá.
abaixo da opção ″ Selecionar ″ novamente. Este menu será aberto novamente.

Clique Seleção retangular (Seleção retangular). Esta opção está no topo do menu. A ferramenta Seleção retangular permite desenhar um retângulo ao redor de um objeto para selecioná-lo.
Selecione a parte da foto que deseja manter. Clique e arraste o mouse ao redor de todo o objeto e solte. Uma moldura retangular pontilhada aparecerá ao redor da área selecionada.- Quaisquer objetos na seleção que não correspondam à cor na caixa "Cor 2" serão preservados. Se o fundo não for totalmente branco (como se houver uma sombra ou outro objeto no fundo que você não deseja manter), selecione Seleção de forma livre (Área livre) para que você possa contornar a parte da imagem a ser mantida.
Clique cópia de (Cópia de). Esta opção está no painel "Área de transferência" próximo ao canto superior esquerdo do Paint. A seleção será copiada.
Crie ou abra um novo arquivo. Agora que a seleção foi copiada, você pode abrir uma nova imagem para colar. O Paint solicitará que você salve ou cancele as alterações na imagem atual antes que a nova seja aberta.
- Clique Arquivo no canto superior direito.
- Clique Novo para criar um novo arquivo ou selecione Abrir para abrir outra imagem disponível.
Clique Colar (Colar) próximo ao canto superior esquerdo do Paint. A parte selecionada da foto anterior é colada na nova foto.
- Clique e arraste a seleção colada para mover.
- Pode ainda haver algumas marcas brancas ao redor das bordas da imagem colada. Continue lendo para descobrir como consertar.
Clique Cor 1. Esta caixa está próxima à paleta na parte superior da tela.
Clique no conta-gotas na barra de ferramentas.
Clique no plano de fundo próximo à borda branca. Se ainda houver uma mancha branca ao redor da borda da imagem que você acabou de colar, clique no plano de fundo próximo à mancha branca para escolher uma cor diretamente atrás da borda branca. Desta forma, você poderá pintar sobre a borda branca para combinar com a cor selecionada.
Clique na ferramenta pincel. Este é o ícone do pincel à direita do painel "Ferramentas" na parte superior da janela do Paint.
- Você pode clicar na seta para baixo abaixo do pincel para selecionar outros pincéis.
Pinte sobre a borda branca. Use a ferramenta pincel para pintar sobre as bordas brancas restantes ao redor do objeto que você colou.
- Aumente o zoom e tente não sobrepor o assunto.
- Se o fundo não tiver uma única cor, pode ser necessário usar a ferramenta conta-gotas várias vezes.
- Clique no menu suspenso abaixo das opções Tamanho para redimensionar o pincel. Use um pincel maior para preencher a maior parte do resto do traço branco, a seguir, amplie e mude para um pincel pequeno para obter detalhes.
- Localiza partes brancas da imagem que a ferramenta Seleção transparente não copiou. Use a ferramenta pincel para colorir essas peças.
- Se você acidentalmente pintar sobre a imagem, pode clicar Ctrl+Z desfazer.