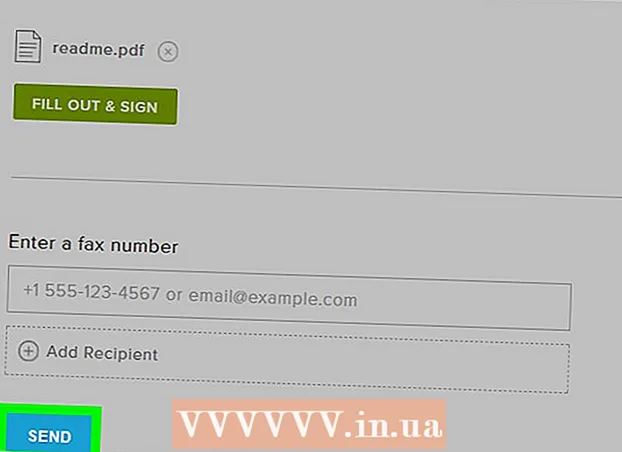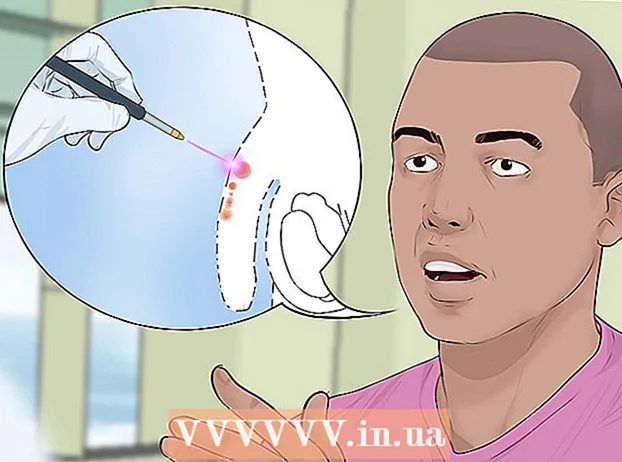Autor:
Lewis Jackson
Data De Criação:
13 Poderia 2021
Data De Atualização:
1 Julho 2024

Contente
Este artigo o orienta como usar o Prompt de Comando no Windows para criar e excluir arquivos e pastas (também conhecidos como diretórios). Os arquivos que você cria no prompt de comando podem ser editados e gerenciados usando aplicativos no Windows, incluindo o Gerenciador de arquivos e um editor de texto.
Passos
Método 1 de 4: crie um diretório
Abra o prompt de comando de duas maneiras rápidas:
- Clique com o botão direito no menu Iniciar e selecione Prompt de comando.
- pressione ⊞ Win+S Para abrir a barra de pesquisa, digite cmd, então clique Prompt de comando nos resultados da pesquisa.

Acesse o diretório necessário. A janela do prompt de comando exibirá o comando C: Usuários Seu nome por padrão. Se você não quiser criar uma nova pasta aqui, digite CD path_to_folder e pressione ↵ Entre. Em vez de path_to_folder pelo caminho do diretório.- Por exemplo, se você quiser criar uma pasta na área de trabalho, importe desktop cd e pressione ↵ Entre.
- Se a pasta não estiver no diretório do usuário (como C: Usuários Seu nome), você terá que inserir o caminho (por exemplo: C: Users Name Desktop Files).

Importar mkdir NamOfFolder no Prompt de Comando. Em vez de NameOfFolder igual ao nome da pasta que você deseja criar.- Por exemplo, para criar uma pasta chamada "Homework", você digitaria mkdir lição de casa.

pressione ↵ Entre. Isso fará com que o Prompt de Comando crie uma pasta com o nome desejado. propaganda
Método 2 de 4: Excluir diretório
Abra o prompt de comando de duas maneiras rápidas:
- Clique com o botão direito no menu Iniciar e selecione Prompt de comando.
- pressione ⊞ Win+S para abrir a barra de pesquisa, digite cmd e clique Prompt de comando nos resultados da pesquisa.
Vá para a pasta que contém a pasta que deseja excluir. A janela do prompt de comando exibirá o comando C: Usuários Seu nome por padrão. Se você quiser excluir outra pasta, você irá importar CD path_to_folder e pressione ↵ Entre. Em vez de path_to_folder pelo caminho do diretório.
- Por exemplo, se você deseja excluir uma pasta da área de trabalho, digite desktop cd.
- Se a pasta não estiver no diretório do usuário (como C: Usuários Seu nome) você terá que inserir todo o caminho (por exemplo: C: Users Name Desktop Files).
Importar rmdir / s Nome da pasta. Em vez de Nome da pasta pelo nome da pasta que você deseja excluir.
- Por exemplo, se você quiser excluir a pasta "Trabalhos de casa", deverá inserir rmdir / s lição de casa aqui.
- Se o nome da pasta tiver um espaço (como "Tarefas de casa"), coloque o nome entre aspas (por exemplo: rmdir / s "Trabalhos de casa").
pressione ↵ Entre para executar o comando.
- Se desejar excluir um diretório que contém um arquivo ou diretório oculto, você verá a mensagem de erro "O diretório não está vazio". Neste caso, você terá que remover as propriedades "oculto" e "sistema" dos arquivos dentro do diretório. Faça o seguinte:
- Usar CD para alterar a pasta que deseja excluir.
- Execução de ordem saia para ver uma lista de todos os arquivos no diretório e suas propriedades.
- Se você ainda não conseguir excluir todos os arquivos do diretório, execute o comando atrib -hs *. Isso remove permissões especiais de arquivos que não podem ser excluídos.
- Importar CD.. e pressione ↵ Entre para voltar à pasta anterior.
- Execução de ordem rmdir / s novamente para excluir o diretório.
- Se desejar excluir um diretório que contém um arquivo ou diretório oculto, você verá a mensagem de erro "O diretório não está vazio". Neste caso, você terá que remover as propriedades "oculto" e "sistema" dos arquivos dentro do diretório. Faça o seguinte:
pressione y Confirmar. Isso excluirá permanentemente a pasta. propaganda
Método 3 de 4: Crie o arquivo
Abra o prompt de comando de duas maneiras rápidas:
- Clique com o botão direito no menu Iniciar e selecione Prompt de comando.
- pressione ⊞ Win+S para abrir a barra de pesquisa, digite cmd então clique Prompt de comando nos resultados da pesquisa.
Vá para o diretório onde deseja criar o arquivo. A janela do prompt de comando exibirá o comando C: Usuários Seu nome por padrão. Se você quiser usar outra pasta, você vai importar CD path_to_folder e pressione ↵ Entre. Em vez de path_to_folder pelo caminho do diretório.
- Por exemplo, se você deseja criar um arquivo na área de trabalho, digite desktop cd e pressione ↵ Entre.
- Se a pasta não estiver no diretório do usuário (como C: Usuários Seu nome) você terá que inserir todo o caminho (por exemplo: C: Users Name Desktop Files).
Crie um arquivo vazio em qualquer formato. Se você não quiser criar um arquivo vazio, vá para a próxima etapa. Um arquivo vazio será criado da seguinte maneira:
- Digite nul> tipo filename.txt.
- Em vez de filename.txt com o nome do arquivo e a extensão que você gosta. Outras extensões populares incluem ".docx" (documentos do Word), ".png" (arquivos de imagem vazios), ".xlsx" (documentos do Excel) e ".rtf" (para documentos). tem um formato básico).
- pressione ↵ Entre.
- Crie um arquivo de texto. Se você não quiser criar um arquivo de texto, vá para a próxima etapa. Use as seguintes etapas para criar um arquivo de texto simples no qual você pode importar conteúdo:
- Tipo copiar criança testfile.TXT, mas ao invés testfile com o nome do arquivo que você gosta.
- pressione ↵ Entre.
- Insira o conteúdo como você gosta. Este é um editor de texto rudimentar, mas ainda eficaz para codificar ou fazer anotações rápidas. Você pode usar a chave Entrar durante a edição para inserir texto na próxima linha, se desejado.
- pressione Ctrl+Z quando terminar de editar o arquivo. Esta é a ação para salvar todo o conteúdo importado no arquivo.
- Outra maneira de fazer isso é inserir comandos eco insira o conteúdo aqui > nome do arquivo.TXT.
- Crie arquivos de um determinado tamanho. Se você não quiser dimensionar o arquivo, pule esta etapa. Para criar um arquivo vazio por tamanho de byte, execute o seguinte comando:
- arquivo fsutil criado novo nome do arquivo.TXT 1000.
- Em vez de nome do arquivo pelo nome que você deseja e substitua 1000 igual ao número de bytes a serem criados para o arquivo.
Método 4 de 4: Excluir arquivos
Abra o prompt de comando de duas maneiras rápidas:
- Clique com o botão direito no menu Iniciar e selecione Prompt de comando.
- pressione ⊞ Win+S para abrir a barra de pesquisa, digite cmd então clique Prompt de comando nos resultados da pesquisa.
Vá para a pasta que contém o arquivo que deseja excluir. A janela do prompt de comando exibirá o comando C: Usuários Seu nome por padrão. Se você quiser usar outra pasta, você vai importar CD path_to_folder e pressione ↵ Entre. Em vez de path_to_folder pelo caminho do diretório.
- Por exemplo, se você deseja criar um arquivo na área de trabalho, digite desktop cd e pressione ↵ Entre.
- Se a pasta não estiver no diretório do usuário (como C: Usuários Seu nome) você terá que inserir todo o caminho (por exemplo: C: Users Name Desktop Files).
- Importar dir e pressione ↵ Entre para abrir uma lista de todos os arquivos no diretório atual. Você verá o arquivo que deseja excluir nesta lista.
- Os arquivos excluídos com o Prompt de Comando são excluídos permanentemente em vez de serem movidos para a Lixeira. Portanto, você deve agir com muito cuidado ao excluir arquivos usando o Prompt de Comando.
Importar del nome do arquivo e pressione ↵ Entre. Em vez de nome do arquivo com o nome completo e a extensão do arquivo que deseja excluir. O nome do arquivo inclui a extensão do arquivo (como *. Txt, *. Jpg). Isso excluirá o arquivo do seu computador.
- Por exemplo, para excluir um arquivo de texto chamado "olá", você digitaria del hello.txt no Prompt de Comando.
- Se o nome do arquivo tiver espaços (por exemplo, "hi there"), coloque o nome do arquivo entre aspas (como del "oi aí").
- Se você receber uma mensagem de que o arquivo não pode ser excluído, use o comando del / f nome do arquivo em vez de, porque este comando é usado para excluir arquivos somente leitura.
Atenção
- Os arquivos excluídos com o Prompt de Comando são excluídos permanentemente em vez de serem movidos para a Lixeira. Portanto, você deve agir com muito cuidado ao excluir arquivos usando o Prompt de Comando.