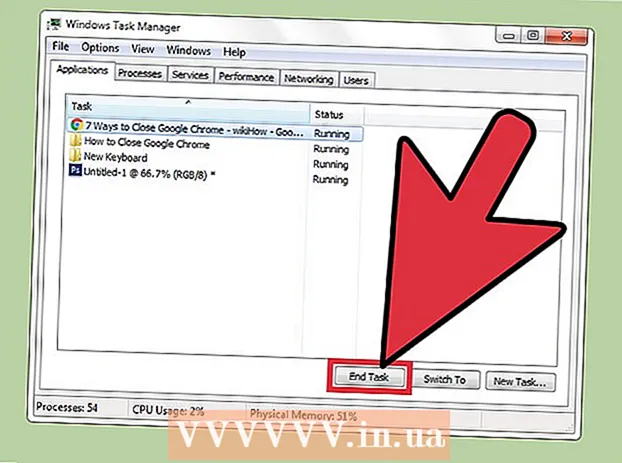Autor:
Monica Porter
Data De Criação:
18 Marchar 2021
Data De Atualização:
2 Julho 2024

Contente
Os formulários PDF preenchíveis costumam ser usados como substitutos de documentos em papel formais quando precisamos concluir uma papelada importante online. Você pode criar formulários a partir de quase qualquer tipo de documento disponível, como documentos em papel digitalizados (digitalizados), formulários PDF não interativos, planilhas e documentos do Word. Este wikiHow ensina como criar arquivos PDF preenchíveis a partir de qualquer tipo de documento com o Adobe Acrobat Pro.
Passos
Parte 1 de 3: Criando um formulário a partir de um documento
Abra o Adobe Acrobat DC em seu computador. Adobe Acrobat DC é o aplicativo oficial da plataforma de registro para criar e gerenciar arquivos PDF. Os pacotes Standard e Pro permitem aos usuários criar arquivos PDF preenchíveis.
- Veja mais online para aprender como instalar o Adobe Acrobat.

- Adobe Acrobat Pro oferece um pacote de teste gratuito. Clique neste link para visitar o site da Adobe e prosseguir com o registro.

- Veja mais online para aprender como instalar o Adobe Acrobat.

Clique no menu Ferramentas (Ferramentas) na parte superior do aplicativo.
Clique Preparar formulário (Prepare o formulário). Esta opção está perto do centro da janela.

Clique Selecione um arquivo (Selecione o arquivo). Isso permite que você importe um formulário de outro arquivo para o Acrobat, por exemplo, Word, Excel ou um arquivo PDF que não pode ser preenchido.- Se você deseja digitalizar um documento em papel, clique Digitalize um documentoe siga as instruções na tela para importar o documento do scanner.

- Se você deseja digitalizar um documento em papel, clique Digitalize um documentoe siga as instruções na tela para importar o documento do scanner.
Selecione o documento que deseja importar. Você pode prosseguir clicando duas vezes no nome do documento.
- Se você deseja solicitar uma assinatura digital, marque a caixa ao lado da opção "Este documento requer uma assinatura".

- Se você deseja solicitar uma assinatura digital, marque a caixa ao lado da opção "Este documento requer uma assinatura".
Clique Começar (Introdução) para criar um formulário importando documentos para o Acrobat. O aplicativo começará a criar campos preenchíveis com base no layout do documento. Você pode editar e adicionar mais campos, se necessário. propaganda
Parte 2 de 3: Editando campos no formulário
Clique no menu Ferramentas e escolher Preparar formulário (Prepare o formulário). Essa opção está na parte superior da tela. Você mudará para o modo de edição de formulário. Agora que importamos o formulário, podemos editar os campos existentes, criar novos campos ou adicionar outros elementos como menus e listas.
Edite os campos de texto existentes. O Acrobat criará um campo com base no layout do documento. Uma lista de campos aparece no painel direito, abaixo do título "Campos". Aqui estão algumas maneiras de alterar um campo existente:
- Para redimensionar o campo, clique no objeto para que as alças apareçam ao redor e arraste a alça até o tamanho desejado.

- Para excluir o campo, clique no objeto e clique em Excluir no teclado.

- Consulte a etapa 5 para saber mais sobre as idéias de personalização de campos de texto.
- Para redimensionar o campo, clique no objeto para que as alças apareçam ao redor e arraste a alça até o tamanho desejado.
Clique na ferramenta Campo de texto para adicionar um novo campo. Esta ferramenta possui um símbolo "T" com o ponteiro do mouse e está localizada na barra de ferramentas acima do documento.
- Para copiar um campo existente, clique com o botão direito e selecione cópia de.

- Para copiar um campo existente, clique com o botão direito e selecione cópia de.
Clique onde deseja adicionar o campo de texto. Um campo com tamanho padrão aparecerá neste local. Se você deseja desenhar um quadro com um tamanho específico, pode clicar e dobrar o ponteiro do mouse até o tamanho desejado. Assim que o campo for estabelecido, uma caixa amarela aparecerá.
- Para colar o campo copiado, clique com o botão direito no local e selecione-o Colar.

- Para colar o campo copiado, clique com o botão direito no local e selecione-o Colar.
Digite um nome para o campo no campo "Nome do campo". Essa personalização é específica para você e não aparecerá na versão final do formulário.
- Se desejar que este campo seja preenchido, você pode marcar a caixa ao lado da opção "Campo obrigatório" abaixo da caixa "Nome do campo".

- Se desejar que este campo seja preenchido, você pode marcar a caixa ao lado da opção "Campo obrigatório" abaixo da caixa "Nome do campo".
Clique Todas as propriedades (Todas as propriedades) para acessar ferramentas de edição para campos de dados. Esta é uma nova caixa de diálogo onde você pode editar a aparência do campo e adicionar opções especiais.
Edite o campo de texto. Na caixa de diálogo "Propriedades do campo de texto", você pode clicar em diferentes guias para ver como formatar o campo.
- Clique no cartão Opções (Opcional) para adicionar recursos como verificação ortográfica, entrada de várias linhas e limite de caracteres.

- Clique no cartão Aparência (Layout) para ajustar as cores e opções de fonte.

- Clique Ações (Ações) para configurar certos recursos que o campo executará com base no texto inserido.

- Clique Perto (Fechar) depois de terminar de editar este campo de texto.

- Clique no cartão Opções (Opcional) para adicionar recursos como verificação ortográfica, entrada de várias linhas e limite de caracteres.
Adicione botões, menus e outras opções. Os ícones próximos à ferramenta Campo de texto acima do documento representam outros recursos que você pode adicionar ao formulário. Passe o mouse sobre cada ferramenta diferente para ver que tipo de objetos a ferramenta pode adicionar. Você pode consultar:
- Para adicionar a lista, clique na caixa de seleção ou botão de rádio na barra de ferramentas e, em seguida, clique no local onde deseja colocar o objeto. Você pode clicar Adicionar outro botão para adicionar mais itens ou Todas as propriedades para ajustar o comportamento da lista.

- Para adicionar um menu suspenso, selecione uma das opções de menu com a seta na barra de ferramentas e personalize-a como desejar.

- Para solicitar uma assinatura digital, clique no ícone de caneta e tinta e clique onde deseja que sua assinatura seja colocada.

- Para adicionar um botão, você precisa clicar no ícone Está bem na barra de ferramentas, defina onde mostrar o botão e clique em Todas as propriedades para customizar.

- Para adicionar a lista, clique na caixa de seleção ou botão de rádio na barra de ferramentas e, em seguida, clique no local onde deseja colocar o objeto. Você pode clicar Adicionar outro botão para adicionar mais itens ou Todas as propriedades para ajustar o comportamento da lista.
Parte 3 de 3: Salve e use o formulário
Clique Antevisão no canto superior direito para revisar o formulário. Isso permite que você visualize e teste arquivos PDF preenchíveis.
Clique Editar no canto superior direito para retornar ao modo de edição. Você retornará ao modo de edição e poderá fazer as alterações finais, se necessário.
Salve o formulário em seu computador. Para continuar, clique no menu Arquivo (Arquivo) no canto superior esquerdo e selecione Salvar como (Salvar como). Em seguida, prossiga para selecionar um local para salvar e clique Salve .
- Você pode reabrir e editar este formulário a qualquer momento.
Clique Distribuir (Distribuição). Este botão está no canto inferior direito do painel direito no modo de edição do Acrobat. Se você optar por enviar o formulário a um destinatário usando esse recurso, o arquivo final será coletado automaticamente no formato desejado.
- Se você não vê uma opção Distribuirvocê tem que clicar Editar no canto superior direito da tela para retornar ao modo de edição.
- Dependendo do tipo de elemento adicionado ao formulário, o programa pode solicitar que você faça outros ajustes nesta etapa. Siga as instruções na tela, se solicitado.
Selecione como deseja receber o arquivo editado. Se você deseja receber o arquivo por e-mail, você pode escolher O email. Se você tiver um servidor web configurado para rastreamento, selecione Servidor Interno e siga as instruções na tela para especificar o servidor.
Clique tiếp tục (Continuar). Com a opção de enviar o formulário por e-mail, o programa solicitará que você insira algumas informações adicionais.
Digite o endereço de e-mail do destinatário. Cada endereço de e-mail será separado por uma vírgula (,). Se não planeja enviar o formulário a outras pessoas imediatamente, você pode inserir seu próprio endereço de e-mail.
Digite o texto que deseja exibir no e-mail com o formulário.
Escolha o rastreamento personalizado. Selecione "Coletar nome e e-mail dos destinatários para fornecer o rastreamento ideal" se quiser ver o nome e o endereço de e-mail do destinatário no e-mail para o qual ele respondeu ao formulário. Você também pode ativar ou desativar o recurso de envio anônimo.
Siga as instruções na tela para enviar o formulário. O formulário aparece na caixa de entrada do destinatário como um anexo. propaganda
Adendo
- Se um usuário obtiver a mensagem de erro "Esta operação não é permitida" ao preencher o formulário, pode ser porque o formulário contém objetos ocultos ou as fontes não estão incorporadas. Por favor abra Arquivo> Propriedades> Fonte para verificar se há caracteres que não estão incorporados.