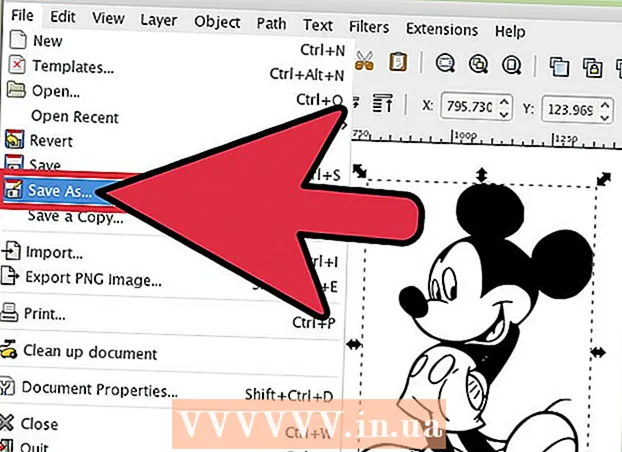Autor:
Monica Porter
Data De Criação:
20 Marchar 2021
Data De Atualização:
27 Junho 2024

Contente
Graças ao recurso Formulário do Google Drive, bem como à interface relativamente fácil de ver e usar, você pode criar rapidamente um Formulário Google para usar em várias ocasiões, desde a coleta de informações até a preparação de eventos.
Passos
Parte 1 de 3: Acessando o Formulário Google
Abra seu navegador favorito. Você pode acessar o Formulários Google por meio do Google Drive. Todos os Formulários Google são criados no Google Drive.

Entrar Conta do Gmail. Você deve usar computadores para criar o formulário mais eficaz.- Você precisa inserir seu endereço de e-mail e senha se não estiver conectado.
Clique no menu do Google app. Este menu possui 9 pontos no canto superior direito da tela, à esquerda da imagem da sua conta do Gmail.

Clique na opção "Drive". Esta é a etapa para ajudar a abrir sua conta do Google Drive.- Dependendo da sua lista de aplicativos usados com frequência, você pode ver uma opção "Formulários" aqui. Clique nessa opção se encontrada para abrir o Formulários Google.

Clique no botão "Novo". Este botão está no canto superior esquerdo da página do Drive, logo acima da opção "Meu Drive".
Passe o mouse sobre "Mais" e clique em "Formulários Google". Veja como abrir um novo Formulário Google sem título!
- Se você precisar abrir um novo formulário na página inicial do Formulários Google, clique no botão "+" no lado esquerdo dos modelos de formulário.
Parte 2 de 3: projetando seu formulário
Pense no propósito de criar um Formulário Google. Saber quais informações você precisa coletar e qual é o seu objetivo para ajudá-lo a decidir sobre a formatação, o processo de preenchimento do formulário e muito mais.
Mude a cor do formulário. Clique no ícone da paleta à esquerda do botão "Enviar" e selecione a cor desejada no menu suspenso.
Defina um título para o formulário. Essa opção está na parte superior da tela. Você precisa clicar em "Formulário sem título" ou "Título do formulário" para digitar o texto.
Adicione uma descrição para o formulário. O preenchedor do formulário pode ver essas informações abaixo do título do formulário.
- Insira essas informações diretamente abaixo do título.
Adicione uma pergunta ao formulário. A pergunta é um fator importante ao coletar informações. O preenchedor do formulário responderá às perguntas corretamente de acordo com sua apresentação. Veja como adicionar uma pergunta:
- Clique em "+" no menu à direita.
- Digite uma pergunta na seção "Pergunta".
- Substitua a linha "Opção 1" pela resposta.
- Clique em "Obrigatório" no canto inferior direito para a pessoa que está preenchendo o formulário que deverá responder a essa pergunta.
Escolha o tipo de pergunta. Existem muitas formas de exibir sua pergunta. Veja como alterar o tipo de pergunta:
- Clique em qualquer lugar do questionário.
- Clique no menu suspenso à direita da pergunta.
- Selecione "Múltipla escolha", "Caixas de seleção" ou "Drop-Down". Você pode escolher uma resposta mais longa, por exemplo, "Resposta curta" ou "Parágrafo".
Reorganize a posição das perguntas, se necessário. Você pode clicar no ícone de 6 pontos na parte superior da pergunta, arrastá-lo para cima ou para baixo e soltá-lo em um novo local.
Veja outras opções de perguntas. Você pode realizar mais algumas ações em sua pergunta:
- Clique no botão "Duplicar" (uma imagem de duas cartas empilhadas) para fazer uma cópia da pergunta atual.
- Clique no ícone da lixeira para excluir a pergunta atual.
- Clique no ícone da imagem ao lado da pergunta. Veja como adicionar fotos. Você precisa passar o mouse perto da pergunta para ver esta opção.
Veja opções adicionais. Clique nos 3 pontos verticais no canto inferior direito da pergunta atual:
- "Descrição" - Adiciona informações adicionais à pergunta.
- "Vá para a seção com base na resposta" - Associe as perguntas às respostas. Você fará isso no menu suspenso ao lado de sua resposta.
- "Ordem das opções aleatórias" - Troque as respostas da pergunta atual.
Clique em "Visualizar" para visualizar o formulário. A visualização é o ícone do olho no canto superior direito da barra de ferramentas da tela. Depois de revisar seu formulário e verificar se ele está correto, você pode enviar o formulário! propaganda
Parte 3 de 3: Enviar Formulário Google
Revise as configurações simples do formulário. Você pode clicar no ícone de engrenagem no canto superior direito da tela. Suas configurações de formulário incluem o seguinte:
- "Requer Sign-In" - Requer que alguém insira um formulário de login para o Google, não anonimato. Clique em "Limitar a 1 resposta" para habilitar este recurso.
- "Os respondentes podem ..." - Esta seção tem duas opções: "Editar após o envio" e "ver gráficos de resumo e respostas de texto". Os preenchedores de formulários podem alterar as respostas e visualizar as informações do formulário após a postagem.
Reveja as configurações da apresentação. Essas configurações estão na seção Configurações. Você pode alternar de "Geral" para "Apresentação" clicando na opção correspondente na parte superior da janela Configurações.
- "Mostrar barra de progresso" - exibe uma barra que mostra o progresso do formulário.
- "Ordem aleatória das perguntas" - Altere a ordem das perguntas para cada usuário.
- "Mostrar link para enviar outra resposta" - Criar link para preencher novamente o formulário. Esta é a opção apropriada para o formulário de fatura.
- "Mensagem de confirmação" - personalize a mensagem que aparece após o preenchimento do formulário, inserindo o texto na seção em branco abaixo.
Clique no botão "Enviar". Este botão está no canto superior direito da tela. Se você clicar em "Enviar", verá um menu "Enviar formulário" que inclui uma variedade de opções de compartilhamento. Você pode prosseguir para inserir informações a partir do topo.
Veja as opções de compartilhamento. Dependendo da finalidade do formulário, você pode usar as seguintes opções:
- Email - Esta opção ajuda a enviar email para a pessoa que está preenchendo o formulário diretamente na página Formulário.
- Link - opção para criar um caminho para copiar e colar.
- Incorporar HTML - Use esta opção apenas quando você pretende inserir o formulário diretamente em seu site.
- Google+, Facebook ou Twitter - Todas essas são opções de compartilhamento rápido localizadas no canto superior direito do menu "Enviar formulário".
Envie o formulário usando o serviço de sua escolha. Uma vez que existem muitas opções diferentes, a implementação também é diferente da seguinte maneira:
- Email - Adicione a pessoa que preencheu o formulário no campo “Para”, o assunto no campo “Assunto” e uma breve mensagem no campo “Mensagem”. Clique na opção "Incluir formulário no e-mail" para incorporar o formulário diretamente no e-mail.
- Link - Clique com o botão direito ou clique com dois dedos no link e clique em "Copiar". Você pode colar esse link em seu e-mail ou site de rede social favorito.
- Incorporar - Clique com o botão direito ou clique com dois dedos na seção HTML e clique em "Copiar". Você pode colar esse texto no processador de HTML da sua página da web. Observe que você pode editar os valores de largura e altura do formulário aqui.
Clique em "Enviar" se estiver usando e-mail. Esta é a ação de enviar o formulário para todos na lista de preenchimento de formulários!
- Para enviar o formulário por meio de um link, você precisa postar manualmente o link em sites de redes sociais ou e-mail.
Adendo
- O Formulário Google pode ser eficaz em muitos casos diferentes, desde pesquisas a formulários de fatura. Não tenha medo de ser criativo no processo de criação do formulário!
- As respostas do formulário serão salvas no Planilhas Google (equivalente a documentos do Excel) para ajudá-lo a visualizar e registrar informações facilmente.
Atenção
- Tenha cuidado ao solicitar informações pessoais por meio do Formulário Google. Como você é diretamente responsável por manter a privacidade das informações, pode ser responsabilizado por danos se as informações chegarem às mãos de outra pessoa.
- Sempre saia de sua conta do Google se estiver em um computador diferente do seu.