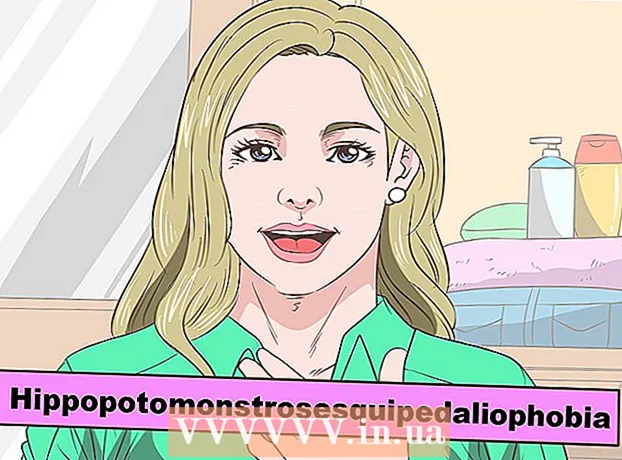Autor:
Monica Porter
Data De Criação:
21 Marchar 2021
Data De Atualização:
1 Julho 2024

Contente
Quanto mais você o usa, mais fragmentos de arquivos temporários podem se acumular no computador e, como resultado, o disco rígido ficará pesado. Depois de um longo tempo, você deve notar uma diferença notável na velocidade de processamento do seu computador. Embora essa lentidão não possa ser totalmente eliminada, existem algumas coisas que você pode fazer para aumentar a velocidade de processamento e reduzir o tempo de inicialização do computador.
Passos
Parte 1 de 4: Desligue os programas que começam com o seu computador
- Calma Ctrl+Alt+Del. O menu de tarefas do seu computador será aberto. Se houver inúmeros programas que são iniciados quando você efetua login no computador, é provável que demore vários minutos para iniciar lentamente. Por favor, desligue a inicialização com estes programas para resolver o problema acima.
- Clique na opção "Gerenciador de Tarefas". O programa Gerenciador de Tarefas do computador será aberto e, a partir daqui, você poderá ajustar ou encerrar as atividades que estão acontecendo no computador.
- Clique na guia "Inicializar". Esta guia está próxima ao topo da janela do Gerenciador de Tarefas. Uma lista de programas que começam com seu computador aparecerá.
- Clique na atividade que você deseja desativar. Observe que aqui, "desabilitar" uma atividade não significa impedi-la de ser executada completamente, apenas não deixá-la iniciar sozinha.
- Clique no botão "Desativar". Este botão está no canto inferior direito da janela do Gerenciador de Tarefas.
- Você também pode clicar com o botão direito do mouse na atividade e clicar em "Desativar" no menu de contexto.
- Repita este processo de desativação para todos os programas aplicáveis. O Skype e o Steam são dois dos consumidores de memória mais comuns.
- Se você não tiver certeza de qual programa desativar, observe a coluna "Impacto na inicialização" no lado direito da janela do Gerenciador de Tarefas. Em geral, você deve desabilitar os programas classificados como "Alto" ou "Médio".
- Não desative seu programa antivírus, pois ele pode não iniciar na inicialização e, portanto, não protegerá seu computador contra vírus.
- Feche o Gerenciador de Tarefas quando terminar. Para obter melhores resultados, você também deve limpar o menu Ícones ocultos.
- Abra o menu "Ícones ocultos". Esta é a seta para cima no lado direito da barra de tarefas e no lado esquerdo do relógio. Clique nele para abrir o menu.
- Dê uma olhada no menu de ícones ocultos. Freqüentemente, as atividades em segundo plano serão executadas aqui (como Dropbox ou Google Drive). Eliminar essas atividades irá liberar memória temporária (RAM) e aumentar a velocidade de processamento do seu computador. Você pode desativá-los neste menu.
- Clique com o botão direito na atividade que deseja desabilitar. Por exemplo, se você estiver usando um aplicativo de armazenamento em nuvem, considere desativá-lo.
- Clique em "Sair" na parte inferior do menu de contexto. Normalmente, você será solicitado a confirmar pressionando "Sair (Nome do aplicativo)". Você terá que repetir esse processo para cada atividade que deseja desativar. propaganda
Parte 2 de 4: Desative os efeitos visuais
- Abra o menu Iniciar. Este menu está localizado no canto inferior esquerdo da tela do computador. Os efeitos visuais no Windows 8 e 10 são projetados para as novas máquinas certas: se você atualizar para um desses sistemas operacionais a partir de um computador antigo, provavelmente notará uma queda perceptível na velocidade de processamento. fisica. Desligue os efeitos visuais para acelerar drasticamente o seu computador.
- Você também pode pressionar a tecla ⊞ Win para abrir o Start.
- Abra o aplicativo "Painel de Controle". Você pode fazer isso digitando "painel de controle" na barra de pesquisa Iniciar ou abrindo o Painel de controle na pasta "Sistema Windows" localizada na parte inferior do menu Iniciar.
- Digite "Ajustar a aparência" na barra de pesquisa do Painel de Controle. Esta barra de pesquisa está no canto superior direito da janela do Painel de Controle.
- Clique em "Ajustar a aparência e o desempenho do Windows". Esta opção está na parte superior do grupo "Sistema" no lado esquerdo da janela do Painel de Controle.
- Reveja os efeitos visuais do computador. Você tem várias opções neste menu:
- Ajustar para obter a melhor visualização - Esta opção levará o efeito Windows ao nível mais alto, exatamente o oposto do que você deve fazer.
- Ajustar para obter o melhor desempenho - Esta opção reduzirá significativamente o efeito Windows e acelerará o processamento do seu computador.
- Personalizar - Desmarque a caixa ao lado de qualquer recurso que você deseja desativar. Para otimizar o desempenho de computadores mais antigos, desative todos os recursos.
- Clique na opção que melhor se adapta ao seu computador. Em máquinas mais antigas, usar a opção Personalizado para desativar quaisquer efeitos visuais é a melhor opção para você. Enquanto isso, "Ajustar para melhor desempenho" é adequado para a maioria dos computadores de médio porte.
- Saia da janela Opções de desempenho. É possível que a qualidade de exibição do computador se deteriore. No entanto, sua velocidade de processamento será melhorada. propaganda
Parte 3 de 4: limpeza do disco rígido
- Abra o menu Iniciar. Este menu está no canto esquerdo inferior da tela do computador.
- Digite “limpeza de disco” no menu de pesquisa. Um aplicativo aparecerá na parte superior da tela inicial.
- Clique no aplicativo "Limpeza de disco". A Limpeza de disco é um utilitário padrão em computadores Windows: ele libera o computador de atividades, arquivos temporários e outras pequenas informações que podem diminuir a velocidade de processamento do computador.
- Marque todas as caixas sob o título "Arquivos a serem excluídos". Os seguintes itens serão removidos do cache do computador:
- O arquivo de software baixado
- Arquivos de rede temporários
- Conteúdo na lixeira
- Arquivos temporários
- Foto de amostra
- Dependendo de quais aplicativos padrão seu computador vem, existem outras opções aqui também. Qualquer caixa neste menu é completamente segura quando selecionada, portanto, é uma boa ideia marcá-la também.
- Clique em "OK" e confirme pressionando "Excluir arquivos". Os arquivos temporários serão removidos do computador. Se você não fizer isso regularmente, é possível que os arquivos temporários e similares encontrados aqui tenham uma capacidade total de vários gigabytes.
- Abra Iniciar novamente, digite "defrag" na barra de pesquisa para encontrar um desfragmentador de disco em seu computador.
- Clique na opção "Desfragmentar e otimizar unidades". Esta opção está na parte superior do menu Iniciar. Após um período de uso, os subdiretórios e seus respectivos conteúdos irão se espalhar pelo disco rígido (em outras palavras, o disco rígido "fragmentado"). Ao executar a ferramenta Desfragmentação de disco, esses arquivos e fragmentos serão mesclados, aumentando a velocidade de acesso às informações sobre o disco rígido.
- Não execute o programa Desfragmentador de disco se o computador estiver equipado com uma unidade de disco rígido de estado sólido. SSD é construído com desfragmentação.Portanto, executar um programa de desfragmentação neste tipo de disco rígido pode danificar seriamente seus arquivos.
- Selecione a unidade principal na janela Defrag. Ele terá um nome parecido com "OS: C".
- Clique em "Otimizar". A desfragmentação do disco rígido será iniciada. Dependendo de quanto tempo você não desfragmentou, isso pode levar de alguns minutos a algumas horas.
- Considere mover arquivos para a memória externa. Os discos rígidos acessam 50% de sua memória muito mais rápido do que os outros 50%. Por exemplo, se você tiver um disco rígido de 500 GB, 250 GB de informações pré-armazenadas serão acessadas mais rapidamente. Quando você limita o conteúdo armazenado no disco rígido a 50% de sua capacidade, o computador fica significativamente menos lento. A melhor maneira de fazer isso é aumentar a capacidade do seu disco rígido com um disco rígido externo ou unidade USB.
- Você também pode transferir arquivos para um dos serviços gratuitos de armazenamento em nuvem (como Google Drive, OneDrive, Dropbox).
Parte 4 de 4: desinstale programas desnecessários
- Abra o seu menu Iniciar. Todos os programas e aplicativos em seu computador podem ser exibidos no menu Iniciar: basta rolar para baixo para ver a lista completa de programas e aplicativos.
- Também há pastas lá. Essas pastas geralmente contêm muitos aplicativos dentro. Então clique neles para ver seu conteúdo.
- Identifique o aplicativo que deseja remover. Em geral, um leitor de notícias ou aplicativo de rádio que vem com o sistema operacional é completamente desnecessário (e pode ser facilmente substituído por programas ou softwares online melhores).
- Se um aplicativo desempenha um papel importante no desempenho do computador, você não poderá excluí-lo. Também deve ser observado que a maioria dos aplicativos necessários usa muito pouco do poder de processamento do computador.
- Clique com o botão direito no aplicativo que deseja desinstalar. Um menu de contexto aparecerá.
- Clique em “Desinstalar” e confirme sua escolha. O aplicativo ou programa será removido imediatamente sem a necessidade de ir para a pasta "Programas e Recursos".
- Você pode ter que clicar na opção "Mais" na parte inferior do menu de contexto para acessar a opção "Desinstalar".
- Remova todos os aplicativos que você não usa. A maioria dos computadores Windows tem muitos aplicativos, plug-ins, programas e avaliações gratuitas padrão incluídos: todos eles são candidatos à remoção.
- Considere instalar um programa alternativo. Cada aplicativo instalado por padrão tem pelo menos uma alternativa viável:
- Substitua o Microsoft Edge pelo Chrome ou Firefox. Ambos os navegadores são mais rápidos e fáceis de usar do que o Edge.
- Substitua "Groove" pelo iTunes. Embora o Groove não possa ser excluído, executar o Groove consumirá muito mais capacidade de processamento do que executar o iTunes.
- Substitua o player de vídeo padrão por VLC. O VLC pode rodar quase todos os formatos de vídeo e tem uma interface mais limpa e simples do que o reprodutor de vídeo padrão da Microsoft. Como resultado, a velocidade de processamento será melhorada.
- Reinicie o computador. Com todas essas mudanças feitas, seu computador funcionará muito mais rápido! propaganda
Adendo
- Pratique bons hábitos técnicos - como carregar e desligar o computador com frequência. Como resultado, tanto a vida útil quanto a velocidade de operação da máquina serão significativamente melhoradas.
- Você também deve fazer uma verificação de segurança pelo menos uma vez por semana com seu programa antivírus opcional. Como resultado, o adware e o malware não obstruirão o processador do seu computador.
- Certifique-se de que o computador esteja funcionando no modo de desempenho máximo. Se você estiver no modo "Economia de energia" ou semelhante, a velocidade de processamento diminuirá ao executar aplicativos ou jogos de alto desempenho. Você deve verificar clicando no ícone da bateria localizado à direita da barra de tarefas.
- Se o seu computador tiver mais do que alguns anos, pode ser difícil mudar para um novo sistema operacional (como o Windows 10). Em geral, as novas versões do sistema operacional são otimizadas para a tecnologia existente no mercado, não para computadores de 3 a 4 anos.
- Embora não seja exatamente uma parte do seu computador, limpar o cache do navegador e armazenar as informações do usuário (cookies) melhorará a velocidade de sua navegação.
Atenção
- Evite baixar aplicativos de limpeza de computador de terceiros. O que esses aplicativos podem fazer pode ser feito facilmente com a tecnologia já instalada por padrão em seu PC com Windows.