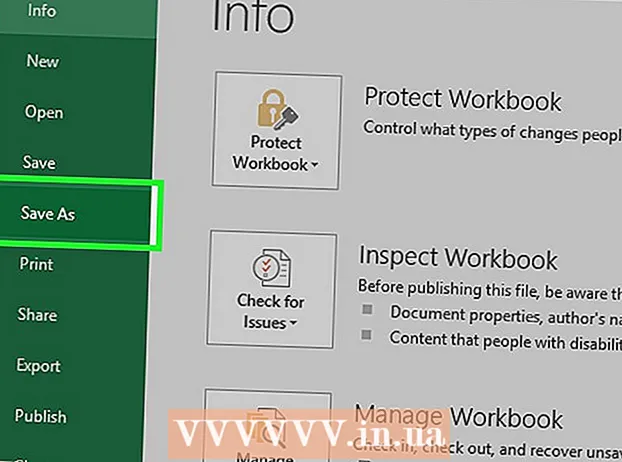Autor:
Randy Alexander
Data De Criação:
27 Abril 2021
Data De Atualização:
1 Julho 2024

Contente
Neste artigo, o wikiHow ensina como aumentar a "RAM" (ou memória de acesso temporário) em um computador Windows instalando o stick de RAM no computador. Embora seja viável para desktops e laptops, nem todos os computadores permitem a instalação de RAM adicional. Como alternativa, você também pode usar uma unidade removível (como um USB) para aumentar temporariamente a RAM.
Passos
Método 1 de 4: instalar RAM para laptop
, clique Poder
(Opção desativada) e selecione Desligar (Desligar).
- Aguarde até que o computador pare de emitir som antes de continuar.
- Desconecte todos os cabos ou dispositivos periféricos conectados ao computador. Pode ser o cabo de alimentação, USB, cabo Ethernet ou similar.

, clique Poder
(Opção desativada) e selecione Desligar (Desligar). Se houver um interruptor mestre em seu computador, você também precisará defini-lo no modo "Desligado".
- Desconecte todos os cabos e periféricos do computador. Pode ser um cabo de alimentação, USB, cabo Ethernet ou similar.

- Tipo informação do sistema (informação do sistema)
- Clique Informação do sistema
- Encontre os parâmetros de "Fabricante do sistema", "SKU do sistema" (SKU da máquina) e "Modelo do sistema".

. Clique no logotipo do Windows no canto esquerdo inferior da tela.
Clique no ícone em forma de pasta na parte inferior esquerda da janela Iniciar.
Clique no item Este PC (Este computador) está no lado esquerdo da janela do Explorador de Arquivos.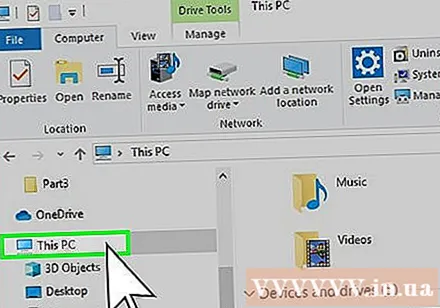
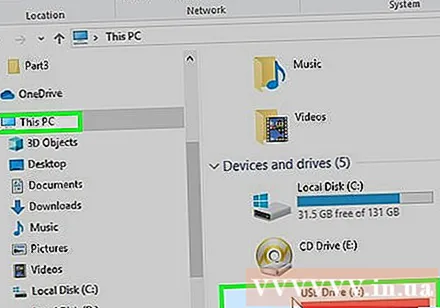
Escolha o seu USB. Clique no nome da unidade USB que você conectou ao computador. Se houver apenas um dispositivo de armazenamento removível conectado, geralmente é a unidade "F:".
Clique no cartão Computador (Computador) no lado esquerdo superior da janela. Uma barra de ferramentas aparecerá logo abaixo desta guia.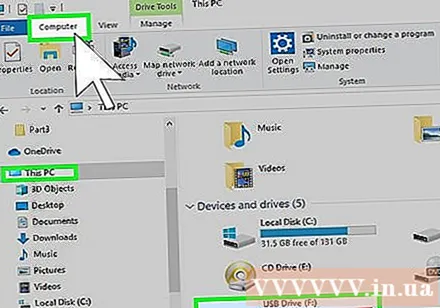
Clique Propriedades (Propriedades). Esta é uma caixa branca com uma marca de seleção vermelha no lado esquerdo da barra de ferramentas. A janela Propriedades de USB será exibida.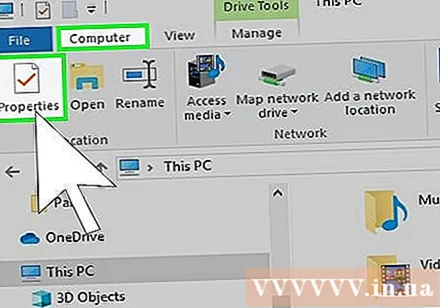
Clique no cartão ReadyBoost na parte superior da janela acima.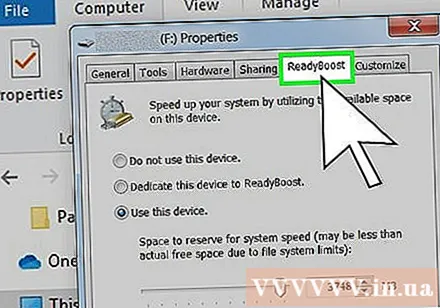
Marque a caixa "Usar este dispositivo" no meio da página, permitindo que o Windows use o máximo de espaço disponível no USB como RAM.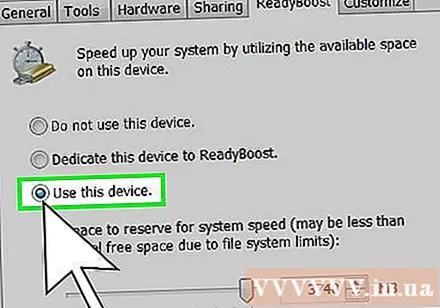
- Você não poderá usar mais do que a capacidade máxima de RAM do seu computador.
- O ReadyBoost pode demorar alguns segundos para exibir as informações da unidade USB.
Clique Aplique (Aplicar) já Está bem na parte inferior da janela para salvar as configurações e usar o espaço livre do USB como RAM.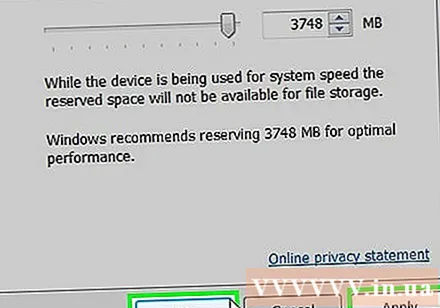
- Depois de remover a unidade USB, se quiser usá-la novamente como RAM, você terá que voltar ao menu ReadyBoost para configurá-la novamente.
Adendo
- Alguns sistemas operacionais suportam apenas uma certa quantidade de RAM. Por exemplo, a versão de 32 bits do Windows só pode usar até 4 GB de RAM. Portanto, seria um desperdício instalar mais de 4 GB de RAM em um computador executando esta versão.
Atenção
- Nunca desconecte o cabo de alimentação ao realizar uma instalação de hardware semelhante à instalação de RAM. Enquanto ainda está na tomada, o cabo de alimentação ainda tem corrente elétrica. Embora seja muito fraca para operar um computador, esta corrente ainda é forte o suficiente para causar um curto-circuito no conector e causar um choque bastante forte.
- Não tente forçar seu caminho quando o computador não puder atualizar. Provavelmente, você danificará seu computador em vez de melhorar no trabalho.
- Na presença de correntes de descarga, é muito importante certificar-se de que a fonte de alimentação esteja desligada enquanto o cabo de alimentação estiver conectado. Quando a fonte de alimentação é conectada à tomada enquanto está ligada, mesmo quando o computador está desligado, a corrente gera calor enquanto uma resistência equilibra e limita a corrente entre os componentes e a placa-mãe. Se a amperagem for muito grande, alguns dos resistores podem superaquecer e danificar, fazendo com que a amperagem aumente nos resistores restantes. Se o computador tem um consumo médio de energia de 550 watts (o que é comum na maioria dos computadores), provavelmente não haverá problema (pelo menos por alguns minutos) quando você conectar uma fonte de alimentação de 750 W e ignorar o sensor variável, bem como proteção de circuito. No entanto, com 1500 watts de potência, a menos que a placa gráfica seja instalada com muita potência, os dispositivos podem ser danificados.
- Verifique o tamanho físico e o tipo de RAM suportado pela placa-mãe. Não tente apertar quando a RAM não couber no slot.Muita força para encaixar qualquer periférico na placa-mãe pode fazer com que ela se parta ao meio e danifique tudo.
- Certifique-se de que está usando uma pulseira antiestática ou pelo menos sem eletricidade estática. A eletricidade estática vai queimar sua placa-mãe e todos os componentes e periféricos conectados a ela em um piscar de olhos.
- Certifique-se de que o adaptador de energia esteja desligado (se o botão de energia estiver presente) antes de reconectar o cabo de energia. Quando ligada ou alimentada com energia, cada fonte de alimentação realiza autotestes para se certificar de que tudo está funcionando.
- Se estiver ligado quando você conectá-lo, a fonte de alimentação consumirá a quantidade máxima de energia e a enviará (ou descarregará a corrente) para a placa-mãe. Como a energia é ligada quando você conecta, o sensor e o chip de proteção que restringe essa corrente de descarga podem não ser ativados rápido o suficiente e, portanto, sobrecarregar tudo.
- Se você conectar a energia enquanto a energia estiver desligada, todos os sensores e chips de proteção serão ativados rapidamente, aumentando a corrente de manutenção correspondente e evitando a sobrecarga.
- Se você não entende o consumo de energia e sabe exatamente o quão potente a fonte de alimentação pode atender aos requisitos, você não deve correr o risco: a fonte de alimentação pode realmente queimar tudo quando está quebrada ou danificada. sobrecarregue seu computador.