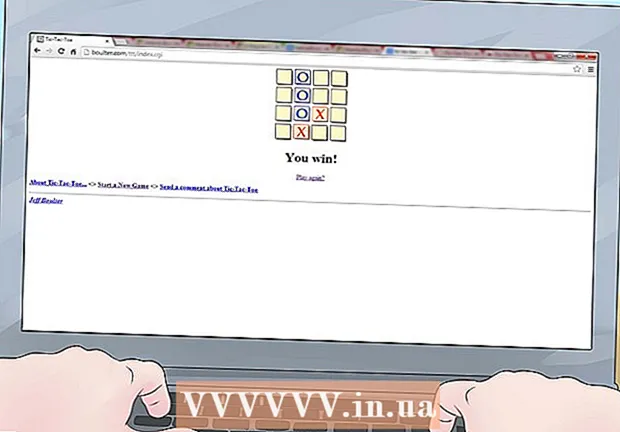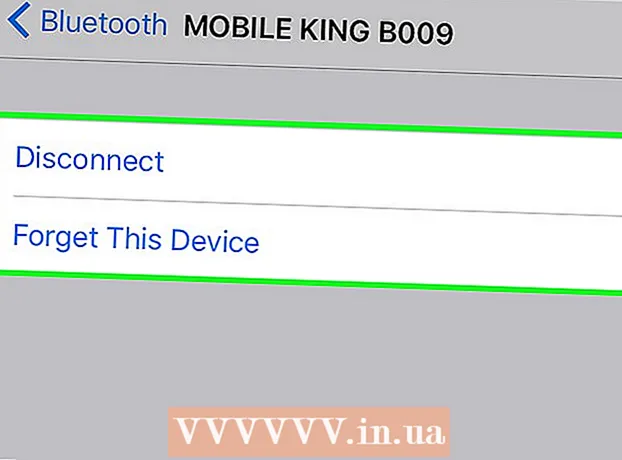Autor:
Laura McKinney
Data De Criação:
1 Abril 2021
Data De Atualização:
1 Julho 2024

Contente
O MAC (Media Access Control) é uma série de números que identifica os dispositivos usados para se conectar à rede instalada em seu computador. O endereço MAC consiste em 6 pares de caracteres, separados por dois pontos. Para se conectar à rede com êxito, você precisa ter o endereço MAC do seu roteador (roteador). Para localizar o endereço MAC em qualquer dispositivo em rede, use um dos seguintes métodos.
Passos
Método 1 de 11: Windows Vista, sistema operacional 7 ou 8
Conecte-se à rede. Este método está disponível apenas quando o computador está conectado a uma rede. Conecte-se a protocolos de rede onde você precisa obter o endereço MAC (também conhecido como endereço físico ou identificador de cada dispositivo). Os protocolos de conexão incluem: Wi-Fi se você precisar do endereço MAC da placa de rede sem fio e Ethernet se precisar do endereço MAC da placa de rede com fio.

Clique no ícone Conexão na bandeja do sistema. O ícone se parece com uma pequena imagem (veja a imagem acima) ou se parece com uma pequena tela de computador. Após clicar nele, selecione "Abrir Rede e Centro de Compartilhamento".- Com o sistema operacional Windows 8, execute o aplicativo na área de trabalho (Desktop) localizada na tela inicial (tela inicial). Quando você estiver no modo Desktop, clique com o botão direito no ícone de conexão na bandeja do sistema. Selecione "Centro de Rede e Compartilhamento".

Encontre o nome da rede e clique nele. É sempre exibido após a palavra Conexões. Após clicar, uma pequena janela se abrirá conforme mostrado na imagem.
Clique em Detalhes. Em seguida, uma lista de informações sobre a configuração da rede aparecerá, semelhante a quando você usa a ferramenta IPConfig no prompt de comando.

Encontre a linha de endereço físico. Essa é a informação sobre o endereço MAC de que você precisa. propaganda
Método 2 de 11: sistemas operacionais Windows 98 e XP
Conecte-se à rede. Este método está disponível apenas quando seu computador está conectado a uma rede. Conecte-se a protocolos de rede onde você precisa obter o endereço MAC (também conhecido como endereço físico ou identificador de cada dispositivo). Os protocolos de conexão incluem: Wi-Fi se você precisar do endereço MAC da placa de rede sem fio e Ethernet se precisar do endereço MAC da placa de rede com fio.
Abra a seção Conexões de rede. Se você não tiver este ícone na área de trabalho, encontre-o na barra de tarefas (localizada no canto inferior direito da barra de ferramentas do Windows) e clique no ícone para abrir as informações sobre a conexão atual. em ou lista de conexões disponíveis.
- Você também pode acessar Conexões de rede a partir do Painel de controle, localizado no menu Iniciar.
Clique com o botão direito na conexão atual e selecione Status.
Selecione Detalhes. No entanto, em algumas versões do Windows, ele pode estar localizado na guia Suporte. Isso exibirá uma lista de informações de configuração de rede, semelhante a quando você usou a ferramenta IPConfig no prompt de comando.
Veja a linha Endereço Físico. Essa é a informação sobre o endereço MAC de que você precisa. propaganda
Método 3 de 11: qualquer versão do Windows
Abra o prompt de comando. Pressione as teclas ⊞ Win+R e digite cmd na linha de comando Executar. pressione ↵ Entre para abrir o Prompt de Comando.
- Para Windows 8, pressione a tecla ⊞ Win+X e escolha Prompt de comando no menu.
Execute o comando GetMAC. Na janela do Prompt de Comando, digite lista getmac / v / fo e pressione ↵ Entre. Em seguida, as informações de configuração de todas as redes serão exibidas na tela.
Encontre o endereço físico. Esta é outra maneira de descrever as informações do seu endereço MAC. Obtenha o endereço físico correto do dispositivo conectado que você deseja - haverá alguns dispositivos listados aqui. Por exemplo, sua conexão sem fio terá um endereço MAC diferente da sua conexão de rede local (conexão Ethernet). propaganda
Método 4 de 11: Mac OS X 10.5 (Leopard) e versões posteriores
Abra as Preferências do Sistema. Você pode encontrá-lo clicando no logotipo da Apple localizado no canto superior esquerdo da tela. Certifique-se de que seu computador esteja conectado à rede para a qual você está procurando informações de endereço MAC.
Escolha sua conexão. Selecione Rede e escolha Aeroporto ou Ethernet integrada, dependendo do método de conexão que você está usando. As conexões serão listadas no painel esquerdo.
- Para conexão Ethernet, selecione Avançado e aponte para placa Ethernet. Na parte superior, você verá o ID Ethernet (ID Ethernet), que é o endereço MAC de que você precisa.
- Com a conexão AirPort, selecione Avançado e aponte para a guia AirPort. Lá, você verá informações sobre o identificador do AirPort (ID do AirPort), que é o endereço MAC de que você precisa.
Método 5 de 11: Mac OS X 10.4 (Tiger) e versões anteriores
Abra as Preferências do Sistema. Você pode encontrá-lo clicando no logotipo da Apple localizado no canto superior esquerdo da tela. Certifique-se de que seu computador esteja conectado à rede para a qual você está procurando informações de endereço MAC.
Selecione Rede.
Selecione a conexão no menu Mostrar. O menu Mostrar listará todos os dispositivos conectados à rede. Escolha a conexão Ethernet ou AirPort.
Encontre o ID AirPort ou ID Ethernet. Ao selecionar uma conexão no menu Mostrar, clique na guia correspondente (Ethernet ou AirPort). O endereço MAC do ID Ethernet ou ID AirPort será exibido. propaganda
Método 6 de 11: sistema operacional Linux
Abra o Terminal. Dependendo do seu sistema, ele pode ser chamado de Terminal, Xterm, Shell, Prompt de Comando ou assim por diante. Normalmente, você o encontrará na pasta Acessórios localizada em Aplicativos (ou equivalente).
Abra a interface de configuração. Tipo ifconfig -a e pressione ↵ Entre. Se você tiver o acesso negado, digite sudo ifconfig -a e digite sua senha.
Encontre o endereço MAC. Role para baixo até encontrar a conexão necessária (a porta Ethernet principal será identificada). Encontre, este é o seu endereço MAC. propaganda
Método 7 de 11: sistema operacional iOS
Abrir configurações. Você pode encontrar o aplicativo Configurações na tela inicial. Selecione Geral.
Selecione as informações da máquina (Sobre). A tela exibirá as informações específicas da máquina. Role para baixo até ver o endereço do Wi-Fi (endereço de Wi-Fi). Este é o endereço MAC do dispositivo.
- Este guia se aplica a todos os dispositivos iOS: iPhone, iPod e iPad
Encontre o endereço MAC da conexão Bluetooth. Se precisar de um endereço Bluetooth, você pode encontrá-lo diretamente abaixo da seção Endereço Wi-Fi. propaganda
Método 8 de 11: sistema operacional Android
Abrir configurações. Abra a tela inicial, pressione o botão Menu e selecione Configurações. Você também pode abrir as Configurações selecionando o aplicativo na App Drawer.
Role para baixo até a seção Sobre o dispositivo. Este item geralmente está na parte inferior da lista de configurações. Na categoria Sobre o dispositivo, selecione Status.
Selecione o endereço MAC a procurar. Role para baixo até encontrar as informações do endereço MAC do Wi-Fi. Este é o endereço MAC do dispositivo.
Encontre o endereço MAC do Bluetooth. O endereço MAC do Bluetooth é exibido logo abaixo do endereço MAC do Wi-Fi. O Bluetooth deve estar ligado antes que você possa ver suas informações de endereço. propaganda
Método 9 de 11: sistema operacional Windows Phone 7 ou versão posterior
Abrir configurações. Você pode acessar este item selecionando a tela inicial e deslizando para a esquerda. Role para baixo até ver a opção Configurações.
Encontre informações do dispositivo (sobre). Na seção Configurações, role para baixo e selecione Sobre. Lá, selecione Mais informações. O endereço MAC a ser procurado será exibido na parte inferior da tela. propaganda
Método 10 de 11: sistema operacional Chrome OS
Selecione o ícone Rede. Este ícone está localizado no canto inferior direito da área de trabalho e se parece com 4 barras radiantes.
Abra o Status da rede. Nesta categoria, selecione o ícone "i", localizado no canto inferior direito. Uma mensagem aparecerá mostrando o endereço MAC do seu dispositivo. propaganda
Método 11 de 11: Dispositivos de reprodução de vídeo
- Encontre o endereço MAC do dispositivo PlayStation 3. No menu principal do PlayStation, role para a esquerda até ver a categoria Configurações. Continue rolando para baixo até ver o item Configurações do sistema.
- Role para baixo e selecione Informações do sistema. O endereço MAC será exibido logo abaixo do endereço IP.
- Encontre o endereço MAC do seu dispositivo Xbox 360. Abra Configurações do sistema no painel. Abra Configurações de rede e selecione Configurar rede.
- Selecione a guia Configurações adicionais e selecione Configurações avançadas. Selecione Endereço MAC alternativo.
- O endereço MAC será listado aqui. Ele não pode ser exibido separado por dois pontos.
Encontre o endereço MAC do dispositivo Wii. Selecione o ícone do Wii no canto esquerdo inferior do menu Canal. Vá até a página 2 do menu Configurações e selecione Internet. Selecione "Informações do console" e o endereço MAC será exibido aqui. propaganda
Adendo
- Um endereço MAC é uma sequência de 6 pares de caracteres separados por travessões (ou dois pontos conforme discutido acima).
- Você pode encontrar seu endereço MAC usando utilitários de rede fornecidos por terceiros ou verificando informações sobre um dispositivo conectado à rede no Gerenciador de dispositivos.
- Para o sistema operacional MAC OS X, você pode aplicar o método do sistema operacional Linux usando o software Terminal. Você pode fazer isso porque o MAC OS X usa o núcleo Darwin Kernel (BSD).
Atenção
- Você pode alterar temporariamente o endereço MAC usando o software apropriado - se o seu dispositivo permitir (dispositivos mais antigos podem ter seus endereços MAC fixos). Isso é chamado de falsificação de endereço MAC. Isso não é recomendado, a menos que seja absolutamente necessário. Para localizar seu computador em uma rede, você precisa de um endereço MAC. Alterar o endereço MAC confundirá o roteador. Isso só é útil quando você precisa fazer seu roteador pensar que está usando outro computador.