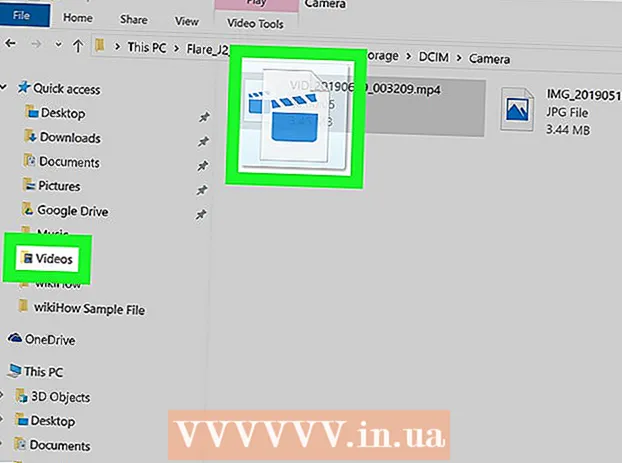Autor:
Robert Simon
Data De Criação:
21 Junho 2021
Data De Atualização:
24 Junho 2024
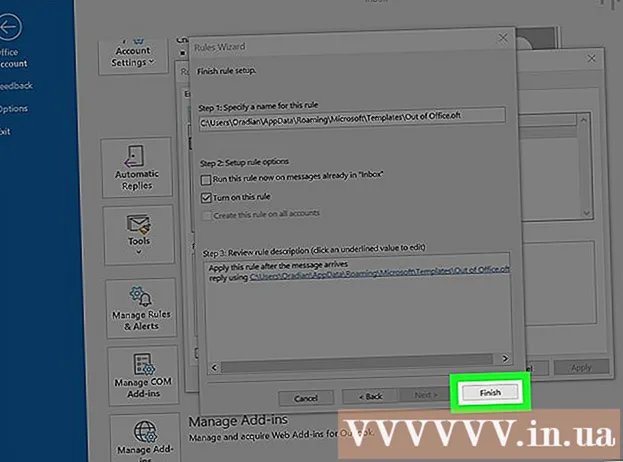
Contente
O recurso Assistente de ausência temporária do Microsoft Outlook permite que você configure respostas automáticas para aqueles que enviam e-mail quando você está fora ou fora do escritório. Este recurso está disponível apenas para usuários com conta do Microsoft Exchange; no entanto, os usuários domésticos que não usam uma conta do Exchange podem criar seus próprios modelos de mensagens de ausência temporária e regras para o Outlook responder automaticamente. Se você não tiver certeza do seu tipo de conta, entenda que uma conta do Exchange é comumente usada pela maioria das empresas ou escolas. Este wikiHow ensina como configurar uma resposta fora do escritório do Outlook em ambos os casos: usando uma conta do Exchange e outra conta.
Passos
Método 1 de 4: no Outlook 2010-2019 e no Outlook para Office 365

Inicie o Microsoft Outlook no computador pessoal. Esse aplicativo geralmente está localizado no menu Iniciar.
Clique Informações (Informações) na guia Arquivo. Esta opção está na faixa acima da caixa de entrada, ao lado de opções como Casa, Enviar receber, Pasta, Visão e Grupos.

Clique Respostas automáticas (fora do escritório) (Resposta automática). A caixa de diálogo Respostas automáticas é aberta.- Se essa opção não estiver disponível, é provável que sua conta não seja do tipo Exchange. Siga os métodos neste artigo para ativar as respostas automáticas para outras contas que não sejam do Exchange.

Clique para selecionar a caixa ao lado do texto “Enviar respostas automáticas”(Enviar resposta automática). Ao clicar na caixa, uma marca de seleção aparecerá indicando que a opção está ativada.- Se você deseja especificar um horário, clique na caixa ao lado da opção “Enviar apenas durante este intervalo de tempo” e escolha uma data de início e término. Por exemplo, se você planeja viajar por duas semanas, pode escolher o período de tempo em que ficará de férias para que a resposta funcione apenas nesse período.
Clique na guia Dentro da minha organização. Esta opção está acima de um quadro de texto grande e em branco.
Digite o autoresponder que deseja enviar aos colegas no mesmo escritório ou empresa que irá enviá-los. Apenas endereços com o mesmo nome de domínio (por exemplo, @ wikiHow.com) receberão as mensagens que você inserir aqui.
Clique na guia Fora da minha organização. Esta opção está acima de quadros de texto grandes sem conteúdo.
Digite a resposta automática que deseja enviar para pessoas fora de sua organização que enviarão um e-mail para você. Por exemplo, você pode inserir uma mensagem explicando que está de férias e encaminhar perguntas e consultas para outros contatos no escritório. Apenas e-mails enviados de um endereço de domínio diferente do seu verão esta mensagem.
- Haverá uma caixa suspensa para você escolher a fonte e o tamanho, bem como botões de função para o formato de texto das mensagens.
Clique Está bem. Indivíduos que enviarem e-mails durante sua ausência receberão uma resposta automática pronta. Se você não selecionar um período de tempo, uma resposta automática será enviada até que você desative o recurso. propaganda
Método 2 de 4: no Outlook 2007
Inicie o Microsoft Outlook no computador pessoal. Esse aplicativo geralmente está localizado no menu Iniciar.
Clique Assistente Fora do Escritório (Assistente de ausência temporária) na guia Ferramentas. Cartão Ferramentas na barra de menus localizada no canto superior esquerdo da janela do programa. A caixa de diálogo Assistente de ausência temporária é aberta.
- Se essa opção não estiver disponível, é provável que sua conta não seja do tipo Exchange. Siga o método neste artigo para habilitar respostas automáticas para contas que não sejam do Exchange.
Clique para selecionar o círculo ao lado do texto “Enviar respostas automáticas fora do escritório”(Enviar mensagem de fora do escritório).
- Se você quiser especificar um horário, clique na caixa ao lado da opção “Enviar apenas durante este intervalo de tempo” e escolha uma data de início e término. Por exemplo, se você planeja viajar por duas semanas, pode escolher o período de tempo em que ficará de férias para que a resposta funcione apenas nesse período.
Clique na guia Dentro da minha organização. Esta opção está acima de um quadro de texto grande e em branco.
Digite a resposta automática que deseja enviar aos colegas no mesmo escritório ou empresa que os enviará por e-mail. Apenas endereços com o mesmo nome de domínio (por exemplo, @ wikiHow.com) receberão as mensagens que você inserir aqui. Por exemplo, você pode explicar que está de licença e que o gerente cuidará do trabalho para você durante esse período.
Clique na guia Fora da minha organização. Esta opção está acima de um quadro de texto grande e vazio.
Digite a resposta automática que deseja enviar para pessoas fora de sua organização que enviarão um e-mail para você. Por exemplo, você pode inserir uma mensagem explicando que está de férias e encaminhar perguntas e consultas para outros contatos no escritório. Apenas e-mails enviados de um endereço de domínio diferente do seu verão esta mensagem.
- Haverá uma caixa suspensa para você escolher a fonte e o tamanho, bem como botões de função para o formato de texto das mensagens.
Clique Está bem. Indivíduos que enviarem e-mails durante sua ausência receberão uma resposta automática pronta. Se você não selecionar um período de tempo, uma resposta automática será enviada até que você desative o recurso. propaganda
Método 3 de 4: no Outlook 2003
Inicie o Microsoft Outlook no computador pessoal. Esse aplicativo geralmente está localizado no menu Iniciar.
Clique Assistente Fora do Escritório na guia Ferramentas. Cartão Ferramentas na barra de menus localizada no canto superior esquerdo da janela do programa. A caixa de diálogo Assistente de ausência temporária é aberta.
- Se essa opção não estiver disponível, é provável que sua conta não seja do tipo Exchange. Siga o método neste artigo para habilitar respostas automáticas para contas que não sejam do Exchange.
Clique para selecionar o círculo ao lado do conteúdo “Atualmente estou fora do escritório””(Estou ausente).
Digite sua mensagem na caixa de texto. Indivíduos que enviarem e-mails em um futuro próximo receberão essa resposta apenas uma vez, até você retornar ao escritório.
Clique Está bem. Todas as organizações que enviarem e-mails a você receberão uma resposta de ausência indefinida ou até que você escolha “Atualmente estou no escritório” (voltei ao escritório). propaganda
Método 4 de 4: para conta que não seja do Exchange
Inicie o Microsoft Outlook no computador pessoal. Esse aplicativo geralmente está localizado no menu Iniciar.
Clique Novo Email (Novo e-mail) na guia Página inicial. Esta guia está na faixa acima da caixa de entrada, ao lado das guias Arquivo, Enviar receber, Pasta, Visão e Grupos. Um e-mail em branco será aberto.
Edite modelos de e-mail fora do escritório. Primeiro, deixe a linha em branco Grande… e CC ....
- Insira um assunto para o e-mail, como "Fora do escritório", para que as pessoas saibam que estão recebendo uma resposta automática sua.
- Digite a resposta que deseja enviar automaticamente para as pessoas que enviarão o corpo do e-mail para você. Esta mensagem será usada como um modelo "fora do escritório".
Clique na guia Arquivo e clique em Salvar como. A caixa de diálogo “Salvar como” será aberta.

Clique Modelo Outlook (Modelo do Outlook) no menu suspenso “Salvar como tipo”.
Digite um nome para o modelo de mensagem e clique em Salve . Portanto, este modelo pode ser usado sempre que você estiver fora do escritório, por e-mail em sua conta pessoal do Outlook.

Clique na guia Arquivo e selecione Gerenciar regras e alertas (Gerenciar regras e anúncios). Para que o modelo seja enviado automaticamente a outros usuários quando você estiver fora de casa, é necessário criar uma regra que permita ao Outlook saber e responder automaticamente aos e-mails usando esse modelo.
Clique Nova regra (Nova regra). Esta opção está abaixo do cartão Regras de Email (Regras de e-mail). A caixa de diálogo do Assistente de regra aparecerá e o guiará pelo processo de criação da regra.
Clique em “Aplicar regras nas mensagens que recebo”(Aplicar regras às mensagens que recebo). Esta opção está abaixo do título "Começar com uma regra em branco".
- Clique Próximo (Continuação) duas vezes para prosseguir com a criação de uma regra. Você precisa clicar Próximo na página com várias opções, mas deixe as caixas da Etapa 1 e 2 em branco para que a regra funcione.
Clique na caixa ao lado da linha “responder usando um modelo específico”(Responder com formulário específico). Esta opção está sob o título “O que você deseja fazer com a mensagem?” (O que você deseja fazer com esta mensagem?)
Clique no link "um modelo específico" na Etapa 2. Um quadro aparecerá.
Selecione "Modelos de usuário no sistema de arquivos" no menu suspenso "Examinar".
- Clique duas vezes no modelo criado anteriormente para selecioná-lo como a resposta automática de ausência temporária.
Clique Próximo. Você será redirecionado para a etapa final no gerador de regras do Assistente de regras, onde podemos nomear a regra, definir a exceção e revisar.
- Insira um nome para a regra de resposta automática que você acabou de criar.
Clique terminar (Realizado). A partir de agora, qualquer usuário que enviar um e-mail para você receberá uma resposta automática seguindo o modelo que você criou. propaganda
Adendo
- Você pode considerar a adição de datas reais em que não está no escritório, bem como contatos alternativos às suas mensagens de resposta automática de ausência. Essas informações ajudarão as pessoas a saber quando podem entrar em contato com você novamente e com quem devem entrar em contato quando você não estiver lá.