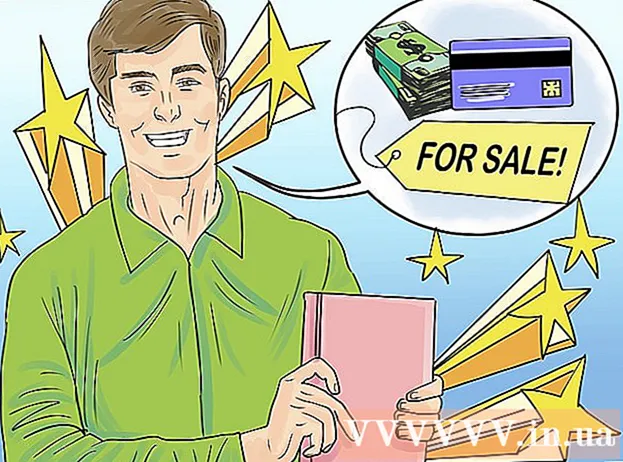Autor:
Randy Alexander
Data De Criação:
3 Abril 2021
Data De Atualização:
1 Julho 2024
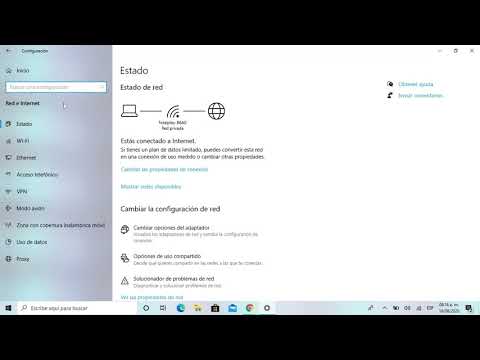
Contente
Dependendo se sua rede é um cabo de conexão ou um serviço DSL, o processo de configuração será diferente. Clique aqui para obter instruções sobre como configurar uma rede com fio e clique aqui para obter instruções sobre como configurar uma conexão DSL. Se você não tiver certeza do tipo de conexão que usa, entre em contato com o provedor de serviços de rede.
Passos
Método 1 de 2: configurar uma rede com fio
Conecte o cabo do modem ao computador. Certifique-se de que o computador esteja localizado próximo a uma tomada.

Conecte o cabo do modem à tomada da rede.
Conecte o modem. A maioria dos moduladores não possui uma chave liga / desliga. Para ligar / desligar o dispositivo, você só precisa conectar e desconectar.
- Uma vez ativado, o modem passará pelo processo de inicialização. Se a luz do modem estiver baixa e parar de piscar, o dispositivo concluiu a inicialização. Normalmente, apenas uma lâmpada continua a piscar.
- Normalmente, leva cerca de 30-60 segundos para que o modem seja totalmente ligado.
- Se for um novo modem, você precisará ligar para sua operadora e fornecer informações sobre o modem, pois eles não serão capazes de suportá-lo se o dispositivo não estiver vinculado à sua conta. Procure o número de série e o endereço MAC do modem impresso na parte inferior ou lateral do modem.
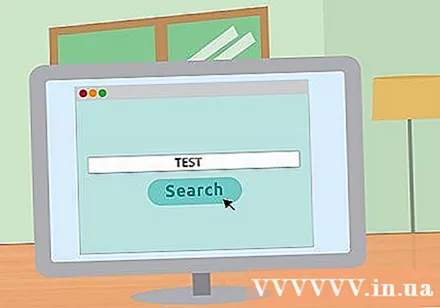
Verifique a conexão com a Internet. Abra um navegador e vá para qualquer site que você visitou recentemente; a página da web será carregada do cache. Se o site for carregado com sucesso, você poderá acessar a rede. Caso contrário, conclua o resto do processo.- Pesquisar determinadas palavras-chave em um mecanismo de pesquisa também é uma boa maneira de verificar a internet.
Método 2 de 2: Configurar uma rede DSL

Conecte o modem DSL em seu computador. Certifique-se de que o computador esteja localizado próximo a uma tomada.
Conecte o cabo do modem DSL na tomada da rede na parede.
Conecte o modem DSL. A maioria dos moduladores não possui uma chave liga / desliga. Para ligar / desligar o dispositivo, você só precisa conectar e desconectar.
- Uma vez ativado, o modem passará pelo processo de inicialização. Se a luz do modem estiver baixa e parar de piscar, o dispositivo concluiu a inicialização. Normalmente, apenas uma lâmpada continua a piscar.
- Normalmente, leva cerca de 30-60 segundos para que o modem seja totalmente ligado.
- Para novos modems, você precisará ligar para o provedor de serviços DSL para solicitar a associação do modem à conta de usuário e senha da rede. Se você não souber essas informações, ligue para seu provedor de serviços para perguntar.
Faça login na tela do administrador do modem. Abra um navegador da web. No campo de endereço, digite o endereço IP do modem (geralmente impresso no dispositivo ou no manual do usuário).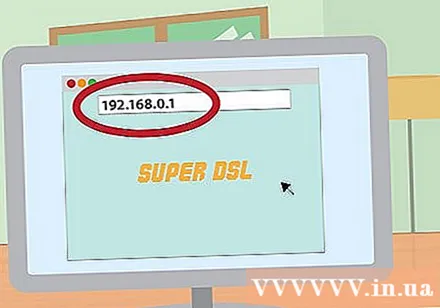
- Os endereços IP comuns são 192.168.0.1 e 192.168.1.1. Clique aqui para obter uma lista de endereços IP específicos.
Insira a conta de usuário e a senha da rede DSL. Assim que estiver conectado à tela do administrador do modem, procure o campo PPPoE. Digite seu nome de usuário e senha no campo PPPoE. O nome de usuário geralmente é um endereço de e-mail.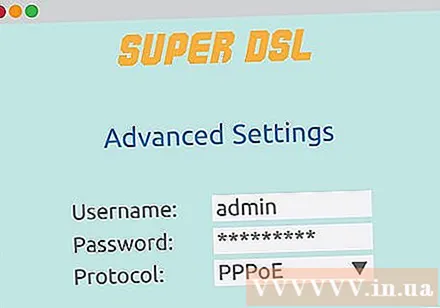
- Se você não souber o nome da conta do usuário e a senha, entre em contato com a operadora DSL.
Salvar configurações. Salve as configurações após a conclusão da configuração. A luz da Internet no modem ficará verde, indicando que você está online.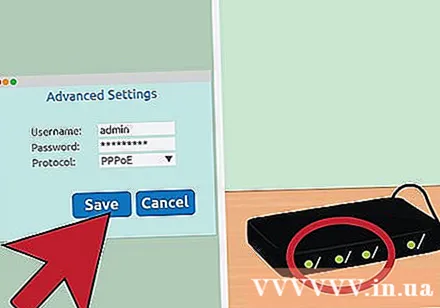
Verifique a conexão com a Internet. Abra um navegador e vá para algo que você visitou recentemente, a página será carregada da memória do programa. Se o site for carregado com sucesso, você poderá acessar a rede. Caso contrário, conclua o resto do processo.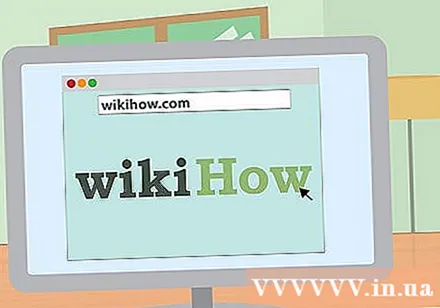
- Pesquisar determinadas palavras-chave em um mecanismo de pesquisa também é uma boa maneira de verificar a internet.
Os endereços IP são alguns modems e roteadores comuns
- Alcatel SpeedTouch Home / Pro - 10.0.0.138 (sem senha padrão)
- Alcatel SpeedTouch 510/530/570 - 10.0.0.138 (sem senha padrão)
- Asus RT-N16 - 192.168.1.1 (a senha padrão é "admin")
- Billion BIPAC-711 CE - 192.168.1.254 (a senha padrão é "admin")
- Billion BIPAC-741 GE - 192.168.1.254 (a senha padrão é "admin")
- Billion BIPAC-743 GE - 192.168.1.254 (a senha padrão é "admin")
- Bilhão BIPAC-5100 - 192.168.1.254 (a senha padrão é "admin")
- Billion BIPAC-7500G - 192.168.1.254 (a senha padrão é "admin")
- Dell Wireless 2300 - 192.168.2.1 (extensão.1 é * fixo *) roteador
- D-Link DSL-302G - 10.1.1.1 (porta Ethernet) ou 10.1.1.2 (porta USB)
- D-Link DSL-500 - 192.168.0.1 (a senha padrão é "privada")
- D-Link DSL-504 - 192.168.0.1 (a senha padrão é "privada")
- D-Link DSL-604 + - 192.168.0.1 (a senha padrão é "privada")
- DrayTek Vigor 2500 - 192.168.1.1
- DrayTek Vigor 2500We - 192.168.1.1
- DrayTek Vigor 2600 - 192.168.1.1
- DrayTek Vigor 2600We - 192.168.1.1
- Dynalink RTA300 - 192.168.1.1
- Dynalink RTA300W - 192.168.1.1
- Netcomm NB1300 - 192.168.1.1
- Netcomm NB1300Plus4 - 192.168.1.1
- Netcomm NB3300 - 192.168.1.1
- Netcomm NB6 - 192.168.1.1 (o nome de usuário padrão é "admin", a senha padrão é "admin")
- Netcomm NB6PLUS4W - 192.168.1.1 (o nome de usuário padrão é "admin", a senha padrão é "admin", o código-chave WEP padrão é "a1b2c3d4e5")
- Netgear DG814 - 192.168.0.1
- Netgear DGN2000 - 192.168.0.1 (nome de usuário padrão é "admin", a senha padrão é "senha")
- Web Excel PT-3808 - 10.0.0.2
- Web Excel PT-3812 - 10.0.0.2