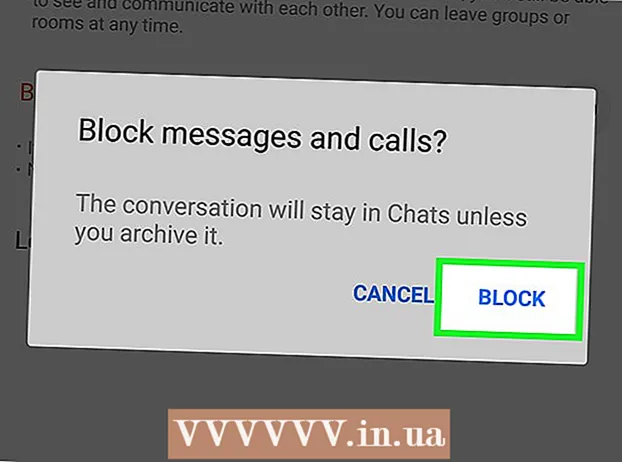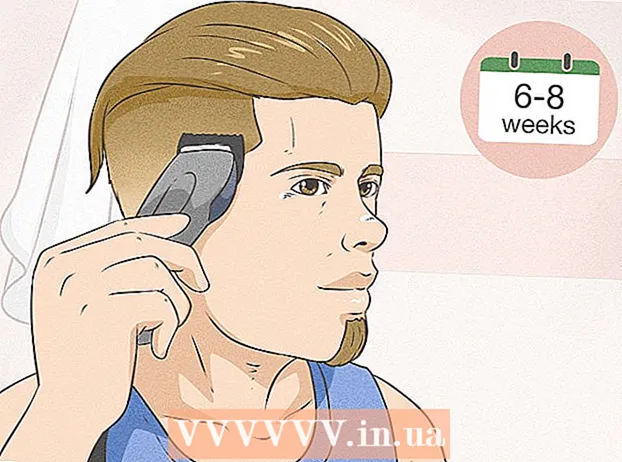Autor:
Laura McKinney
Data De Criação:
3 Abril 2021
Data De Atualização:
1 Julho 2024

Contente
Este artigo o orienta como usar o recurso de substituição de cores do programa Paint em um computador Windows. O Microsoft Paint não pode substituir cores complexas como o Photoshop, mas você ainda pode usar uma borracha para substituir uma cor monocromática por uma cor diferente, sem perturbar o resto das cores do projeto.
Passos
. Clique no logotipo do Windows no canto esquerdo inferior da tela.
Abra o Paint. Importar pintura, então clique Pintura no menu Iniciar. A janela do Paint aparecerá na tela.
- Se você vir um programa chamado "Paint 3D", não clique nele - porque o Paint 3D não é o Microsoft Paint.

Abra a imagem para editar. Embora o recurso de mudança de cor do Paint não consiga lidar com cores complexas, você ainda pode abrir um projeto simples do Paint ou uma imagem de clip-art para edição, conforme necessário:- Clique Arquivo (Arquivo) no canto superior esquerdo da janela do Paint.
- Clique Abrir (Abrir) no menu exibido atualmente.
- Vá para a pasta que contém a imagem que deseja abrir
- Clique nessa foto.
- Clique Abrir.
- Se não quiser abrir um arquivo existente, crie um novo projeto do Paint antes de prosseguir.

Selecione a ferramenta conta-gotas. Clique no ícone de conta-gotas na seção "Ferramentas" acima da janela do Paint.
Clique na cor que você deseja substituir. Isso faz com que a cor selecionada apareça na seção "Cor 1" acima da janela do Paint.
- Você pode ampliar para ver a cor claramente clicando na marca + no canto inferior direito da janela.

Selecione a ferramenta conta-gotas novamente. Clique no ícone da ferramenta na seção "Ferramentas" para fazer isso.- Pule esta etapa se a cor que você deseja usar para substituir a primeira cor não estiver na imagem.
Clique com o botão direito na cor que deseja usar para substituir a primeira cor. Isso adicionará a cor à caixa "Cor 2"; isso significa que a cor na caixa "Cor 1" será substituída pela cor na caixa "Cor 2".
- Se você pulou a etapa anterior, você clicará na célula Cor 2 na parte superior da página e clique na cor que deseja usar na paleta na parte superior da janela.
Escolha a ferramenta borracha. Clique no ícone de borracha rosa acima da seção "Ferramentas".
Clique com o botão direito e mova a borracha sobre a parte da cor que deseja substituir. Esta é a ação de mudar a cor da caixa “Cor 1” para a cor da caixa “Cor 2” sem alterar as outras cores da imagem.
- Não use o botão esquerdo do mouse nesta etapa. Isso faz com que a ferramenta borracha apague tudo enquanto você a move, em vez de apenas apagar a cor selecionada para substituí-la por uma cor diferente.
Adendo
- Certifique-se de usar a ferramenta conta-gotas para selecionar a primeira cor. Sem essa etapa, a ferramenta borracha adicionará "Cor 2" aos detalhes que tocar.
Atenção
- Ocasionalmente, um contorno colorido aparecerá ao redor do objeto cuja cor você substituiu. Você tem que remover manualmente essa borda colorida.
- Essas etapas estão disponíveis apenas no MS Paint versão 6.1 e superior.