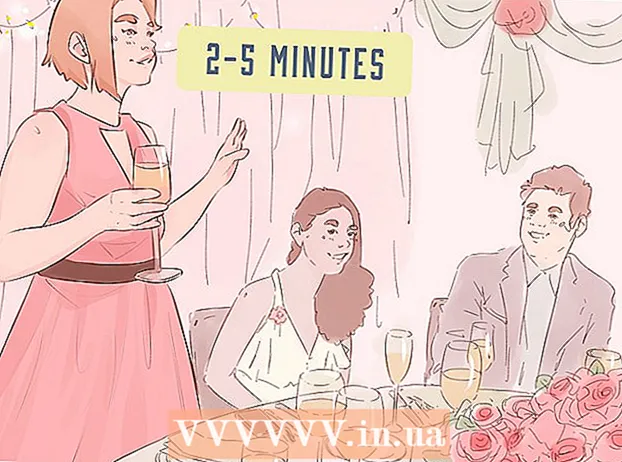Autor:
Randy Alexander
Data De Criação:
25 Abril 2021
Data De Atualização:
1 Julho 2024

Contente
Este wikiHow ensina como ajustar as cores de fundo em um arquivo Adobe Photoshop novo e disponível.
Passos
Método 1 de 4: em um novo arquivo
Abra o Adobe Photoshop. O aplicativo é azul com a palavra "Ps dentro."

Clique Arquivo está à esquerda da barra de menu na parte superior da tela.
Clique Novo… (Novo…) está próximo ao topo do menu suspenso.

Clique no menu suspenso "Conteúdo do plano de fundo:"’ (Conteúdo de fundo). A tarefa está localizada perto do meio da caixa de diálogo.
Escolha uma cor de fundo. Clique em uma das seguintes cores:- Transparente para uma cor de fundo transparente (incolor).
- Branco se você quiser um fundo branco.
- Cor de fundo (Cor de fundo) se quiser usar as cores disponíveis.

Coloque o nome do arquivo na área de dados "Nome:’ parte superior da caixa de diálogo.
Clique no botão Está bem no canto superior direito da caixa de diálogo. propaganda
Método 2 de 4: na camada de fundo

Abra o Adobe Photoshop. O aplicativo é azul com a palavra "Ps dentro."
Abra a foto que você deseja editar. pressione CTRL + O (Windows) bom ⌘ + O (Mac), selecione o arquivo de foto desejado e clique no botão Abrir (Abrir) no canto inferior direito da caixa de diálogo.
Clique no cartão janelas está na barra de menu na parte superior da tela.
Clique Camadas (Classe). A janela de opções "Layers" aparecerá no canto inferior direito da janela do photoshop.
Clique Camada à esquerda da barra de menu no topo da tela.
Clique Nova Camada de Preenchimento (Nova sobreposição) está próximo ao topo do menu.
Clique Cor sólida ... (Mesma cor).
Clique no menu suspenso "Cor:".’ (Cor).

Clique em uma cor. Selecione a cor que deseja usar como plano de fundo.
Clique Está bem.

Melhore suas opções de cores. Use o seletor de cores para ajustar o matiz das cores que você gosta.
Clique Está bem.

Clique e segure o mouse na nova camada. A janela "Camadas" aparecerá no canto inferior direito da janela.
Arraste e solte a nova camada logo abaixo da camada chamada "Fundo".
- Clique se a nova camada ainda não estiver destacada.
Clique Camada barra de menu no canto superior esquerdo da tela.
Role para baixo e clique Merge Down (Merge Down) está próximo à parte inferior do menu "Camada".
- A camada de base carregará a cor de sua escolha
Método 3 de 4: Na área de trabalho do Photoshop
Abra o Adobe Photoshop. O aplicativo é azul com a palavra "Ps dentro."
Abra a foto que você deseja editar. pressione CTRL + O (Computador Windows) bom ⌘ + O (Computador Mac), selecione o arquivo de foto desejado e clique no botão Abrir no canto inferior direito da caixa de diálogo.
Um espaço de trabalho ou espaço de trabalho do Photoshop é um contorno escuro ao redor de uma imagem em uma janela do Photoshop. Clique com o botão direito (no Windows) ou pressione Ctrl e clique (no Mac) na área de trabalho.
- Pode ser necessário aumentar o zoom para ver a área de trabalho. pressione CTRL + - (Windows) bom ⌘ + - (Mac).
Escolha suas cores. Se as opções disponíveis não lhe agradarem, clique Selecione a cor personalizada (Escolha cores personalizadas), escolha a cor que você gosta e clique Está bem. propaganda
Método 4 de 4: em uma imagem
Abra o Adobe Photoshop. O aplicativo é azul com a palavra "Ps dentro."
Abra a foto que você deseja editar. pressione CTRL + O (Computador Windows) bom ⌘ + O (Computador Mac), selecione o arquivo de foto desejado e clique no botão Abrir no canto inferior direito da caixa de diálogo.
Clique na ferramenta Seleção rápida. Esta ação fica próxima ao topo do menu de ferramentas, parecendo um pincel com um círculo de pontos ao redor da ponta da caneta.
- Se você vir uma ferramenta que se parece com uma varinha mágica, clique e segure o botão do mouse um pouco. Ao soltar o botão do mouse, um menu suspenso com as ferramentas disponíveis aparecerá. Clique na ferramenta Seleção rápida.
Posicione o ponteiro do mouse na parte superior da imagem em close-up. Clique e arraste pela parte principal da imagem.
- Se a imagem tiver muitos detalhes, clique e arraste pequenas seleções em vez de tentar arrastar a imagem inteira.
- Depois de selecionar uma parte da imagem, clique na parte inferior da caixa de seleção e arraste ainda mais para ampliar a seleção.
- Continue até que haja uma linha pontilhada ao redor do contorno da imagem em close-up.
- Se a ferramenta Seleção rápida realçar uma área fora da imagem, clique no pincel "Subtrair da seleção" no canto superior esquerdo da janela. Essa ferramenta se parece com a Seleção rápida, mas adiciona um "sinal de menos" (-) ao lado dela.
Clique Refinar borda (Aprimoramento de borda) na parte superior da janela.
Verifica a caixa "Raio Inteligente" (Raio Inteligente) está localizado na seção "Detecção de borda" da caixa de diálogo.
Personalize o corredor radius para a esquerda ou direita. Preste atenção à mudança na imagem.
- Quando a borda da foto atingir um nível satisfatório, clique Está bem.
Clique com o botão direito ou pressione Ctrl e clique no plano de fundo. Um menu suspenso aparecerá.
Clique Selecione inverso (Inverter seletiva) próximo ao topo do menu.
Clique Camada barra de menu no canto superior esquerdo da tela.
Clique Nova Camada de Preenchimento próximo ao topo do menu.
Clique Cor sólida ....
Clique no menu suspenso "Cor:".’.

Clique em uma cor. Selecione a cor que deseja usar como plano de fundo.
Clique Está bem.

Melhore suas opções de cores. Use o seletor de cores para ajustar o matiz das cores que você gosta.
Clique Está bem. O cenário será na cor de sua escolha.
- Clique Arquivo na barra de menu e selecione Salve (Salvar) ou Salvar como ... (Salvar como ...) no menu suspenso para salvar as alterações.