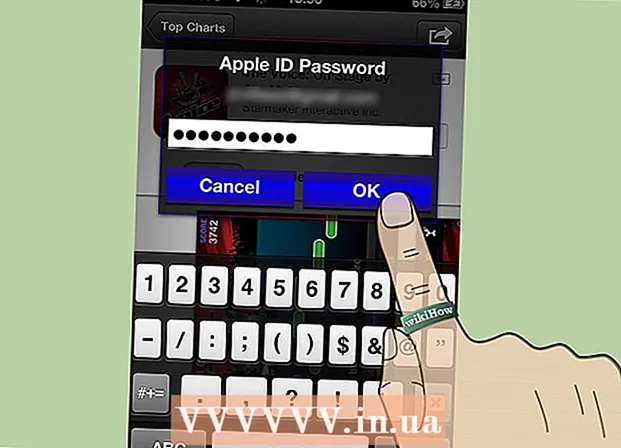Autor:
Peter Berry
Data De Criação:
18 Julho 2021
Data De Atualização:
1 Julho 2024
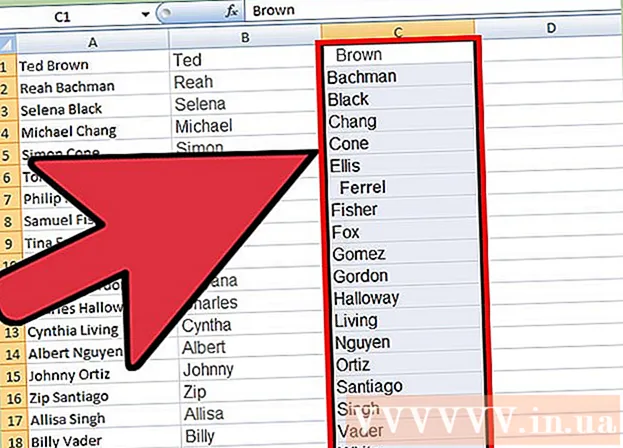
Contente
O Microsoft Excel é uma ótima ferramenta para organizar dados. Este artigo apresentará um recurso simples, mas extremamente útil, que é organizar os dados em ordem alfabética.
Passos
Método 1 de 2: classificar em ordem alfabética
Formato do título. A linha do cabeçalho é a primeira linha da planilha, contendo o nome da coluna. Às vezes, o Excel classifica esta linha inteira presumindo que isso seja parte dos dados, especialmente se a planilha for toda composta de texto. Aqui estão algumas maneiras de evitar isso:
- O formato da linha de assunto é diferente. Por exemplo, você pode negrito ou alterar a cor do texto.
- Certifique-se de que não haja células em branco na linha de assunto.
- Se o Excel ainda estiver classificando, selecione a linha de assunto e usando o menu superior da faixa de opções, clique em Início → Edição → Classificar e Filtrar → Classificação personalizada classificar) → Meus dados têm cabeçalhos.

Selecione a coluna a ser classificada. Você pode clicar na célula do cabeçalho da coluna ou na letra acima dela (A, B, C, D e assim por diante).
Abra a guia Dados. Clique na guia Dados na parte superior da tela para visualizar as opções de dados no menu da faixa de opções acima da planilha.

Encontre o item Classificar e Filtrar. O menu da faixa de opções é separado por região com o nome abaixo. Procure a área rotulada Classificar e Filtrar.- Se você não conseguir encontrá-lo no menu Dados, tente retornar à guia Página inicial e procurar o botão Classificar e Filtrar na seção Edição.

Clique no botão A → Z. Se você deseja classificar sua planilha em ordem alfabética, basta clicar no ícone A → Z na seção Classificar e Filtrar. A coluna selecionada será reorganizada em ordem alfabética. Na maioria das versões do Excel, esse botão geralmente fica no canto superior esquerdo da seção Classificar e Filtrar.- Se você deseja classificar em ordem alfabética reversa, clique no botão Z → A.
Método 2 de 2: Classificar por sobrenome (aplicável à estrutura de nomes em inglês)
Isso se aplica quando uma planilha de nomes e sobrenomes está em uma célula. Se você tiver uma lista de nomes completos (estrutura de primeiro e último nome) em uma coluna separada, a classificação será feita apenas por nome. Com as instruções a seguir, você poderá dividir nomes completos em duas colunas e, em seguida, classificar pela coluna de sobrenome.
Insira uma nova coluna em branco. Coloque esta coluna à direita da coluna do nome completo.
Insira a fórmula para o primeiro nome. Insira esta fórmula na célula superior da nova coluna: = ESQUERDA (A1, ENCONTRAR ("", A1)) e certifique-se de que há espaços entre as aspas. Esta fórmula examinará a coluna de nome completo e copiará todos os dados antes do espaço.
- Se necessário, substitua A pela letra da coluna que contém a lista de nomes e sobrenomes.
- Substitua o 1 pelo número da linha que você está digitando.
Copie esta fórmula para a coluna inteira. Clique no título da nova coluna, copie e cole a fórmula que você acabou de inserir.Você deve ver todos os nomes aparecerem automaticamente nesta coluna.
Crie uma coluna de sobrenome. Crie uma nova coluna à direita da coluna de nome. Copie e cole esta fórmula para preencher o sobrenome na coluna:
- = DIREITA (A1, LEN (A1) -FIND ("", A1))
Classifique pela coluna de sobrenome. Agora, você pode classificar a coluna de sobrenome em ordem alfabética, conforme descrito acima. propaganda
Adendo
- Se o menu "fita" desaparecer, clique duas vezes em qualquer cartão para expandi-lo de volta.
- Este artigo é para a versão do Excel 2003 ou posterior. Se estiver usando uma versão anterior do Excel, pode ser necessário procurar opções em outro lugar.